You may like using VLC as your media player because it is totally free without any limitations and can play various video and audio formats. As a VLC lover, you may store many videos in your VLC library.
Sometimes you can't open a VLC file with other programs because the file is in MKV, AVI, VOB, or other less commonly used formats. Well, want to convert these VLC files to MP4 for playback on your smartphone or other portable devices? If so, you can learn how to convert VLC files to MP4 on Mac or Windows quickly and easily in this post.
Use VLC as a Converter
Many people use VLC as a media player to play videos & audios. One hidden function of VLC is that it can also be used as a converter to easily convert VLC files (VOB, MOV, MKV) to other formats like MP4, OGG, WMV, or MPEG. Let's see how to transfer your VLC media files to MP4 with a VLC converter.
Step 1: Launch VLC Converter
First of all, you need to run your VLC video converter, and after that, you should move to the top navigation bar and click on the Media menu and choose the Convert/Save option.(shortcut : CTRL + R)
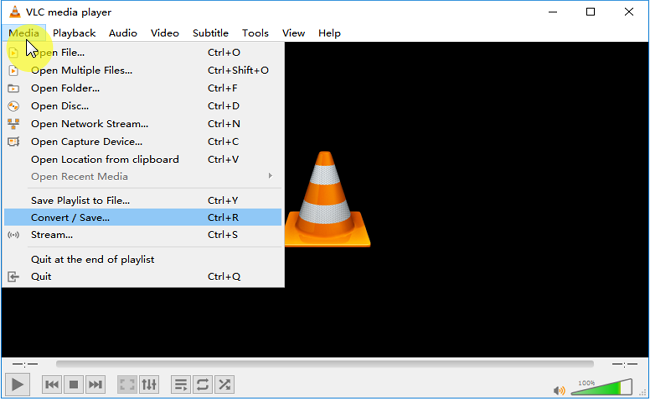
Step 2: Choose the file(s) you want to convert
Then Open Media interface is opened. Under File, by clicking on the Add button, you can choose one or more VLC media files to be converted to MP4. Then click Convert/Save button.
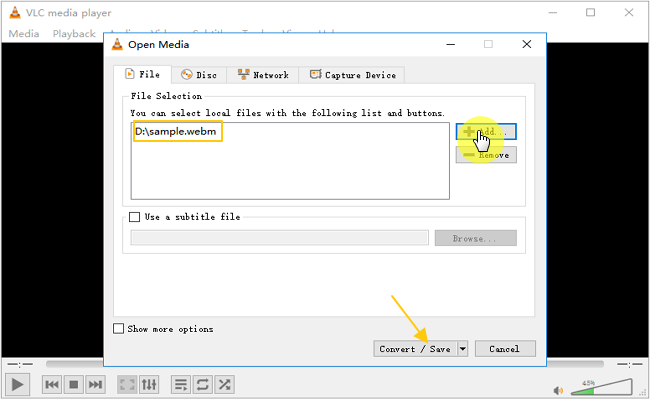
Step 3: Select a video format for your conversion.
Under Profile, choose the target format, MP4, in the formats list.
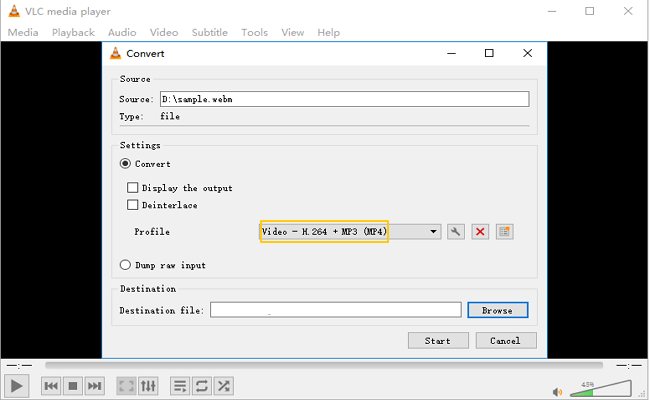
Step 4: Select the file name for the converted videos
In the Target File box, select a destination filename for the converted VLC file. Hit Browse, select a location, give a name like edited, and click on the Save button.
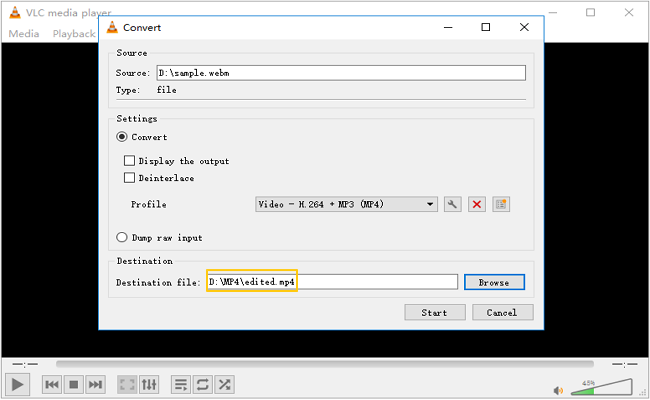
Step 5: Convert VLC video(s) to MP4
After choosing all the settings, press on the Start button, and the process of the conversion will begin in the VLC video converter. With batch conversion, you can watch the progress in the timeline. Once it reaches the end, you can know that the conversion is completed.
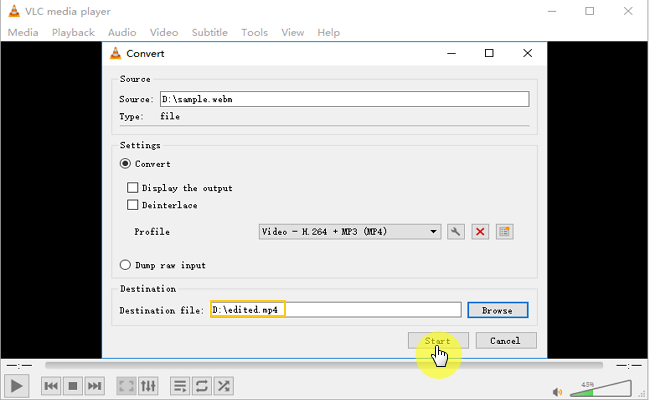
VLC not Converting? Convert VLC Files without VLC
Although VLC media player can convert many video formats, it is still limited to some regular media formats. If you want to convert your VLC videos to OGV, SWF, DV, VOB, and others that VLC video converter doesn't support, or VLC converter is not working on your Mac/PC, you need a powerful and professional video converter for your help.
FonePaw Video Converter Ultimate (opens new window) is able to support a wide range of video & audio formats. You are able to convert VLC videos to almost all kinds of media formats. Furthermore, the converter supports video editing for VLC files in various formats.
This powerful VLC to MP4 converter can make you enjoy all of your VLC videos on your MP4 media player. The operation is quite easy and the process of conversion is fast. Let's jump right into it.
Free download the FonePaw Video Converter Ultimate, which can convert VLC to MP3/MP4 on both Windows and Mac.
Free Download Buy with 20% off Free Download Buy with 20% off
Step 1: Add VLC media files
After downloading and installing the software, launch Video Converter on your computer. And you can start to import VLC files to this program. You can click the Add Files button to browse your folders and select the VLC videos that you want to convert, or you can just drag-and-drop the VLC video you want directly from your folder into the main windows.

Step 2: Select a format and destination folder
Click the Convert All to button at the bottom to select your desired format and choose a destination folder by browsing your computer to output the converted VLC files. All regular video formats like MP4, MOV, WMV, MPEG, and more are provided. And there are also 150+ video presets for portable devices, including iPhone (iPhone 6s/6s Plus, iPhone 6/6 Plus, iPhone 5s/5c, iPhone 5), iPad (iPad 4, iPad mini), iPod, PSP, HTC, Samsung, etc.
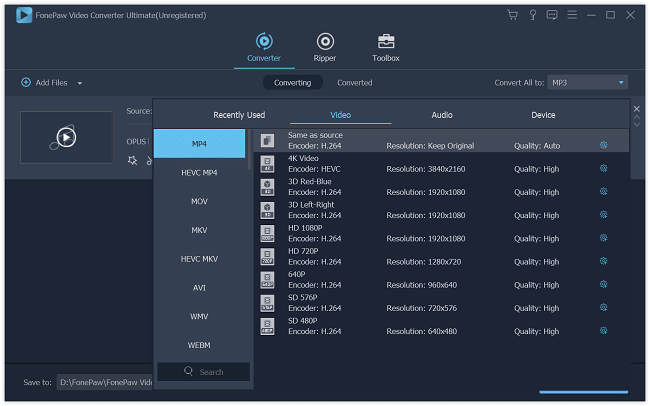
In addition, you can also convert the 2D VLC video to 3D here by selecting a 3D output format under the 3D video section.
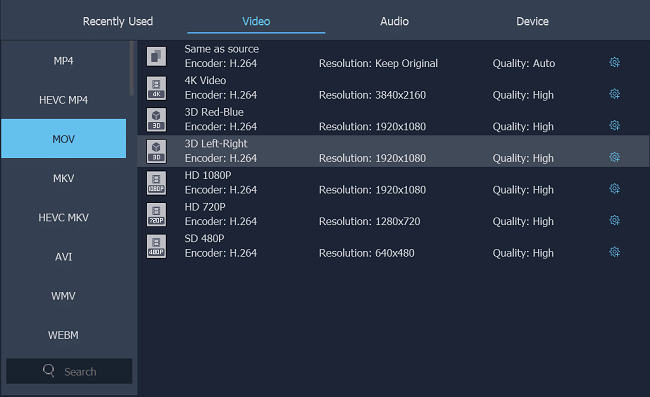
Step 3: Start to convert VLC video(s)
Once you've chosen all the settings, click the Convert All button to begin the conversion process. when the conversion completes, you can find the converted VLC files by clicking the Open output folder button at the bottom of the panel.
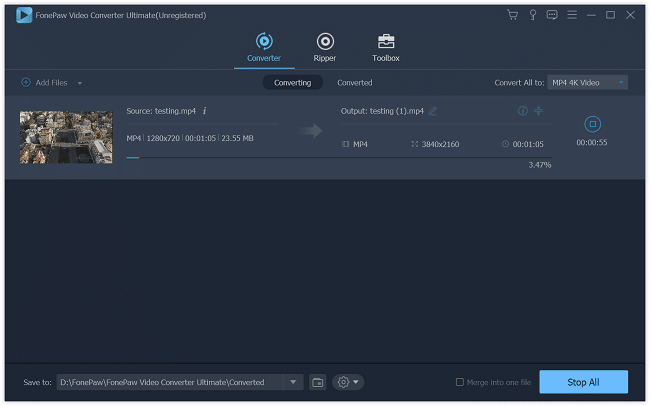
Note: This process also works for converting homemade DVDs.
That's all about converting VLC files to MP4. Enjoy your VLC music and movies in MP4 now! And if you have any questions, leave your comments.



















