Videos are quite common nowadays but it still takes a lot of time to transfer them over the internet. To transfer the video faster, the best way is still compressing the video before sending it via the internet especially when you want to send it through Email.
Reduce Video Size Professionally
The professional method is to use the Video Compressor tool in FonePaw Video Converter Ultimate (opens new window) because it can compress the video in a way customized for your needs. You can control how much percentage you want to reduce the video by and other parameters like format, resolution, and bit-rate. You can follow the below steps to compress the video:
Step 1 Download FonePaw Video Converter Ultimate (opens new window) based on your computer and install it on your Mac/Windows PC.
Free Download Buy with 20% off Free Download Buy with 20% off
Step 2 Launch FonePaw Video Converter Ultimate and click the Toolboxtab on the top of the main interface.
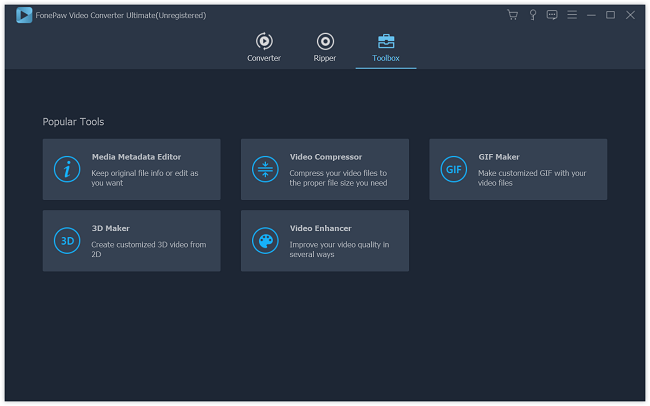
Step 3 After clicking the Toolbox, you can see a list of popular tools on the software window and you should find the Video Compressor and open it.
Step 4 After launching Video Compressor, a small window will pop up which asks you to add a video to compress.
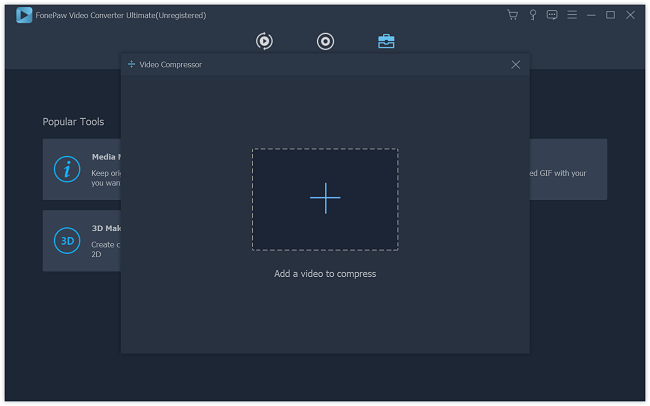
You can either directly drag a video from anywhere to the dashed-line rectangle area on the small window or click the area to find and add a video through the File Explorer window.
Step 5 After loading the video into the tool, the small window will allow you to adjust all kinds of parameters so that you can control what kind of compressed video you want such as size, name, export path, format, and resolution.
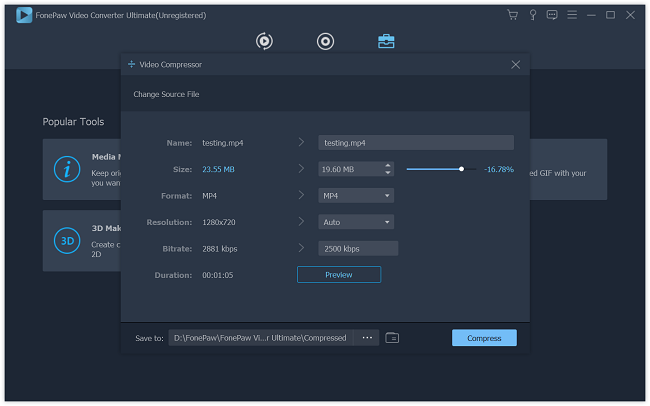
Step 6 After all kinds of manipulation, you can even click the Preview button to have a quick look at the export video.
Step 7 Finally, hit the button Compress on the right bottom of the window to start the compressing and you may need to wait for a while before the compressing process is finished. Then you can find the compressed video located the path you set in step 5.
Actually, the most powerful feature for this tool is that you can control to what degree you want the video to be compressed by adjusting the size parameter in step 5.
After compressing the video, you can send it to other people via email at a faster speed.
Make a Video Smaller with iMovie
If your computer is MacBook or iMac, iMovie, the built-in software in Mac, is also a good choice to make the video smaller in size. If your computer is Windows one, it would be better to use FonePaw Video Converter Ultimate (opens new window) in the first solution since it comes both in Mac/Windows version. Below are the steps to use iMovie:
Step 1 Launch iMovie on the Mac.
Step 2 Click the arrow icon on the top bar of the interface and add the video whose size you want to reduce (Or you can go to File > Import Media on the system menu bar which is on the top of the whole screen).
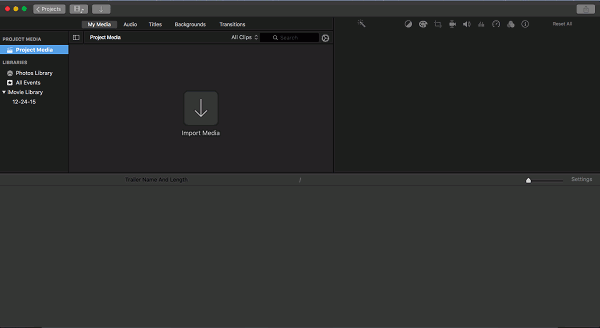
Step 3 Select this media and click File > Share > Email.
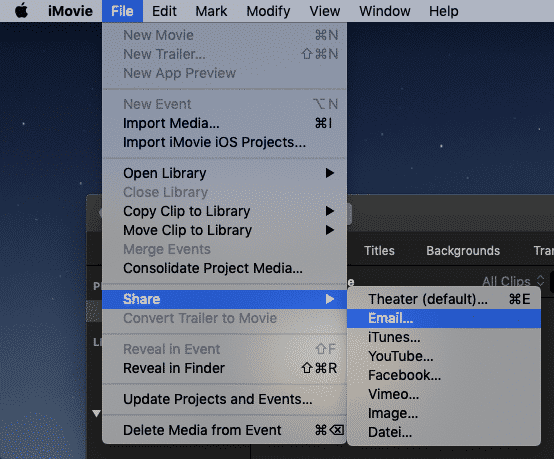
Step 4 A small window will pop up to allow you to select the size of the sent video which varies from small to HD.
Step 5 After choosing the appropriate size, the reduced video will be in the attachment of your mail to be sent.
You can also save the attachment by right-clicking it and selecting Save Attachment so that you save the video locally without sending it via email and share it via other ways.
Zip the Video
The last method is to zip the video file and it will make the video a zip file to reduce the file size. The receiver will need to unzip the file to watch the video. The only advantage is that the zip file will reserve the quality of the video. Below are the steps to zip a video:
Step 1 Find the video on the computer.
Step 2 Right-click the video.
Step 3 For Windows operating system, choose Send to > Compressed (zipped) folder;
For Mac user, choose Compress .
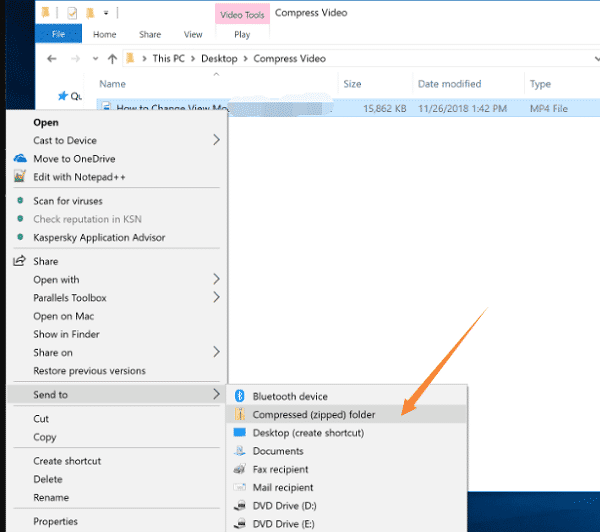
Step 4 Within minutes, the video file will be compressed and appear in the same path where the original video locates.
You can also upload the video to your OneDrive or Google Drive. Then you can right-click the file on these cloud service, choose Share, copy the share link, and sent the link to others. In this way, it will be sent quickly because there is no attachment in Email and the link just contains several letters. Whoever gets the link can watch the video on the cloud service or download it to his device.
However, the process of uploading the video maybe still takes a lot of time since the video size is big. If you want to send the video quickly to other people, the best way is still to use some professional tools like Video Compressor tool in FonePaw Video Converter Ultimate (opens new window) to reduce the size of the video before sending it to others.
Free Download Buy with 20% off Free Download Buy with 20% off



















