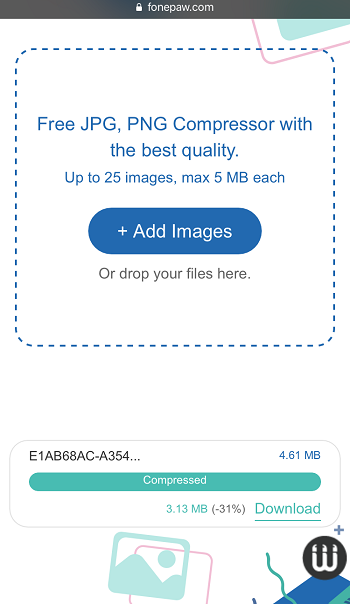The PNG/JPG images are familiar to most people since they are the most common image formats. But now and then we need to resize the pictures for some reasons. For example, when we want to upload a picture to a certain website, but it exceeds the limited file size. No matter for what reasons you need to resize the pictures, this guide will introduce you to several workable methods to resize the PNG/JPG images on either computer or mobile devices. Take a quick look then!
Part 1. Resize image without losing quality online
If you want to have a simple and convenient image resizing tool for JPG and PNG photos, FonePaw Online Photo Compressor (opens new window) should be your best choice. This free online photo compressor enables you to resize JPG and PNG pictures quickly without losing the image quality. Since it is an online tool, you don't need to download or install any extra application. And it allows batch image resizing, which supports resizing for up to 25 images at a time.
Try the online image resizer with following the steps below:
Step 1 Open FonePaw Online Photo Compressor (opens new window).
Step 2 Click on "Add Image" to select the JPG/PNG images you want to resize. The chosen images will be automatically uploaded and resized to a small size.
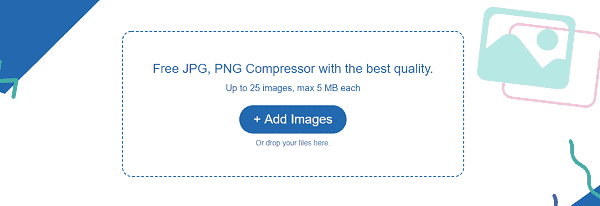
Step 3 You can scroll down to check the compressing process. When it finishes, it will show the green "compressed" bar.

Step 4 Click on the "Download" button to save the resized images to your computer.
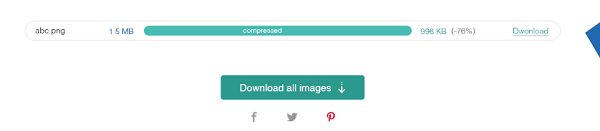
Part 2. How to resize image in Paint on Windows
Paint, the stock painting program on Windows, can also be used to resize the image easily. If you want to manually resize the JPG/PNG images rather than using an online image resizer, Paint on Windows is just OK.
Remind you first that you'd better make a copy of the original images before you start resizing them; or else you cannot begin again if you are not satisfied with the outcomes.
To resize PNG/JPG images in Paint on Windows, check the following steps:
- Right-click on the image file and choose "Edit" to open it in Paint program.
- Click on Home tab > Image > Select > Select all to select the entire image. Then a rectangle frame with dashed lines will surround the image.
- Click Home tab > Image > Resize, or press Ctrl + W to open the "Resize and Skew" window.
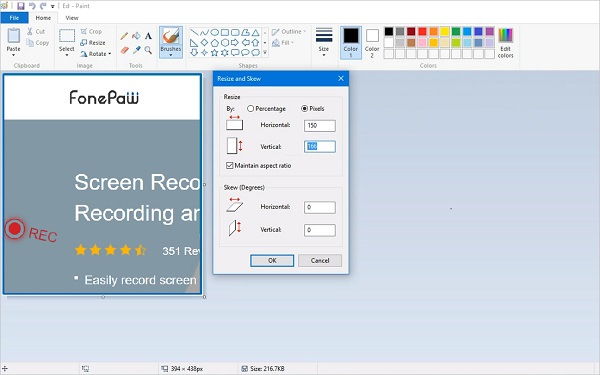
You can choose to resize the JPG or PNG by either Percentage or by Pixels. Enter the Horizontal and Vertical values and click on OK to apply them. (NOTE: the program maintains the aspect ratio by default, which means if you enter the Horizontal value, the Vertical one will change accordingly and vice versa. You can also uncheck that option to enter both values on your own.)
If you are not satisfied with the new image, click on the "Undo" button (the blue left arrow icon) at the upper left, or press Ctrl + Z to resize again. Click File tab > Save as > PNG/JPEG picture, rename it and choose the saving path.
Part 3. How to resize PNG/JPG on Mac with Preview
Similar to the Paint on Windows, if you are using a Mac, you can use the built-in Preview application to resize PNG/JPG images. Simple three steps to achieve that:
Step 1: Open the image with Preview
Double-click on the PNG/JPG image file and it will open with the default Preview, in case it doesn't, right-click on it and choose Always Open With > Preview.
Step 2: Adjust the image size in Preview
After the image opens, click on Tools > Adjust Size…. In the new window, you are able to choose the adjustment units as Percentage, Pixels and other. Enter the Width and Height values as you need.
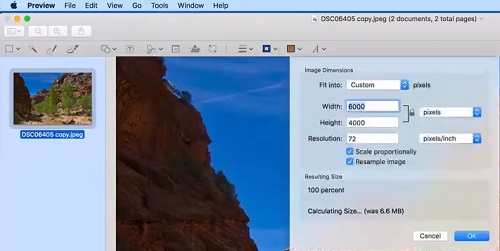
If the option of "Scale proportionally" is checked, the one value will be changed according to the other. You can uncheck it to set both values on your own. You can preview the resized image file size, if you are satisfied then click OK button to apply the new resized settings.
Step 3: Save the new resized image
Click on File > Save to save the new resized image on Mac for further use.
Part 4. How to resize photos on Android/iOS
If you need to resize photos on mobile devices, FonePaw Online Photo Compressor (opens new window) is recommended in Part 1 also works. Just head to its website and upload the photos you want to resize, without installing any extra application.
In addition to this online compressor, here we'd also like to introduce two image resizer apps, for both Android and iOS systems.
For Android devices: Photo & Picture Resizer
This app ranks the top among Android photo resizer apps. It not only provides a list of fixed resolution settings to effectively adjust the picture size without losing the original image quality but also makes a copy of the image first and automatically save after resizing. You can also resize multiple pictures at a time since it supports batch resize processing.
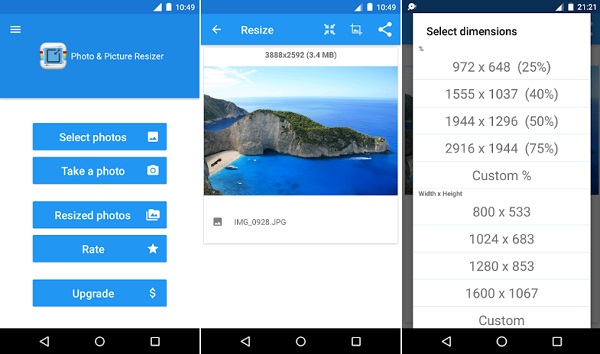
For iOS devices: Image Size
Image Size is a perfect resizing app which allows you to resize, edit and crop the pictures. Several measurement units are offered, including pixels, millimeters, centimeters, and inches. You can choose the resizing size from the provided options or enter the values on your own.
One of the wonderful features of Image Size is that you can attach the resized images to emails or share them on social media sites directly.
Hope this guide can give you a hint about how to resize the PNG/JPG images. There cannot be one only way to the destination, so any better solution is welcome to comment! If you find the methods in this guide helpful, please feel free to share with your friends and family.