This tutorial is going to help with touch screen problem on Android smartphone and tablet. The problem could be:
-
The touchscreen stopped working on an Android cell phone and doesn't respond to any taps;
-
Touch screen doesn't respond correctly, for example, when you tap "j", you get "b";
-
Touch screen lags.
Whether the touch screen is not working Samsung Galaxy, HTC, LG, Nexus, Moto, ZTE or others, you can go ahead with the following fixes for touch screen not working problem.
People also read:
Why is My Phone Touch Screen Not Working?
Phone touch screen could stop working for many reasons. Here are the most common reasons why your Samsung, LG, Pixel, ZTE, etc. don't respond to your touch.
-
Physical damage. The touch screen is broken or damaged. High temperature, cold, moisture, magnet, static electricity can all damaged touchscreen on Android phone;
-
Malicious or performance-draining apps that crash the phone so the touch screen is unresponsive;
-
Android system crashes after a firmware update, ROM flashing, etc. ;
-
Wrong settings. A factory reset could restore the phone to default settings and fix the problem.
If the touch screen just stops working for no reason, it is probably caused by a software problem. You can refer to the Part 2 for solutions.
If you find physical damage on the phone, jump to part 3 about how to fix unresponsive touch screen with physical damage.

Touch Screen Not Working: How to Fix?
If your touch screen doesn't experience any physical damage but suddenly stops respond to your touch, this may be caused by software issues.
1. Restart Android Device
Before rushing into any other troubleshooting procedure, restart your Android phone or tablet to fix software glitches that may prevent the screen from functioning. To restart an Android device with the touch screen is not working properly:
-
Press and hold the power button until the screen becomes black;
-
After 1 minute or so, hold the power button again to power on the device.
In many cases, the touch screen will respond normally after the device reboots.
2. Remove Memory Card & SIM Card
Sometimes, a faulty memory card or SIM card should take the blame. Therefore,
-
Power off your device (keep holding power button if the screen is totally unresponsive);
-
Remove back cover of your Android device and take off memory & SIM card;
-
Reboot the device and see if the problem is gone.
3. Put Device in Safe Mode
Corrupted or troublesome third-party apps could also cause touch screen problem on Android phone or tablet. Under the safe mode, all third-party apps that you download will be disabled. So if the touch screen works well in safe mode, then you should uninstall some of the third-party apps, especially those that were installed recently before the touch screen problem starts.
-
Power off your Android device;
-
Long press power button to reboot the device;
-
When you see the Samsung, Nexus, LG or other brand logos, release the power button and hold down the Volume Down button;
-
Release Volume Down button when the device boots up with a Safe mode indicator on the bottom left corner.
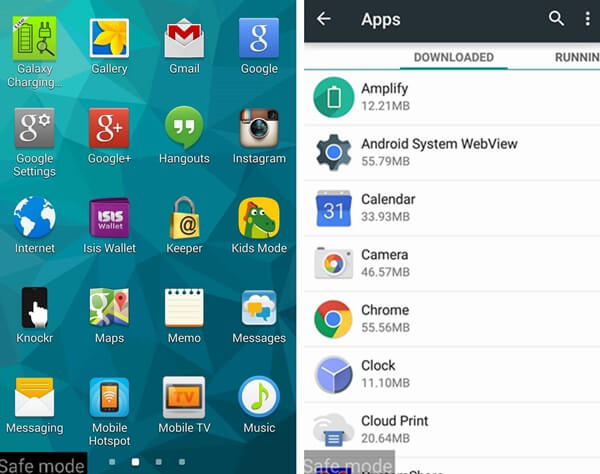
If your touch screen just lags or respond incorrectly, you can also try to enter safe mode in this method:
-
Hold the power button until the power options menu appears;
-
Long-press the Power Off ;
-
When you see the message whether to reboot your device into safe mode, tap "OK".
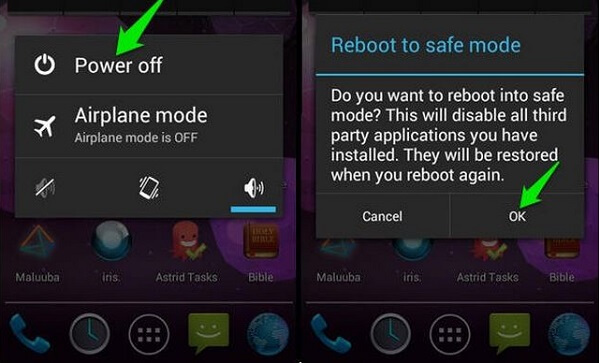
4. Factory Reset Android Device in Recovery Mode
If the touch screen is completely unresponsive, factory resetting the device in Recovery Mode may help. However, this will delete all data in your Android device, including downloaded apps, photos, messages, contacts, etc. Therefore, use this as the last resort and if possible, have a backup to your Google account beforehand.
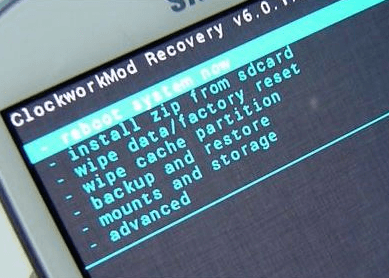
The steps to enter recovery mode are different for different Android models. Here are the ways to boot into Recovery Mode for some popular models: Samsung Galaxy, HTC One, Nexus, LG G, Moto Droid.
Note: If the touch screen is still unresponsive even after a factory reset was performed, please move to the following methods to fix phone screen.
5. Calibrate Touch Screen on Android with Apps
There are apps in the Google Play Store that can calibrate your phone/tablet touch screen and improve its accuracy and responsiveness. These apps are especially helpful if your touch screen responds too slow or inaccurately. Type "touch screen calibration" on the search bar in the Play Store and you should get quite a few results. Read the reviews carefully before download.
Touch Screen With Physical Damage: How to Fix?
If your phone or tablet has been dropped, smacked, water damaged, the touch screen could be damaged and thus stop working. Before replacing a new touch screen, try these free tips first.
1. Test Touch Screen on Android Device
A diagnostics test of the touch screen won't fix the problem but it helps to identify which areas of the screen are truly unresponsive. To access the diagnostics tool, you need to enter a specific code in phone dial. And the codes differ for Android devices of different manufacturers, models, OS versions. Here are some codes that are commonly used:
-
*#7353# : most Android smartphones, especially Samsung;
-
##3424##: most HTC device;
-
##7378423##: most Sony Xperia smartphones;
-
#0# : Motorola device.
For example, here is how I test the touch screen on my Samsung Galaxy S4 on Android 4.0.
-
Open phone dial;
-
Type *#7353# to enter diagnostics tool menu;
-
Choose TSP Dot Mode or TSP Grid Mode, which are used to test touch screen;
-
TSP Dot Mode will show small dots as you tap on the screen while TSP Grid Mode allows you to test every spot of the screen in grid overlay.
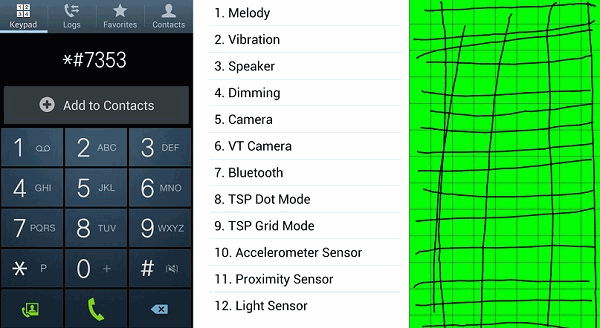
2. Knock the Touch Screen
If the device has been dropped or smacked, the digitizer cable could be loose and thus touch screen doesn't respond. If this is the case, you can fix it by gently knock on every corner of the touchscreen for a few times. The method has been proved effective by many users.
3. Fix Water Damaged Touch Screen
In many cases, touch screen stops working after the device experience liquid damaged. There is still a ray of hope that your touch screen will be back to normal if you fix the water damaged Android device (opens new window)with four do's and don'ts.
In fact, we may meet with many cases about touch screen, even though you use different phone models, like:
-
Nexus touch screen not working;
-
Samsung screen no response;
-
LG frozen screen
-
...
After trying the steps above and cannot fix, you can go somewhere to get your phone screen fixed, especially the local repair store.
If you find other fixes useful for unresponsive touch screen, post it to share with us below. It will help others who are experiencing the same problem.




















