Microsoft Surface notebooks are excellent for university students, painters, writers or business users. If you are new to Surface Pro or Surface Laptop, it will take you some time to figure out how to screenshot on Microsoft Surface as some of the Surface computers don't have a PrtSc button or don't have a keyboard at all.
This post is written to save your time and show you 3 ways to quickly take a screenshot on Surface notebooks with or without a keyboard. These methods can be used to screenshot on Surface Pro 7/6/5/4/3/2, Surface Laptop, Surface Go and other computers of Microsoft Surface lineup.

Take Screenshots & Screencasts on Microsoft Surface Laptop
The best way to screenshot on a Microsoft Surface laptop & tablet is by using a screen recording software, which can not only take screenshots on your Surface without a keyboard, but also take screen videos if needed.
FonePaw Screen Recorder (opens new window) is a powerful screen capture software program that supports Surface Laptop, Surface Pro, Surface Book, etc.
Free Download Buy with 20% off Free Download Buy with 20% off
Main Features
- Take a screenshot and annotate screenshots with circle, rectangle, line, arrow, and text.
- Manually configure the keyboard shortcut to take screenshots on Surface.
- Record screen videos with audio, microphone, webcam.
- Freely select area on the Surface screen to take screenshot or screencast.
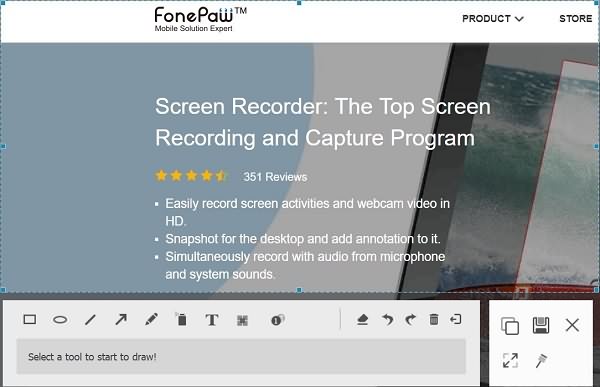
Take a screenshot on Surface without Keyboard
Launch FonePaw Screen Recorder. Tap Screen Capture to select an area to take a screenshot. The annotation toolbar below enables you to annotate the screen image if needed.
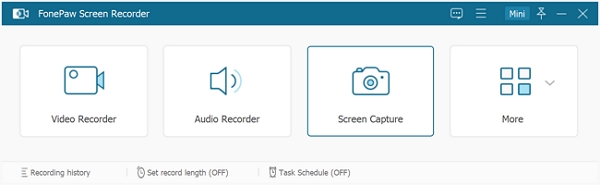
Take a screenshot on Surface with Keyboard
With FonePaw Screen Recorder running, press the keyboard shortcut you set up in Preference to activate screenshot on the Surface laptop.
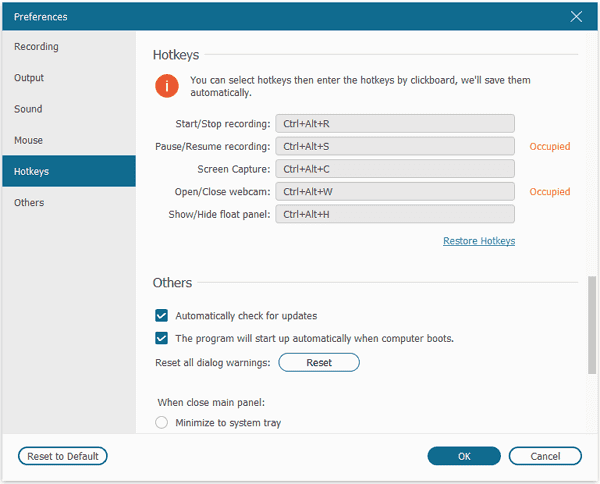
Screenshot Surface Pro with Keyboard Shortcuts
Before Surface Pro 4, Microsoft didn't include the Print Screen key on its keyboard or Touch/Type Cover accessories. That's why you may not be able to find the PrtSc key on your Surface Pro 3/2/1. But no worry. There is a simple keyboard shortcut for you to screenshot on Surface Pro 3/2/1.
- Press and hold the Windows icon button in the middle and the lower volume button on the side of the Surface tablet simultaneously.
- A screenshot will be captured and saved to the screenshots folder in your Photos app.
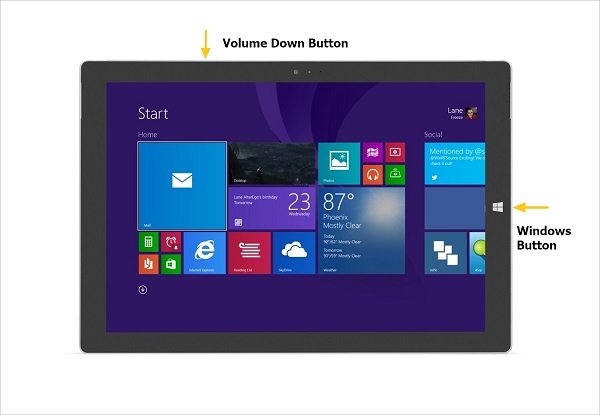
To screenshot on Surface Pro 4 and 2017 Surface Pro, press and hold the power button and the volume-up button simultaneously.
Screenshot Surface Pro with Type or Touch Cover
If you are using your Microsoft Surface with a Type or Touch Cover, you can take screenshots on Microsoft Surface using a Type or Touch Cover.
On Type and Touch Cover before Surface Pro 4, press and hold the Fn key and the Windows button, and click the spacebar to screenshot your Surface Pro.
On Type and Touch Cover with Print Screen button, with Function key off, press Windows key + PrtScn keyboard combination to screenshot Surface Pro.
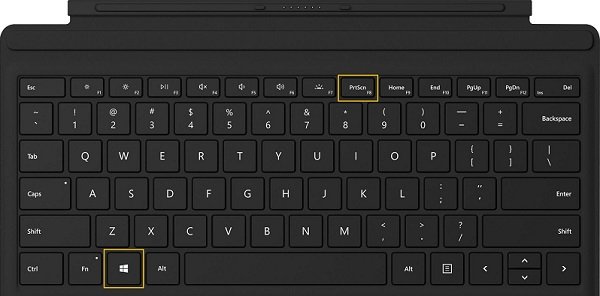
Using Surface Pen to Screenshot on Surface Pro without Keyboard
Surface Pen not only enables you to write on the Surface Pro display but also provides a button for you to take screenshots and save the screen images to OneNote.
For example, to take a screenshot on the 2017 Surface Pro with its Surface Pen, double click the eraser button to capture a screenshot. You can also select a region and press the eraser button to screenshot a specific region.
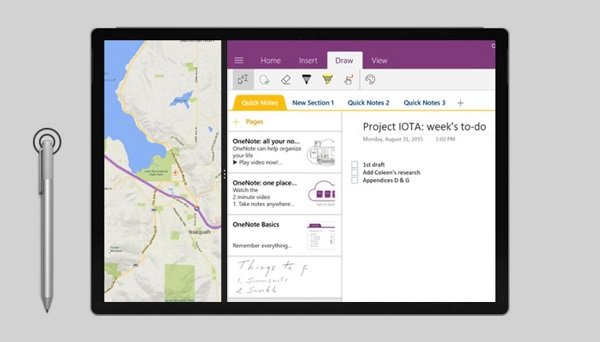
You can also use the Shortcut button to send the screenshots to OneNote. Just open the Settings app, click All Settings under the Action Center. Click Pen and Windows Ink and select Send screenshot to OneNote when pressing the Shortcut button
That's all the ways you can use to screenshot on Surface Pro, Surface Laptop, Surface Book and more other Surface computers.




















