"What will happen to the partition if I delete it? Will the space of it disappear or be added to another partition? Can I recover the deleted partition and get my files back?"
If you need to recover a deleted or lost partition, there are partition recovery tools that you can use. And if the partition cannot be recovered, you can at least recover data from the deleted partition using data recovery software such as FonePaw Data Recovery (opens new window). But the prerequisite is that you haven't created a new partition on the unallocated space and write much new data to the hard drive. Otherwise, the lost partition and its data may have been covered by the new data.
How Does Partition Get Lost & Why Is Partition Recovery Possible?
The reasons why a partition gets lost are multiple and complex. They can be categorized into the following types:
- Data corruptio****n: when either the partition table or file system is damaged, the operating system cannot read files in the partition and the partition cannot be found.
- Virus & malwares**😗* Nowadays many virus and malwares attack PC by damaging the boot records or file system data to make the volume inaccessible.
- Power outages: the unstable power may cause the system to act weirdly and the partition gets lost.
- Bad sectors: bad sectors are usually done by permanent physical damage in aging or broken hard drive. Without the aid of professionals, it is impossible to repair.
In spite of various errors, it is still feasible to restore the deleted or lost partition and recover the data in the partition. Because deleting the partition will only wipe out the information about partition's type, size, location, file system and label the volume space as usable, the files are still stored in the volume until the sectors the files occupy are overwritten by new data. Therefore, before being overwritten by new data, it is possible to restore the deleted partition.
But in case the partition you want to recover may be overwritten by the new files, you should stop writing or storing new files into the partition you want to recover until the lost partition is recovered.
How to Restore Deleted or Lost Partition on Windows Using CMD
Using system tool CMD to restore hidden partition whose letter has been removed can be very effective. The downside of this method is that users have to type in unfamiliar command lines in CMD window. Without further ado, let's go through the steps to recover deleted partition with CMD.
Step 1 Right-click the Start menu and choose Disk Management to view which disk is unallocated under the Status tab and memorize its size for later distinguishing it from other disks. (If you are clearly aware of which disk it is, you can skip this step.)
Step 2 Right-click Start Menu >> click Command Prompt(Admin) >> type in the command line: Disk part >> tap Enter
Step 3 Type in the command line: list volume and hit Enter. Then you will see all the partitions below and you need to single out the unallocated partition and remember its index by comparing the size of it with the one you memorized.
Step 4 Type in: select volume=x (x is the index of unallocated partition.) and hit Enter.
Step 5 Type in: assign letter=H (H is a randomly selected letter.) and press Enter.
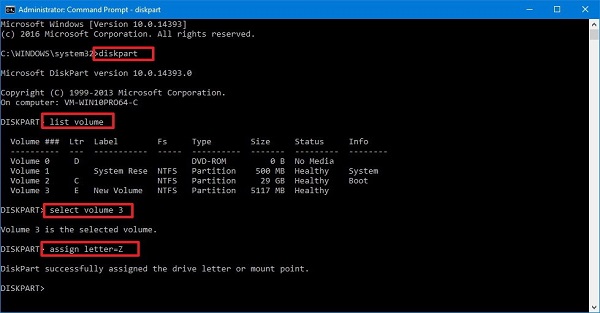
After "Diskpart successfully assigned the drive letter or mount point" pop up below, you can close the black window.
After that, you can try to access the partition to see whether it can work normally.
Best Partition Recovery Software
TestDisk
If the above solution is not effective, I recommend you this partition recovery software called TestDisk. TestDisk can fix partition table to recover deleted partition. Moreover, it can be used to recover FAT32 boot sector, rebuild FAT12/FAT16/FAT32 boot sector and fix FAT tables and more.
TestDisk is a little complicated to use but it may be more effective. Let's have a look.
- Download TestDisk and unzip it (This is an open-source and portable software which doesn't need to be installed.)
- In the unzipped files, find "testdisk_win.exe" and click it to launch the app in a DOS window.
- On the black window, use the arrow keys (↓↑) to select "Create a new log file" and then hit "Enter"
- On the new screen, also use the arrow keys to choose the lost partition and press "Enter". (You can use the same method to make sure which partition is lost by opening Disk Management.)
- On this screen, you need to select the partition table of your PC. For Windows users, you can choose Intel (EFI GPT is also possible) in most cases and hit enter. For MacBook/iMac users, you just choose the "Mac" option.
- In the next window, choose "Analyze" and press enter.
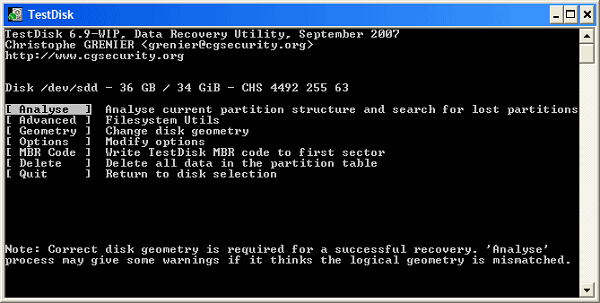
- On the final window, you will see a list of drives and partitions. If you cannot find your lost partition, select Quick Search at the bottom and tap enter.
- Make sure that you select the lost partition by arrow keys and press "A" on the keyboard. After finishing the process, close the window.
Active@ Partition Recovery
Another recommended app is Active@ Partition Recovery, which charges $39.9 for using it. It is compatible to Windows/WinPW/Linux/DOS system and can restore lost partitions & disks back to working state. It can also recover data and has two scanning modes, quick scan and Super Scan. The former one is to scan the recently deleted files for saving time while the latter can scan the files deleted long ago.
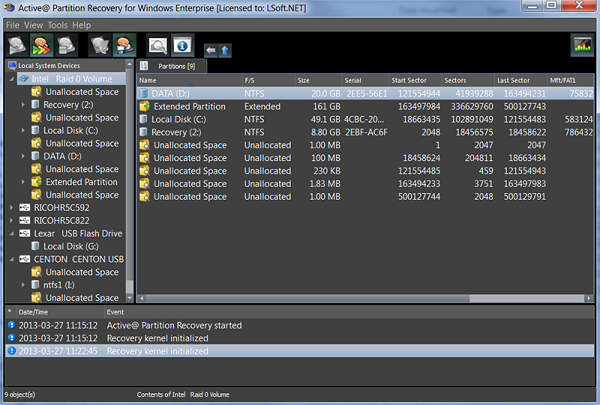
How to Recover Data from Deleted Partition
The above apps are quite difficult to use for the beginners and the lost partition may still fail to be accessed even after you have spent much time and efforts in the above methods.
If you just want to recover data first from the deleted partition, the safest measure I recommend is to recover the data by using FonePaw Data Recovery (opens new window). It is very powerful and so easy-to-use that almost everyone knows how to use it upon installation. You can use FonePaw Data Recovery to recover files from deleted partition of computer hard drive as well as external hard drive.
Let's see how to use FonePaw Data Recovery to recover data from deleted partition.
Step 1 Download FonePaw Data Recovery by the below button and install it.
Free Download Buy with 20% off
Step 2 Double click the icon of FonePaw Data Recovery to launch it.
Step 3 On the homepage, tick off the file types you want to recover and check the disk of the lost partition.

Step 4 Click the "Scan" button on the right bottom corner.
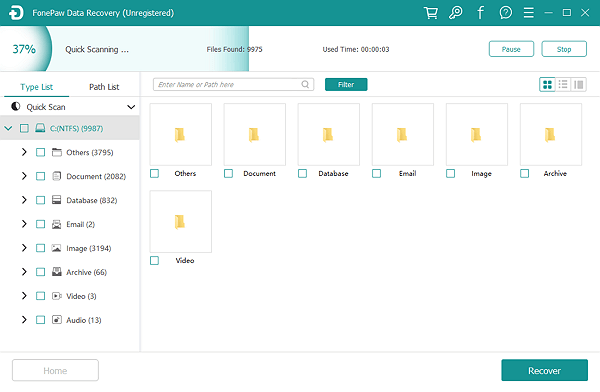
Step 5 After finishing scanning, view the files in the partition by Type List or Path List and tick off files you want to restore.
Step 6 Click "Recover" button on the right bottom corner and select the path you want the recovered files to be saved in.
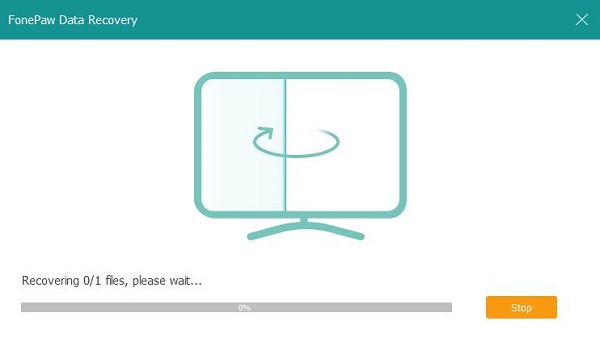
If you cannot find the files you want, you may click Deep Scan button (similar to the Super Scan mode of Active@ Partition Recovery) on the right top of the scanned results. The deep scanning will definitely present you more files to recover.
If you have any question in partition recovery, drop your question below.



















