After deleting important files or folders, you must try every possible solution to restore the deleted files. "Restore previous versions" feature may be the first solution you try. However, after right-clicking a folder or file and selecting "Restore previous versions", you get that "there are no previous versions available" under the Previous Versions tab.
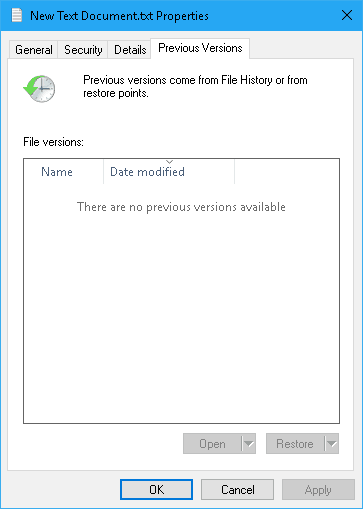
Why are there no previous versions available on Windows 10 even that you have enabled System Protection and created multiple System Restore points? In Windows 10, previous versions of files or folders are available only when you have enabled File History or made Windows backup, which is different from that in Windows 7 when previous versions are created as part of a restore point.
If File History or Windows Backup are turned off on your computer, no worry, you can still restore the deleted files or previous versions of the files with the following methods. Follow the methods below to fix previous versions not working on Windows 10/8/7.
Restore files with file recovery when no previous versions available
If you just mistakenly empty a folder or delete some needed files, using a file recovery tool to restore the files and folders is the right way when there are no previous versions available for the files and folders.
Step 1: Restore deleted files and folders
-
Download FonePaw Data Recovery (opens new window), a file recovery program for Windows 10/8/7 PC to recover documents, folders, photos, videos, etc. without available Windows backups, system restore points or previous versions.
Free Download Buy with 20% off Free Download Buy with 20% off
-
Open the program, select the drive of the files and folders that you want to restore and click Scan.

- The program will show you the deleted files on the drive after searching.
- Locate the files or folders you need and click Recover to save the restored files or folders.
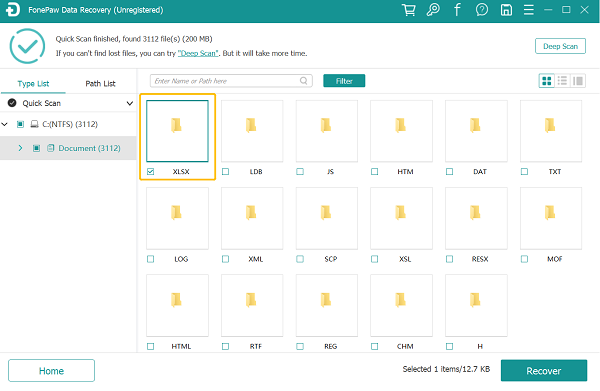
If you would like to turn on previous versions on your PC, you should take one more step to turn on previous versions on your computer.
Step 2: Enable restore previous versions feature on Windows
To create previous versions of your files or folders, you need to enable either File History or Windows Backup.
Turn on File History
- Go to Control Panel > System and Security > File History.
- Click Turn on and select the drive with files and folders that you would like to save previous copies.
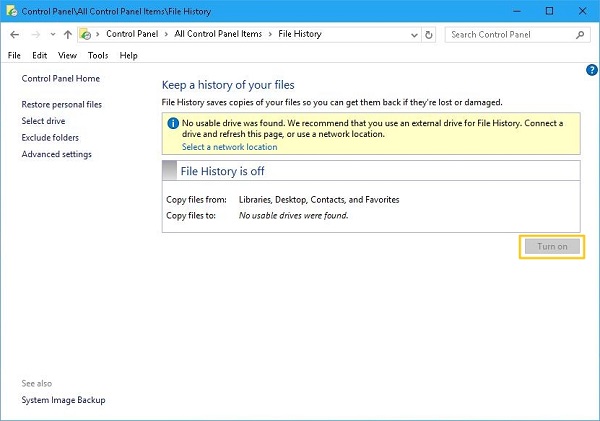
Turn on Windows Backup
- Go to Settings > Update & Security > Backup.
- Toggle on the button of Automatically back up my files.
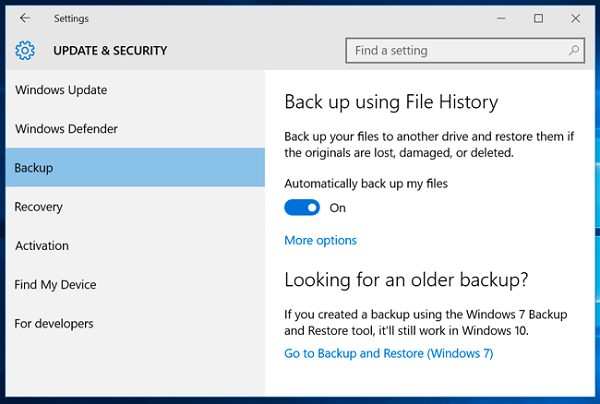
After that, you will have available previous versions to restore.
Restore previous versions with a restore point
If you have available system restore points, you can restore previous versions of files from a restore point with a shadow copies explorer. This is a good fix for no previous versions available problem on Windows 10/8/7.
Step 1: Download ShadowExplorer and then run the program.
Step 2: Select a system restore point created before the files/folders are deleted.
Step 3: Select a drive and search for your needed files from the restore point.
Step 4: Right-click on a file and select Export to restore the previous version.
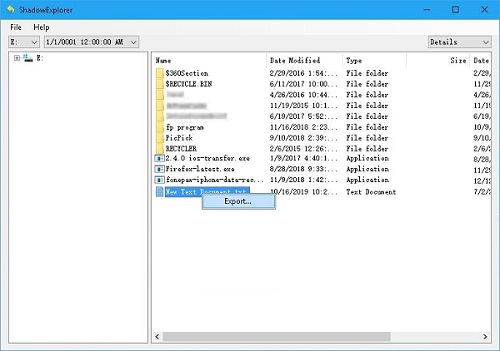
Let me know if you have any problem with restoring previous versions with the methods above.



















