When you upgrade your Windows PC from one version to another, you may notice a large amount of space of the hard drive where the Windows OS is installed is occupied. It would drive you crazy if your PC does not have enough space for you to store other files and you cannot find out where the storage space goes. Actually, the storage space is taken by Windows.old folder, a folder automatically generated after your Windows is upgraded.
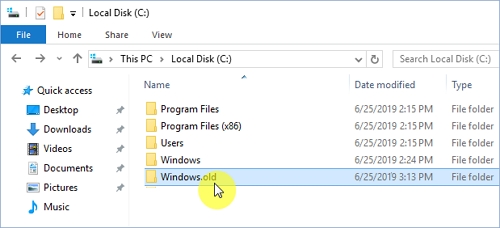
You may have tried the common way to delete this folder by right-clicking it and selecting delete option, and you failed. So you may wonder: How to delete this Windows.old folder? Is it safe to delete it? To find out your answer, continue to read and learn more about Windows. old folder.
# What is Windows.old folder?
Windows.old folder is basically a backup folder which is generated automatically when you upgrade your PC to a new version of Windows. Inside the Windows.old folder, there are all your data, files, installed programs and user account's settings, etc. from your previous Windows installation. That's why this folder usually takes up a huge amount of space. With this folder, you can downgrade your PC to the previous version if there is something wrong with the new version or you just do not like it. Besides, you can copy and restore your old data and files from Windows.old folder to the new Windows, which is really good news if you forget to back up your important files before upgrading your Windows.
# Is it safe to delete Windows.old folder?
Since you already have a basic glimpse of Windows.old folder, you can decide whether to delete this folder or not. Deleting Windows.old folder only affects the old data and system backup from the previous Windows installation, which would not influence your current Windows installation. In this case, you can consider it is safe to delete Windows.old folder. On the other hand, it is recommended not to delete Windows.old folder immediately after the upgrade for it may take times for you to find out problems on the new system or realize what files you need to recover. You don't need to worry too much about the space it takes because one month after the upgrade your PC will delete Windows.old folder automatically. So now you see it's safer not to delete Windows.old folder unless you are certain that you have nothing missed in your old Windows installation.
# 2 ways to delete Windows.old folder
If you are sure you do not need a rollback of Windows system and any old data in the Windows.old folder, you can delete this folder as you wish. Windows.old folder cannot be deleted simply by right-clicking it and hitting the delete key. Thus you can try the following 2 ways to delete it. Use Disk Clean-up Step 1: Press Windows and E keys simultaneously and select This PC on the left of the pop-up window. Step 2: Right-click the drive (usually the C drive) where the Windows system is installed and select the Property option. Step 3: In the General tab, click Disk Clean-up.
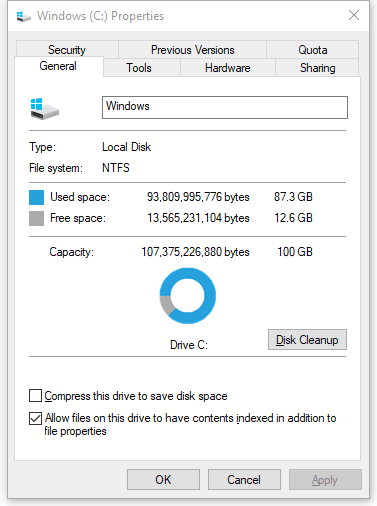
Step 4: Click the Clean up system files button on the pop-up window.
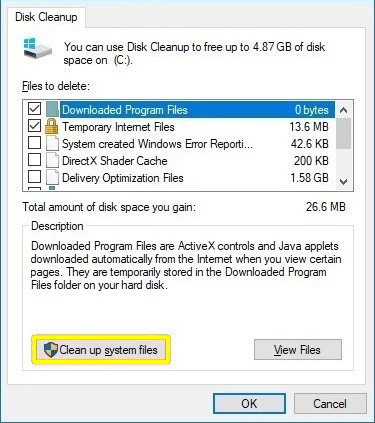
Step 5: Select the Previous Windows installation(s) option on the next pop-up window and click OK to start deleting Windows.old folder.
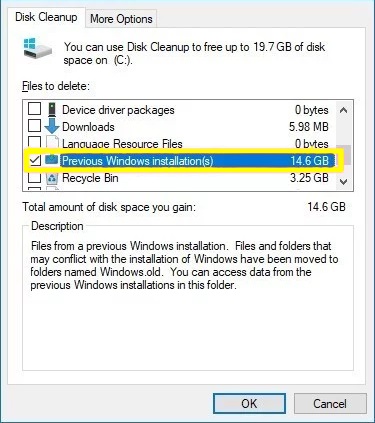
Delete Windows.old without Disk Clean-up If you feel it's too complicated to use Disk Clean-up, maybe you can try the next solutions, which is relatively simple. Step 1: Type Settings in the search box in the taskbar and select Settings from the result. Step 2: Select System > Storage > This PC > Temporary files.
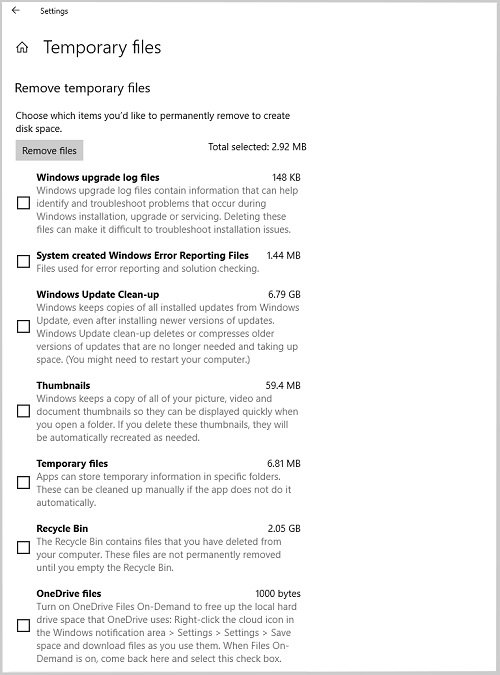
Step 3: Scroll to find and select the Previous version of Windows and click Remove files.
# Can't delete Windows.old folder? Here are fixes
Some people say they cannot delete Windows.old folder via the above methods and get errors like "Access Denied", "the folder is unavailable", "can't find this item", etc. Well, 2 fixes below may help you avoid these problems, but they are more sophisticated than the above solutions. Delete Windows.old Folder in Elevated Command Prompt Step 1: Type cmd into the search box in the taskbar, right-click Command Prompt and select Run as administrator option.
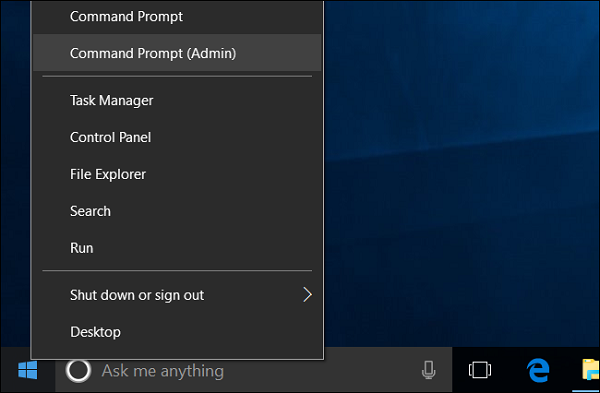
Step 2: Enter the commands below into Command Prompt one line at a time, hit Enter after each line.
- cd C:\Windows\system32 (If the initial directory in Command Prompt is "C:\Windows\system32", ignore this line)
- takeown /F "C:\Windows.old" /A /R /D Y
- icacls "C:\Windows.old" /grant *S-1-5-32-544:F /T /C /Q
- RD /S /Q "C:\Windows.old"
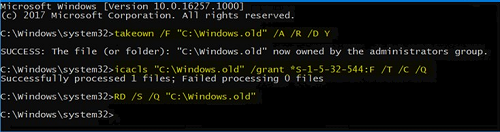
After each line of command is executed, the Windows. old folder will be deleted. Delete Windows.old folder at Startup Another feasible way is to delete Windows.old folder at Startup. Here is how to do it. Step 1: Open Settings > Update&Security > Recovery, click Restart now.
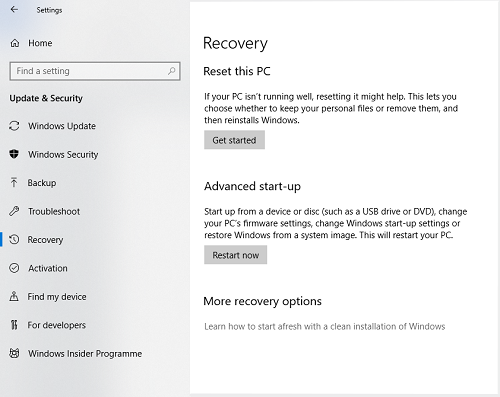
Step 2: When the computer restarts, select Troubleshoot > Advanced options > Command Prompt. Select your account and enter your password and the Command Prompt will be opened at boot.
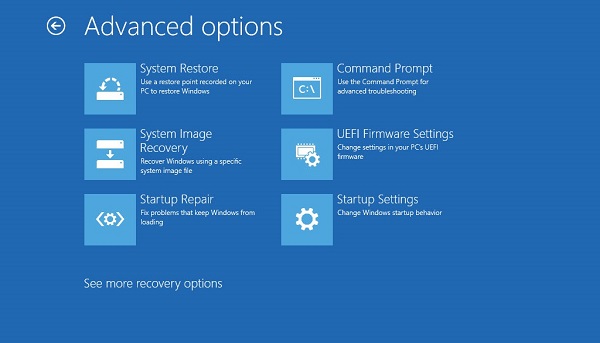
Step 3: Find out the Windows drive letter.
- In Command Prompt, type dispart and hit Enter.
- Type volume and hit Enter.
- Find out the actual drive letter of your Windows drive, which may not always be C: like it is when Windows is started, remember the drive letter. Type exit and hit Enter.
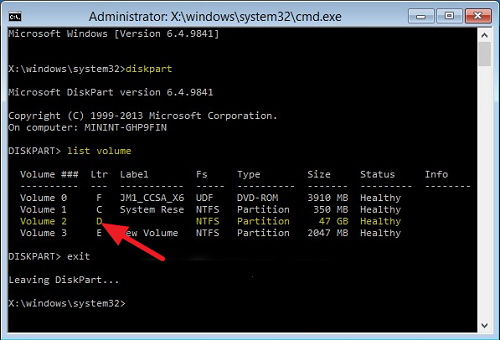
Step 4: Now enter the following code into Command Prompt and hit Enter to delete Windows.old folder: RD /S /Q "D:\Windows.old", (D is the drive letter which is found in step 3), change it according to your own computer. Step 5: Close Command Prompt. Step 6: Click Continue to reboot your computer.
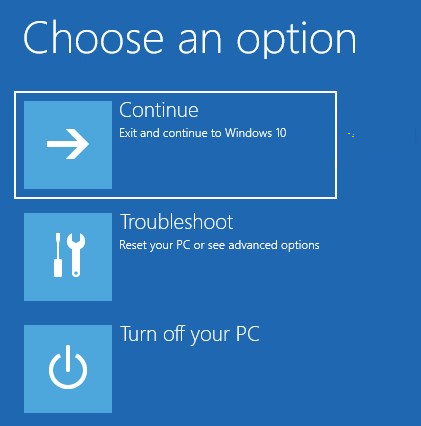
Now the Window.old folder is gone, and the space of your computer is back! Next time if you want to upgrade your Windows again, you don't need to worry too much about the space this folder will take any more for you can delete it if you like.



















