CHKDSK, namely check disk, is a system tool and command that shows a status report for a volume and correct the errors found in that volume or the disk. However, when you run the CHKDSK command on a partition, you may encounter the following symptoms:
- Cannot lock volume for direct access
- Cannot open volume for direct access
The causes of CHKDSK cannot open volume for direct access error are various, including:
The third-party virus checker or disk monitor tool;
The hard drive is inaccessible;
The DOS Boot Record of the drive is corrupted.
…
To fix the CHKDSK cannot open volume for direct access error, this post should be helpful for you. In this post, we are going to show you 4 solutions to make the check disk command works again.
Solution 1 Recover Data from the Corrupted Disk
If CHKDSK cannot open volume for direct access, it is possible that your hard drive is corrupted and thus you cannot access the files as usual. Therefore, I'd like to introduce a way to recover the important files first. With data recovery software: FonePaw Data Recovery (opens new window), you can get back the files from the corrupted disk. Besides, it can be applied to many situations, for example, you can use it to recover the formatted hard drive/USB/external hard disk (opens new window), partitioned hard drive, or deleted files. Download and install it first.
Free Download Buy with 20% off Free Download Buy with 20% off
First, choose the file types and the corrupted disk from the homepage.

Second, click Scan to begin the quick scan. You can view the file names from the scan result through the list type or path list.

If you cannot find the files you want, click on the Deep Scan to get more hidden files. But it may take a little longer.
Third, select the files you need and click Recover to continue. Click Browse to choose a save path and the files will be recovered back to the selected position.

Note:
Don't save it back to the corrupted disk again in case the files be covered or deleted again after the disk is fixed.
Now you can view the data after recovering.
Solution 2 Disable the Third-Party Service
Sometimes, Windows cannot open volume for direct access is because the third-party virus checker blocks it. In this case, follow the steps below to disable the third-party service.
Step 1 Search Run in the search box and type in services.msc > OK.
Step 2 You will see a long Services (Local) list. Scroll down and find the particular service, which is the virus checker or the disk monitor tool.
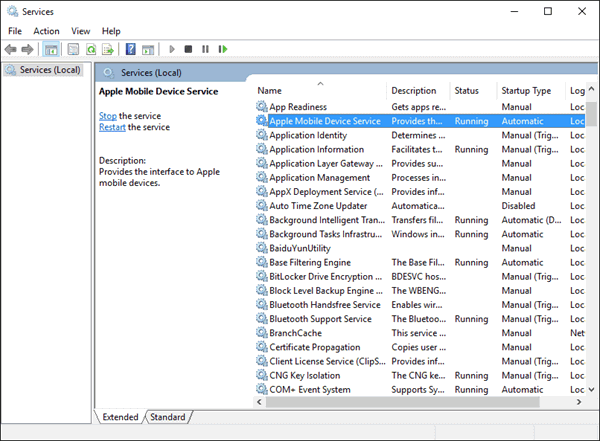
Step 3 Right-click on it and select Properties > Change the Startup type to *Disabled for any third-party applications* > OK/Apply.
Then restart your computer and run the CHKDSK again to see if it works.
Solution 3 Run CHKDSK after Clean Boot
Clean boot is used to fix the conflict issue among third-party services.
First, click the Start button and type msconfig > Choose System Configuration from the search result.
Second, select "Service"> "Hide all Microsoft services" and click "Disable all".
Third, switch to the "Startup" tab and click "Open Task Manager". From here, disable the task one by one.
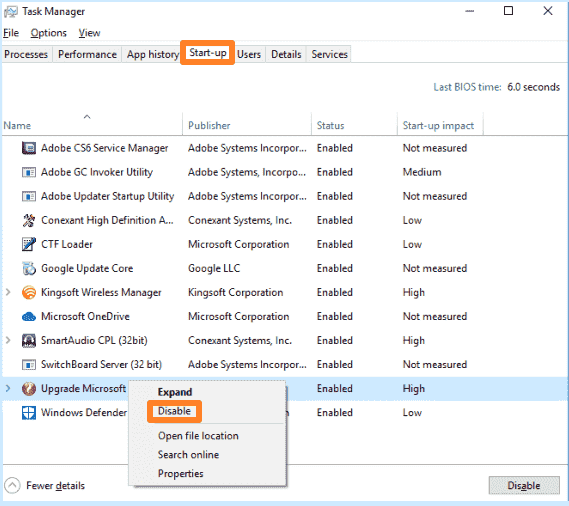
Fourth, close Task Manager and click "OK" on the System Configuration window.
Fifth, restart the computer and run the CHKDSK command prompt again.
Solution 4 Repair the Bad Sectors
If your disk is damaged with bad sectors, the CHKDSK command will fail to open volume for direct access as well. Thus, you should check and repair the bad sectors on the disk.
Usually, there are two types of bad sectors, one is hard bad sectors and the other one is soft bad sectors. The hard bad sectors also called physical bad sectors and it is insolvable. If it is soft bad sectors, follow the instructions to repair the bad sectors (opens new window):
Step 1 Open This PC and right-click on the abnormal drive.
Step 2 Select Properties > Tool > check the scan result.
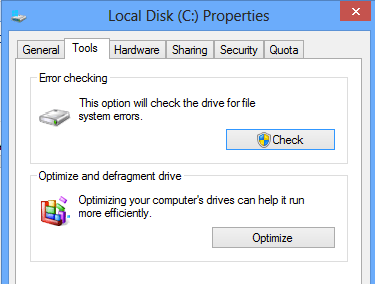
Step 3 Select Check and repair drive > Choose when to fix the file system.
Step 4 When the process finishes, reboot the computer.
In conclusion, there are many reasons that cause the CHKDSK error and you can disable the third-party service, clean the boot, and repair the bad sectors to fix the problem. No matter which way you use, don't forget to use FonePaw Data Recovery (opens new window) to recover the problematic disk and get back the important files.
Free Download Buy with 20% off Free Download Buy with 20% off



















