To hide someone's faces or private information in a video, you may need to blur out part of a video, for example, blurring faces, an object or background in a video.
It is easy to blur faces or objects in a photo, but what about a video? In this article, you'll learn 2 simple ways to blur face, object or background in a video on Windows, Mac, iPhone, Android.
# Method 1: How to Blur Faces in iMovie
If you need to blur faces in a video on iPhone or Mac computer, you can use Apple's iMovie to do that. Although iMovie doesn't have a blur effect, here is a workaround: add a background overlay on the video and use the Picture in Picture feature to adjust the background to cover a face or object.
Step 1: Launch iMovie and import the video with someone's face or an object you want to blur out.
Step 2: Locate the frames with the faces or objects you want to cover in the timeline.
Step 3: Click Backgrounds and add a background above the frames you want to blur. Here we add a black background. Adjust the length of the background to cover all the needed frames.
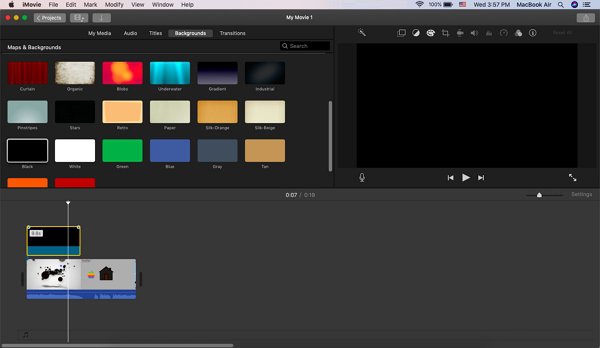
Step 4: Click on the video overlay settings icon to adjust the background.
-
Select Picture in Picture;
-
Set the Dissolve to 0.0s;
-
Select a border and tick Shadow.
Step 5: Now adjust the size and position of the black background to fit the face/object that you want to blur.
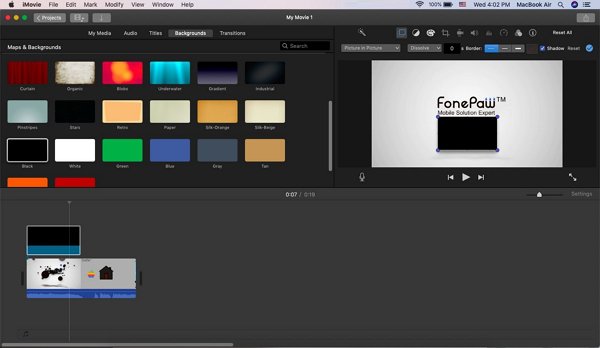
Step 6: Click the keyframe icon to enable keyframe animation. Then use the arrow buttons on your keyboard to move the location of the background following the motion of the covered faces or objects to create a motion blur.
# Method 2: Blur Something out in YouTube
If you are going to send the video to YouTube, or you have already uploaded it to YouTube, it will be perfect to use YouTube to edit and blur out part of a video.
Step 1: First, log in YouTube, upload the video, and click the avatar icon at the top-right corner.
Step 2: Go to YouTube Studio.
Step 3: On the left-hand side, choose Video. All the videos uploaded will be listed here.
Step 4: Find the video that you want to blur out, click the video and select Editor.
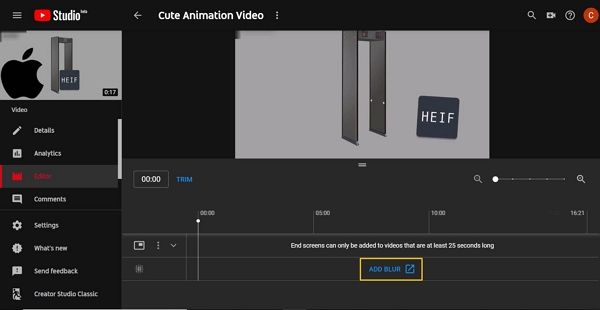
Step 5: Then you will see an online editor. Click the Add Blur button, which will open the video blurring window.
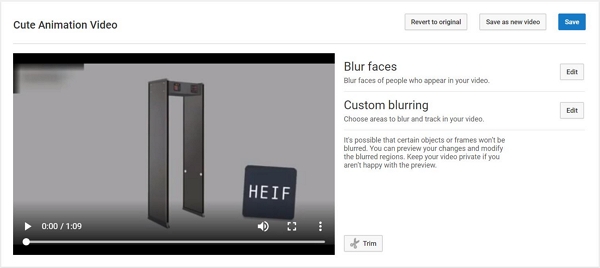
- If you want to blur out all the faces in the video, choose Blur Faces then all the faces will be recognized and blurred automatically. In the preview area, you can adjust the area to blur by dragging the line.
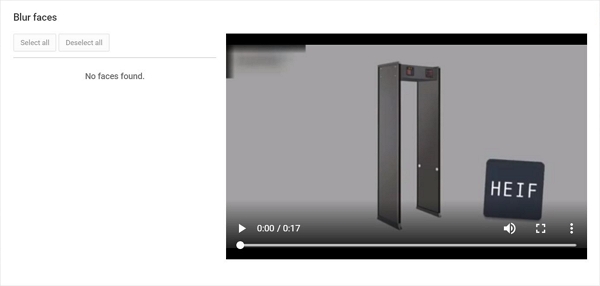
- If you want to blur out an object or want the blur to follow the faces, click Custom Blurring. In the new editing window, you are allowed to hold up your mouse to choose an area. Then the faces/objects will be tracked automatically and blurred. Tracking multiple objects is available.
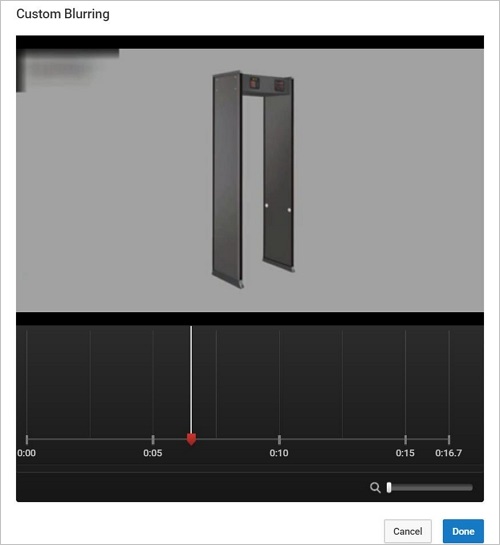
- When you are done, click Save to save the video.
All the above are the two simplest ways to blur faces/objects in the video for Mac and Windows. Does this passage help? If so, share this passage with your friends.



















