Webex 錄影竟暗含玄機?學會這 7 招與會者也可隨心錄製會議!
使用 Webex 錄影卻受限於主持人權限?想錄下會議的所有內容?FonePaw 螢幕錄影大師完美破解這些困擾,無需授權,視窗、螢幕內容都能錄下,多格式匯出、定時錄影與即時標註功能強大。解放你的會議錄製,讓每場重要會議完整保存!
遠距居家辦公逐漸成為眾多公司的日常,Cisco Webex 作為不少企業用來進行線上視訊會議的應用程式,不少朋友參與企業線上會議、課程或直播時都會想要將會議內容錄製成影片檔案,以便記錄、回顧或分享給未參會人員。
雖說 Webex 內建有錄影功能,但細心的你可能發現了,並非所有與會者都能使用內建錄影功能。
不過沒關係,本篇最全 Webex 教學除了教你快速上手內建錄影功能,還特意準備了一款神秘的強效錄影工具,能夠幫你在沒有錄影權限的情況下也能輕鬆錄製會議內容,高效保存到電腦無限制觀看,事不宜遲,快來學習一下吧!

在 Windows 電腦上錄製 Webex 會議
① 使用專業 Webex 錄影錄音工具(與會者也可以錄製會議)
- 方法特點:無需會議管理員授予權限,支援定時錄影,即時編輯添加標註及浮水印。
雖然 Webex 程式具備內建錄影功能,但有一定限制,你需要滿足以下任意一個條件才能使用。
-
你是會議的主持人、聯合主持人或主講者
-
會議管理員已允許對會議進行本地錄製
-
只有桌面端 APP 擁有內建錄影功能
而且錄製內容有限,比如無法錄到聊天面板、參與者面板、文字記錄或檔案共享內容。
如果你尚未獲得主持人的錄影許可,或不想經歷聯繫主持人的麻煩,其實仍有辦法可以進行 Webex 錄影。
FonePaw 螢幕錄影大師就是這麼一個超專業的錄製軟體,相較於 Webex 內建錄影功能,操作更簡單、使用更便捷,還擁有電腦音訊獨立錄製、螢幕截圖、預設錄影時長等進階功能。
例如,對於已規劃好開始時間的 Webex 線上會議,透過定時錄影功能,就可讓軟體在預設時間下開始錄製,避免出現錯過會議開頭等失誤,確保萬無一失。
更多超優亮點功能速覽:
-
支援在無管理員授權的情況下進行 Webex 會議錄影,匯出原始畫質視訊檔
繞過錄影限制,即使不是主講人也能錄到會議內建的聲音以及會議中展示的所有內容
-
提供即時編輯功能,快速添加畫面標記,及時記錄會議重點
-
可自訂錄影區域、視窗,精準錄製特定視訊畫面,無需擔心錄進無關內容
-
同步錄影滑鼠軌跡,各種點擊效果、畫面特效也能一併輕鬆錄製
-
雙系統支援,同時完美相容於 Windows 和 macOS 系統
下面,將介紹如何透過這個超強軟體錄製 Webex 會議,就算是無授權的與會者都可以輕鬆錄製會議內容!
(注意:錄製的會議影片請勿用於商業用途或其他侵犯版權的行為。)
第 1 步 下載、安裝並啟動 FonePaw 螢幕錄影大師應用程式。
完成安裝後,啟動 FonePaw 螢幕錄影應用程式。
第 2 步 進行錄影設定,並開始錄影。
FonePaw 螢幕錄影大師應用程式提供螢幕錄影、攝像頭錄影、音訊錄製等多種功能。如想進行錄製 Webex 會議,在主選單中選擇「屏幕錄製」。
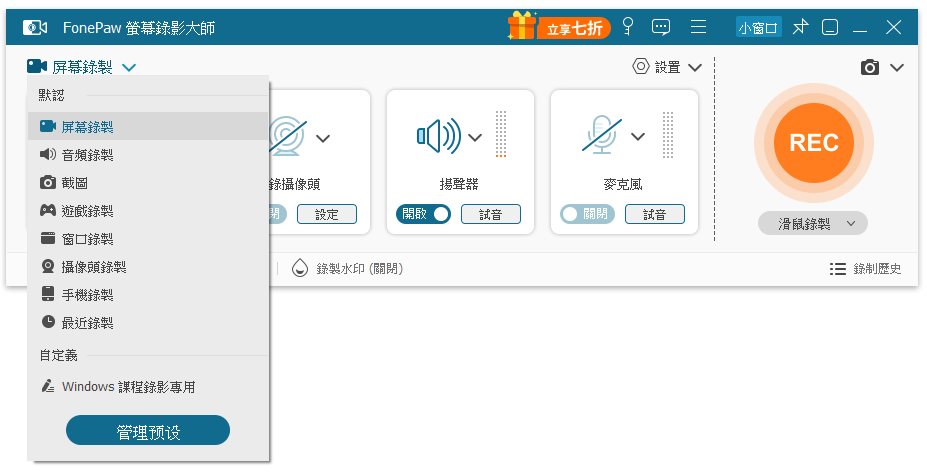
程式還將在螢幕上顯示一個虛線框,代表將錄製的螢幕範圍。若想錄製 Webex 會議,你可使用滑鼠調整螢幕方框範圍,将其完全覆蓋 Webex 會議視窗或者直接點選「窗口錄製」,鎖定 Webex 會議視窗進行錄製。
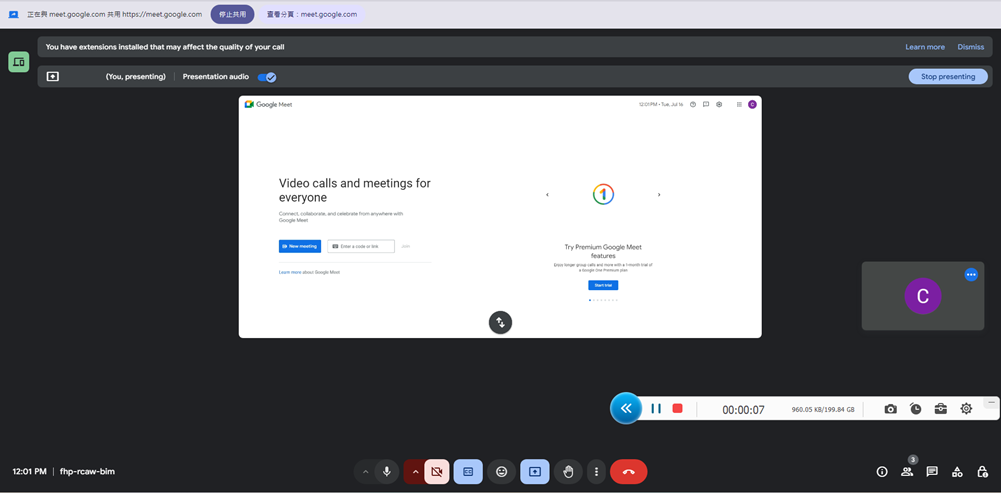
然後,你可以啟用「系統聲音」來進行會議錄音,如無需要,請禁用「麥克風」聲音避免環境噪音錄入到影片中。你也可以點擊「齒輪」圖示打開「偏好設定」,更改影片檔案格式、滑鼠顯示、快速鍵等進階設定。
其中,FonePaw 支援將會議錄影檔案匯出為 MP4、WMV、MOV、F4V、TS、GIF、WEBM 等多種影片格式。對於輸出音頻,你也可以進行詳細的設定。
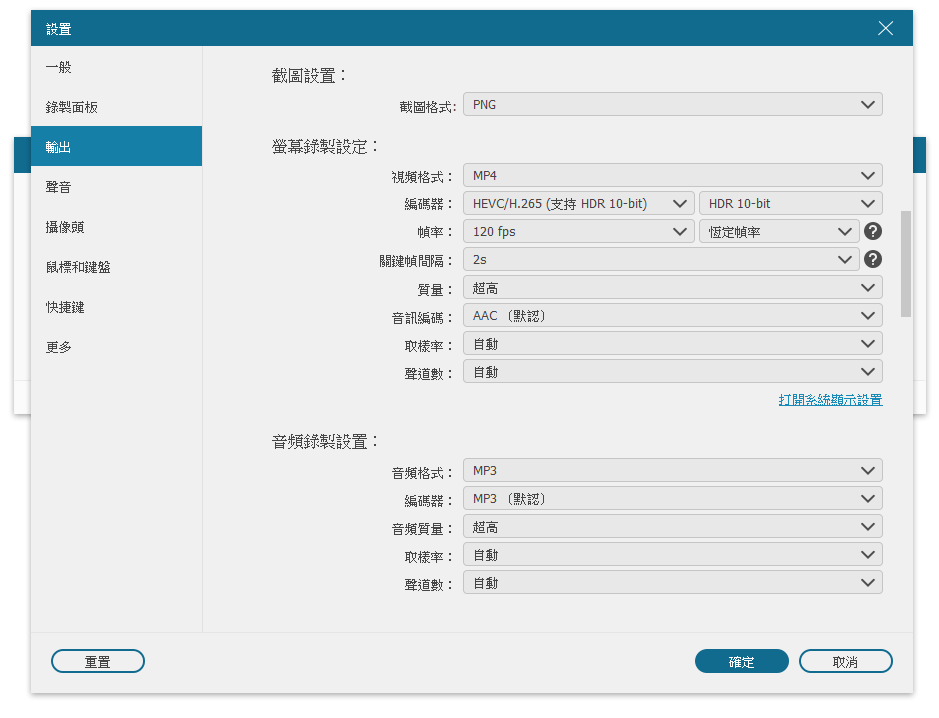
完成以上設定後,點按「Rec」按鈕,錄影將在三秒鐘後馬上開始。在錄影過程中,你可以即時在會議螢幕上添加文字、方框、序號等標記,方便進行重點記錄,也可以快速進行截圖或設定「錄影結束時間」讓 FonePaw 幫你自動完成錄影。
第 3 步 停止錄影,並將錄影存儲偽檔案
錄影過程中,按下錄影工具條上的「停止」按鈕,即可隨時停止錄影。
停止錄影後,應用程式會彈出編輯視窗。你可透過該視窗的修剪功能,使用時間軸對錄影進行裁剪動作,裁去多餘內容,僅保留所需部分。完成編輯裁剪後,點按「儲存」按鈕,即可將會議錄影匯出為檔案。
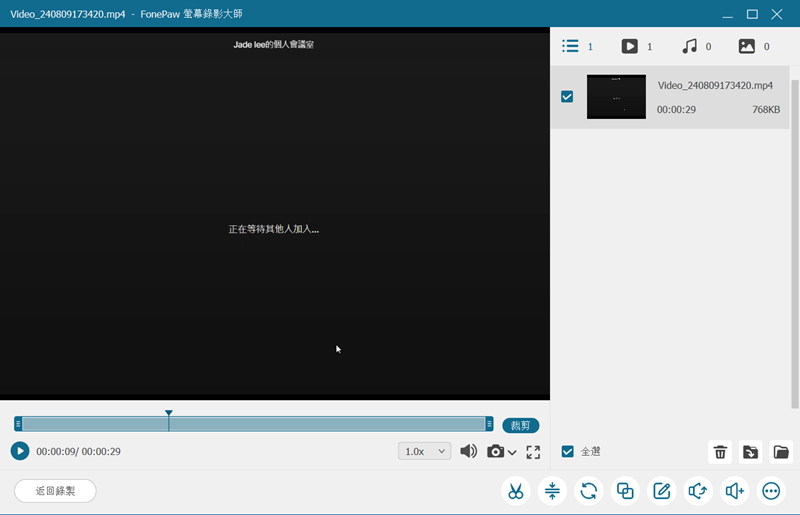
影片教學:如何使用 FonePaw 錄製 Webex 視訊會議
預設狀態下,所錄製檔案為 MP4 格式且儲存於「/Users/[用戶名]/Documents/FonePaw」資料夾中,你也可透過 FonePaw 螢幕錄影大師的「錄製歷史」視窗對錄影檔案進行播放、重新命名、分享、移除等操作。
無論是否具備 Webex 主持人身份,透過以上簡單數步,你都可使用 FonePaw 螢幕錄影大師應用程式錄製 Webex 會議。相較於 Webex 內建功能,FonePaw 的操作更簡單、功能更強大。
而且除了錄製 Webex 會議外,該程式還同時支援進行 Google Meeting 線上視訊錄影、Zoom Meeting 以及 Teams 會議畫面錄製。實在是一款難得的實用錄影軟體,如果你也恰好需要錄製線上會議內容,就趕緊下載試試看吧!
② 透過 Webex Windows 桌面應用程式直接錄影
- 方法特點:僅可以對會議區域做簡單錄影,無法切換畫面進行錄製,免費用戶錄製功能有限。
當然,如果你是會議主持人並擁有錄影許可,Webex 內建的錄影功能依舊是你進行會議錄影的不錯選擇。不過需注意的是,免費用戶無法將錄製的會議影片分享至雲端,只能儲存檔案至電腦本機。
Webex 會議錄影功能操作教學
第 1 步 開始錄影
在正在進行中的 Webex 會議中,按一下「錄製」按鈕。
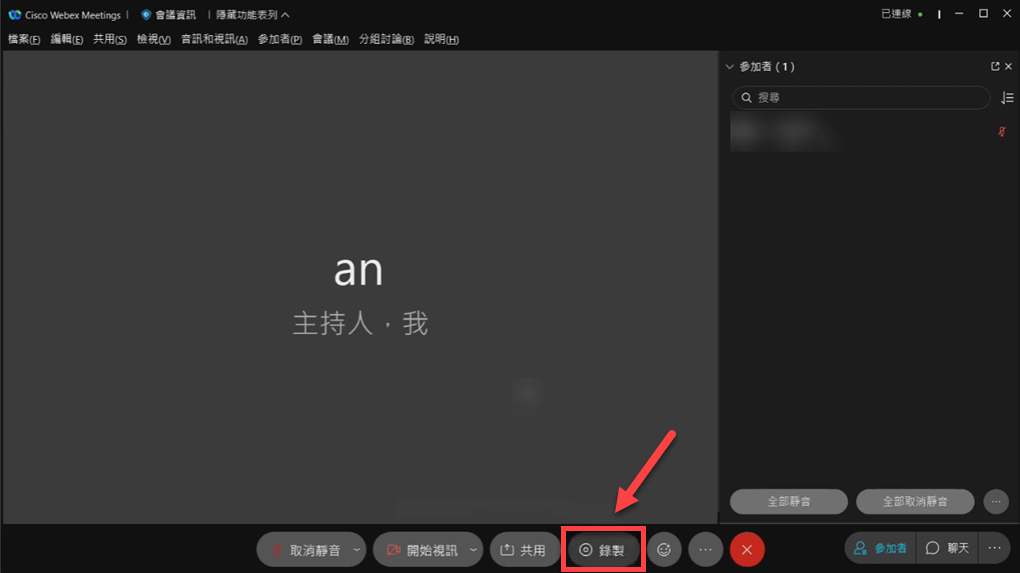
其後,Webex 程式會彈出視窗詢問存儲位置。設定檔案存儲目的地後,點按「儲存」,Webex 程式將馬上開始對會議進行錄影。
第 2 步 停止錄影,並將錄影儲存為檔案
錄影期間,再次按一下「錄製」按鈕,選擇「停止」,錄影將即時停止。此時,已錄影的會議內容會被匯出為 MP4 檔,存儲在設定的資料夾中,你可前往該資料夾,獲得該錄影檔案。
在 Mac 電腦上錄製 Webex 視訊內容
其實 Mac 錄影 Webex 也同樣簡單,如果你是會議主持人,直接在程式內就能進行畫面錄製,而與會者也仍然可以透過專業軟體一鍵破解進行螢幕錄影,一起來看看具體的 Mac Webex 錄影教學吧 。
① 使用 Mac 版本 FonePaw 螢幕錄影大師
- 方法特點:不需要支持人授權,提供多個影片錄製功能,而且整個 Webex 錄影過程安全私密。
FonePaw 螢幕錄影大師同樣能夠在 MacBook 或 iMac 上使用,支援 macOS 10.12 及以後版本。除了可以同時錄製會議與會者的發言、你的麥克風和攝像頭外,Mac 版的 FonePaw 也提供了「定時錄影」功能,自動流暢錄影輕鬆解放你的雙手!
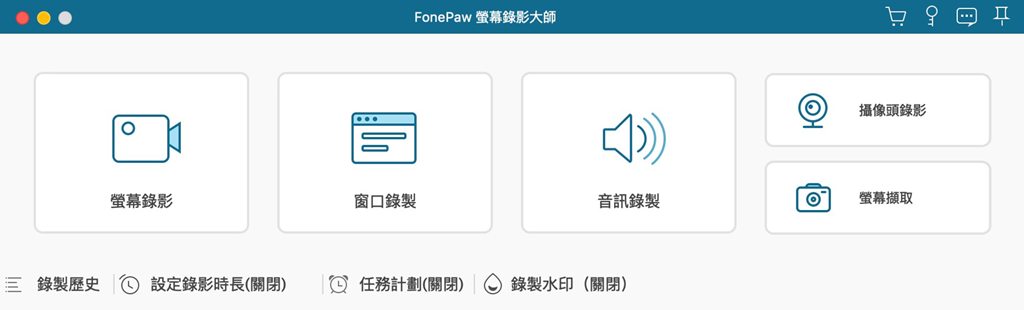
FonePaw 在 Mac 電腦上錄製 Webex 會議的步驟
第 1 步 打開軟體,點選「螢幕錄影」自訂錄製區域或點選「窗口錄製」直接選擇錄製「Webex 應用程式」。

第 2 步 設定好錄影參數後,按一下「REC」按鈕即可開始錄製。錄影過程中可以自由地在會議螢幕畫面添加標記。
第 3 步 點擊紅色按鈕停止錄影,然後你可以預覽會議錄影效果,並進行簡單剪輯。

② 藉助 Mac 版 Webex 內建錄影功能
- 方法特點:僅對主持人開放,免費用戶無法將錄製好的會議片段或完整影片上傳到雲端空間。
Mac 電腦使用 Webex 自帶的「會議錄製」功能, 操作步驟基本和 Windows 版本是一致的。如果你是會議支持人,滿足相關的 Webex 錄影限制條件,只需點擊「錄製」按鈕即可開始錄製,然後再按一下「錄製」>「暫停」/「停止」錄製。
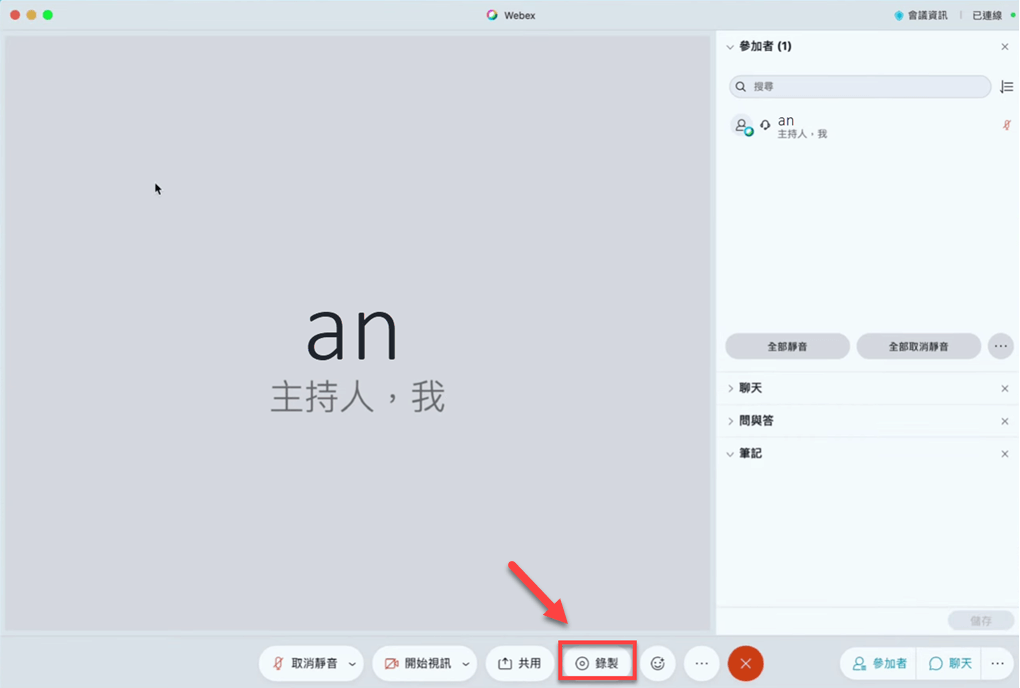
③ 透過 QuickTime Player 進行錄影
- 方法特點:預設只能錄製麥克風的聲音,無法提供定時錄影、區域錄製等更多螢幕錄影功能。
作為 Mac 電腦內建並帶有螢幕錄影功能的播放器,QuickTime 在沒有授權的情況下,也同樣可以快速錄製 Mac 螢幕畫面,實現 Webex 錄影 。
第 1 步 直接打開 QuickTime Player,點選菜單欄的「檔案」>「新增螢幕錄製」
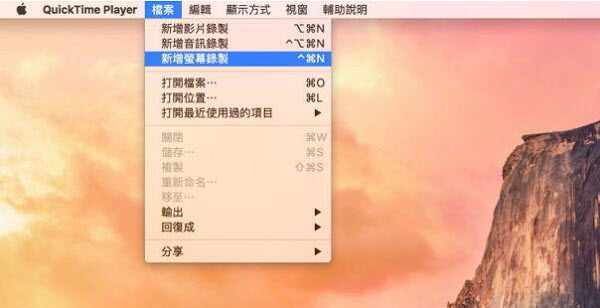
第 2 步 在彈窗中,點擊「三角形」按鈕並調整設定。注意,該方法無法錄製會議其他與會者的發言(即系統聲音),如有需要請啟用「SoundFlower」來調整「聚集裝置」再進行錄影。
第 3 步 按一下「錄製」即可開始錄製
在瀏覽器線上免安裝錄影 Webex 螢幕畫面
除了錄影軟體以及 Webex 程式的錄製功能,其實你也可以透過線上錄影工具在瀏覽器錄製 Webex 會議,這個方法相對來說會更適合想省去安裝程式步驟的朋友。
① 使用 Gemoo 線上錄影工具錄製
- 方法特點:免費且無需安裝任何程式,不用授權,但匯出影片格式比較單一,且功能較少。
Gemoo 可以說是較為知名的一個多媒體工具品牌,不過它也研發有免安裝即可使用的線上錄影機 Gemoo Online Screen Recorder,除了包括攝像頭視訊錄影在內的一般螢幕活動,它也支援對 Webex、Team 這些平台的會議進行錄製。
不過該工具只能儲存錄影檔為 WEBM 格式,也沒有區域錄影、標註編輯等進階功能,更適合只是偶爾有 Webex 錄影需求的小夥伴選用。
第 1 步 啟用瀏覽器並前往 Gemoo 線上錄影機網址,你可以點擊「More Settings」進入設定選單,對影片匯出設定進行修改
第 2 步 選擇需要的影片錄製方式,點選「Start Recording」,選擇分享「整個螢幕畫面」。

第 3 步 切換至 Webex 會議畫面,對電腦螢幕進行影片錄製就可以啦,整個過程不需要經過主持人授權。
在 Android/iOS 手機上進行 Webex 錄影
- 方法特點:匯出影片畫質、音質較低,能導致檔案過大,容易佔用手機儲存空間。
若使用 Android 或 iOS 裝置內 Webex 應用程式進行視訊會議,可以直接點選「...(其他功能)」圖示,然後選擇「錄製」,會議畫面上方會出現「已開始錄影」的訊息。
當然,你也可以透過 Android/iOS 作業系統的內建螢幕錄影工具錄製 Webex 會議,而無需安裝任何第三方應用程式。
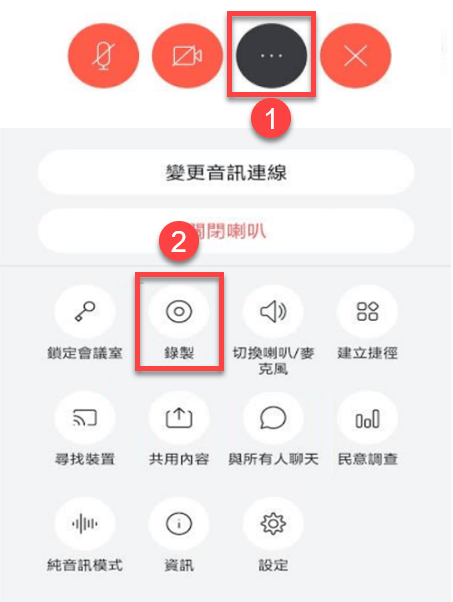
 小貼士:
小貼士:
Webex 不支援在行動裝置上進行雲端錄製,如果你擔心錄影檔裝滿你的儲存空間,也可以使用專業軟體 FonePaw 內建的「手機螢幕錄製」功能,將手機 Webex 螢幕投到電腦錄影。
① 對於 Android 手機
在 Webex 應用程式中,從螢幕頂端向下滑動打開「控制中心」,按一下「螢幕錄影」圖示,此時,Android 作業系統將開始錄影螢幕內容。
點選浮窗中的「紅色」按鈕即可停止錄影。已錄影的會議會被匯出為影片檔案,存儲與「相片庫」應用程式中。
小貼士:不同機型的安卓手機,錄影功能有異,建議根據自己的手機型號進行操作。
② 對於 iPhone 手機
若要在 iOS 手機中進行 Webex 會議錄影,你可以先開啟 Webex 應用程序,進入會議畫面。從螢幕右上方向下滑動,打開「控制中心」,按一下「錄製」按鈕,三秒後,iOS 作業系統將開始錄影畫面內容。當「錄製」按鈕變為紅色則代表 iOS 作業系統正在錄製螢幕內容。
錄影過程中,打開「控制中心」,重新按一下「錄製」按鈕,即可停止錄影。已錄影的會議內容會被匯出為影片檔案,你可從 iOS 的「照片」應用程式中查看、播放或分享。
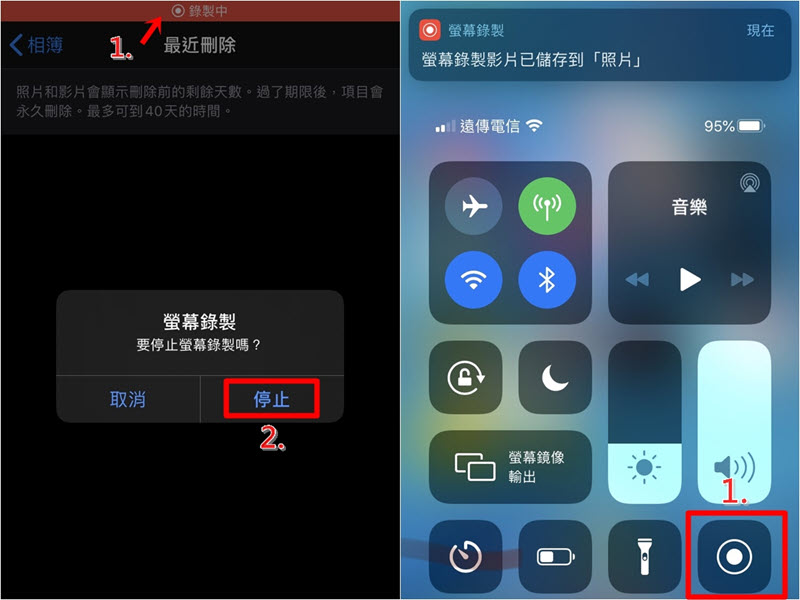
總結
在電腦或手機上錄製 Webex 會議並不困難,有多種方法可供靈活選擇。對於 Android/iOS 手機,透過系統內建螢幕錄影功能,就可進行會議錄影;對於電腦,則可使用 Webex 內建錄影功能或專業錄影工具完成。
如果你希望在瀏覽器直接錄製網頁版的 Webex 會議, 也可以藉助線上工具免安裝實現。
由於 Webex 內建錄影功能存在身份權限限制,而各類線上錄影機也參差不齊,功能也比較有限,因而在電腦參加 會議時,筆者其實更為推薦使用 FonePaw 螢幕錄影大師,它不但操作簡便,功能多多,一鍵錄影無限制,除了 Webex,Zoom 會議錄影也是輕鬆無壓力。
還在猶豫什麼?趕快嘗試下載用起來吧!
關於 Cisco Webex 會議錄影的常見問題
Webex 錄影限制有哪些?
如果你是使用 Webex 自帶的錄影功能,最顯而易見的就是限制就是只有會議的主持人才有權限對進行錄製。另外,雖然它提供有雲端儲存服務,但免費用戶無法將 Webex 錄影檔上傳至雲端,即使付費成為會員,預設的雲端儲存空間也僅為 1 GB,需要升級方案獲取額外容量。
Webex 錄影檔案儲存位置在哪裡?
如果你將錄影保存到電腦,Webex 預設的影片儲存路徑為:
-
Windows:「此電腦」>「文檔」(或 C:\Users\USERNAME\Documents)
-
Mac:「Finder」>「文檔(Documents)」>「Date_MeetingName」
如果你使用的是雲端錄製,會議錄影會儲存在你的雲端空間。只需登入你的 Webex 網站,點選左側導覽列中「錄製檔(Recordings)」查看或下載 Webex 錄製檔。
需要注意的是,會議主持人可以存取錄製檔,並與主持人或其他有需要的任何人「共用」錄製檔。與會者只有收到會議主持人提供的會議錄製檔存取權的電子郵件,才可以獲得存取錄製檔的鏈結。
如果你參與的會議與「空間」相連結,則錄製檔鏈結會自動出現在進行會議的空間內,且空間中的每位成員都被視為主持人可以存取錄製檔。
Webex 錄影沒聲音怎麼辦?
出現 Webex 錄影沒聲音的情況,可嘗試下述方法進行排查:
-
使用另一台 PC 播放錄製的檔案,確認檔案是否能正常完整播放音訊。
-
檢查電腦系統更新,看看是否有新的音訊驅動程式需要安裝後才能使用。
-
聯絡系統供應商檢查是否有較新的音訊驅動程式可供使用。
如果上述操作仍無解決問題,建議聯絡 Webex 尋求技術支援或使用文章介紹的 FonePaw 螢幕錄影大師錄製 Webex 會議視訊,它支援同時錄製電腦系統音和麥克風聲音,還特設試音裝置,完美錄製不會再出現 Webex 錄製沒聲音的情況。
Webex 錄影失敗、錄製檔案打不開怎麼辦?
根據 Webex 官方的更新說明,在 2021 年 10 月更新之後,Webex Meeting 中所有會議錄製都會以 MP4 格式的影片儲存到雲端或本機中。之前完成的 ARF 和 WRD 格式錄製檔仍可以透過 Webex 網站下載或播放。
因此如果你發現 Webex 錄影失敗,錄製的視訊檔在其他裝置打不開,可以使用 Webex 提供的轉檔服務進行轉檔:將 ARF 錄製檔下載到電腦後,開啟 Webex 錄製檔轉換器並轉至檔案 > 轉換為 MP4 並找到想要轉換的檔案。(Mac 用戶無法使用此轉檔器)
不過,Webex 並沒有提供 WRF 錄製檔的轉檔功能,如果想要觀看 WRF 錄影片段,則需要下載「Webex Player」進行播放。或者你也可以使用其他影片轉檔工具,將 WRF 影片轉成 MP4/MOV/AVI 等其他格式,這邊推薦 FonePaw 影音轉檔,它支援超過 1000 多種格式轉檔,並內建剪輯編輯功能,非常方便實用。
