【2025】Android 手機完整備份到電腦 6 大秘籍釋出
Android 手機裡超多重要資料,擔心手機故障丟檔案心慌慌?容量被擠爆手機變超慢?還不趕緊備份你的安卓手機!這裡有超強資料備份工具 FonePaw DoTrans 幫你忙,支援備份照片/影片/聯絡人/簡訊等重要資料,能夠預覽並同步管理 Android 檔案,靈活備份超省心!
Android 手機老舊,擔心突然當機資料丟失,尋求備份方法?手機沒有記憶卡,容量快被擠爆了,想備份一些檔案以釋放除儲存空間?
這裡有已經整理好的 6 種能夠快速便捷地將 Android 手機備份到電腦的方法!筆者已經貼心說明了各大密技的適用系統、傳輸資料以及優缺點,看看哪一種方法更得你心!
方法一:使用專業軟體一鍵實現 Android 手機備份到電腦
適用系統:Android 2.1 及以上版本;Windows 11/10/8/7
備份資料:照片、影片、音樂、聯絡人、簡訊
優點:操作簡單;支援一鍵備份聯絡人/相簿;支援預覽檔案詳細資訊,靈活備份
缺點:需要下載軟體
其實要安全高效地實現 Android 手機備份電腦,選用專業的備份傳輸程式是最便捷的方法。這邊首先要推薦大家使用的就是 FonePaw DoTrans 檔案備份軟體。
它是一款能支援多種格式的手機檔案的跨裝置資料備份的專業軟體,可以幫助你在 iOS、Android 和電腦設備之間快速轉移檔案、備份資料,方便快捷,安全有保障。
亮點功能:
功能直覺/操作簡單,提供兩種連接方式,高效解決 Android 手機如何備份到電腦
-
支援直接對安卓手機檔案進行管理及增刪
-
支援批次傳輸檔案並能自訂備份內容
-
提供預覽檔案功能,精準備份重要檔案
-
相容於 Android 16 及更早的作業系統
-
支援幾乎所有安卓手機,能夠備份小米、三星 Samsung、Sony、OPPO 等知名品牌
-
限時 7 折優惠釋出,享超值折扣,快速將珍貴檔案備份到電腦
在使用上,FonePaw DoTrans 的介面簡潔易懂,只需簡單 3 步即可備份你的安卓手機,即使是電腦小白也可以輕鬆上手。
第一步 安裝並啟動 FonePaw DoTrans,並連接手機到電腦
啟動 FonePaw DoTrans 後可選用 USB 線或 Wi-Fi 連接 Android 手機到電腦。
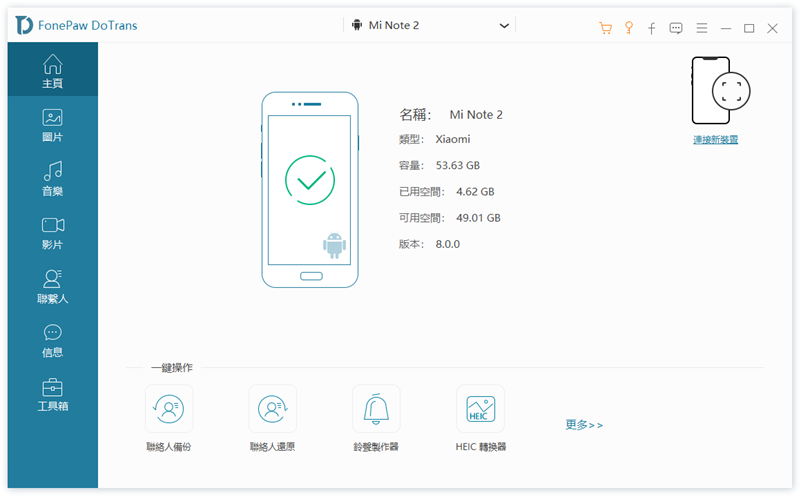
第二步 選擇要備份傳輸的 Android 手機檔案
程式辨識你的 Android 手機後,可以依次點擊左側菜單欄的「圖片/影片/音樂/聯絡人/訊息」等手機檔案,預覽並選擇你要進行傳輸備份的資料。當然,你也可以直接在電腦上直接管理增刪安卓手機檔案。
 Tips:
Tips:
如果你要備份 Android 手機照片,可以單擊相簿,並點按滑鼠右鍵,直接將其導出到電腦。你還可以在「聯絡人」介面刪除重複聯絡人,功能十分豐富。
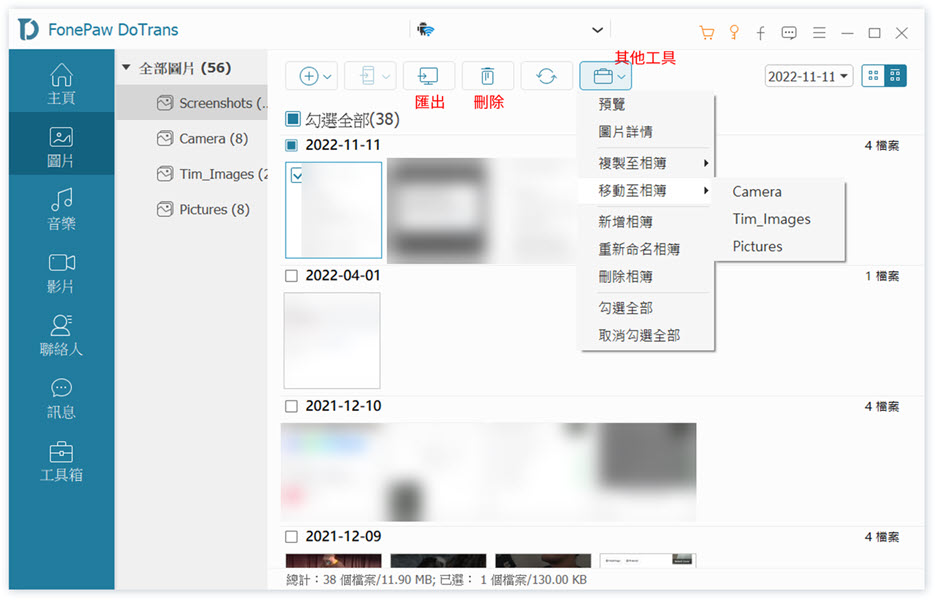
第三步 將 Android 手機資料備份傳輸到電腦
檔案選擇完畢後,點擊「匯出」按鈕,設定或新增資料備份輸出的資料夾,然後等待程式快速將安卓手機資料傳到電腦即可。
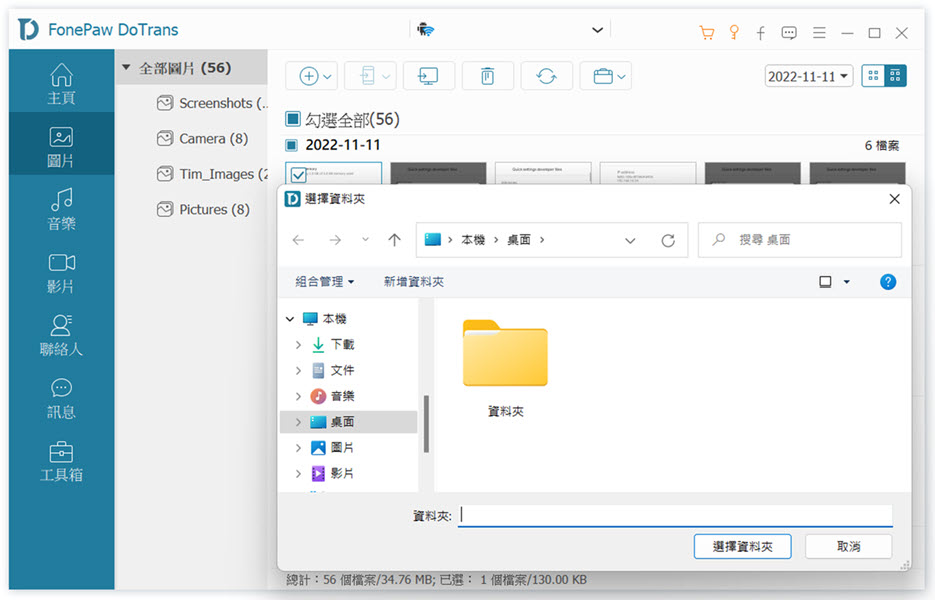
能夠將 Android 手機備份到電腦的軟體 FonePaw DoTrans 支援無線備份,擺脫對於數據線的依賴,只需在同一局域網下便可連接(同時也支援有線連接,任你選擇)。
它支援一鍵備份或恢復聯絡人,並且靈活度極高,支援自由預覽和選擇需要備份的資料,真正做到快捷安全穩定,幾秒鐘的傳輸速度不損傷檔案質量。
不僅如此,除了將安卓資料備份到電腦外,它還支援安卓手機資料轉移安卓。這麼好用的備份傳輸工具,還不趕緊下載試試。
方法二:透過 USB 傳輸線將安卓手機檔案移動到電腦備份
適用系統:Windows 11/10、macOS 10.5 及以上版本
備份資料:照片、影片、部分文檔
優點:操作簡單;直連備份
缺點:備份速度慢;連接不穩定,容易備份中斷/失敗
介紹完專業的傳輸軟體,有的朋友可能會說,不是直接使用 USB 線連接就可以完成傳輸。確實,使用 USB 連接線將資料備份到電腦的方式是最普遍的做法,因為它只需要用戶將手機直連至電腦即可。
小貼士:避免安卓手機無法被電腦辨識,請啟用 USB 偵錯模式,設定調整你的手機程式。
將 Android 手機備份到 Windows 電腦
將 USB 模式設定為「MTP」模式後,使用 USB 傳輸線將 Android 手機連接到電腦,然後點擊「正在透過 USB 為這個裝置充電」的通知。
選擇「USB 用途」底下的「檔案傳輸」。
電腦上會隨即開啟檔案傳輸視窗,或直接前往「檔案總管」>「本機」,找到剛剛接入的安卓裝置,搜尋並找到到需要備份的檔案/資料夾。
複製需要備份的手機資料並將它們的副本粘貼備份到電腦上即可。
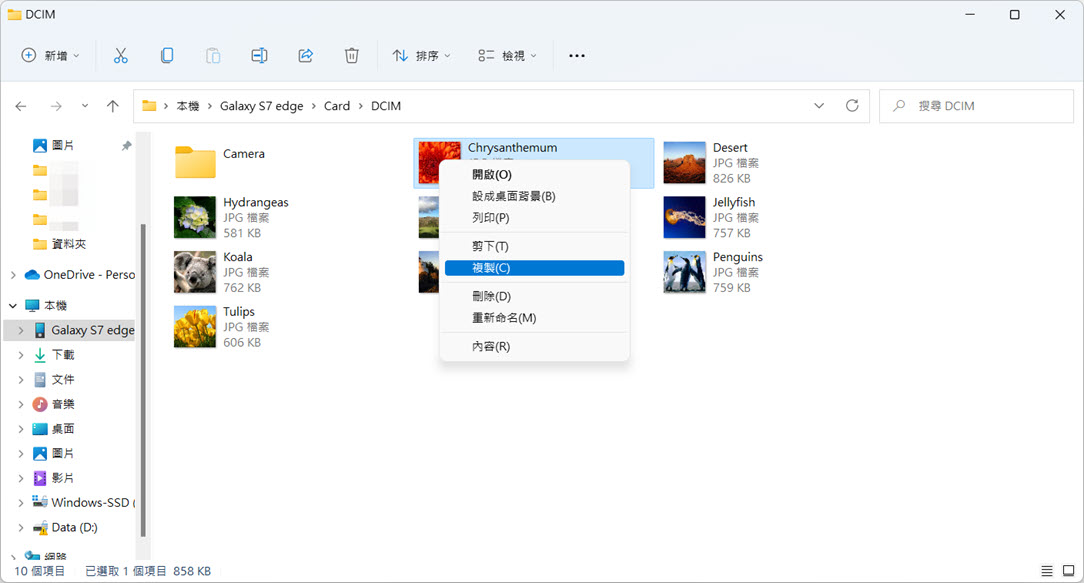
將 Android 手機備份到 Mac 電腦
在電腦中下載安裝 Android File Transfer。
 News:
News:
由於蘋果系統的封閉性,需要藉助 Android File Transfer 完成備份,目前 Android 暫不提供官方的安裝包,不過你還是可以在網路上找到一些安裝包,但請警惕軟體安全性。
使用 USB 傳輸線將安卓手機連接到電腦,在手機螢幕上點擊「正在透過 USB 為這個裝置充電」通知,選擇「USB 用途」下的「檔案傳輸」。
隨即電腦上會自動開啟 Android 檔案傳輸應用程式的視窗,在該視窗中選擇並拖曳你需要傳輸的安卓手機檔案即可。
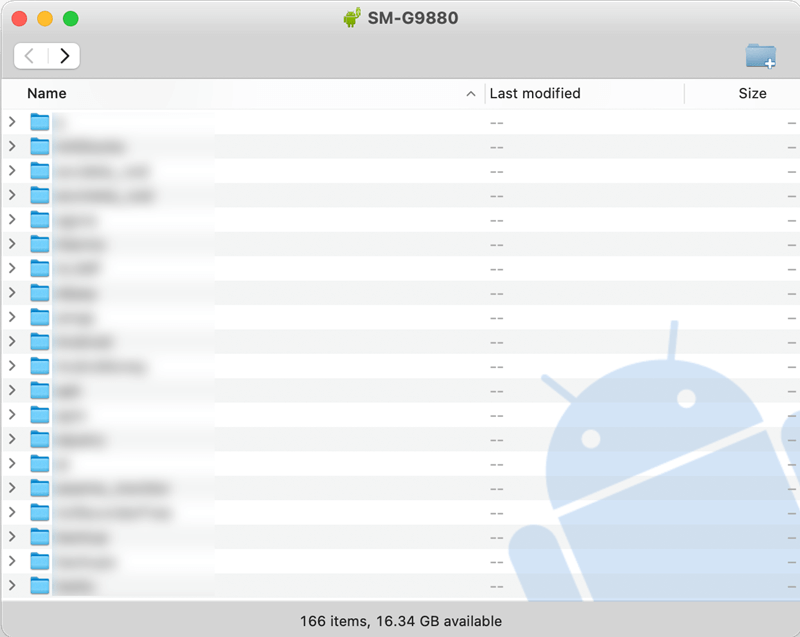
使用 USB 連接線將 Android 手機免費備份到電腦的方式的確方便,但暫時無法將聯絡人、手機簡訊等備份到電腦。
如果你只想備份部分照片/影片,還需要前往各個資料夾多次檢視,而且這種方法的備份速度較慢且容易丟失數據,也需要注意有些手機不支援直連電腦進行數據傳輸備份。
建議手機需要備份的資料檔較多的大家,還是選用專業軟體,備份速度、成功率有保障,還能分類管理手機中的重要檔案,避免誤刪。
方法三:安裝「快速分享」備份安卓手機到 Windows 電腦
適用系統:Windows 11/10
備份資料:相片、影片、音樂、文檔
優點:無線輕鬆備份;官方方法,安全有保障
缺點:備份大量資料速度較慢,容易卡頓失敗
這個要介紹的安卓免費備份到電腦方法是「快速分享」,你可以透過該程式在 Windows 電腦和與之鄰近的安卓裝置之間傳輸圖片、影片或檔案。
前往下載並安裝「快速分享」程式。安裝完成後開啟程式,登入你的 Windows 帳戶。
在「裝置的顯示名稱」選項下方,找到你的安卓手機裝置名稱。
點擊「接收中」並選擇要進行傳輸的設備。最後點擊「完成」即可。
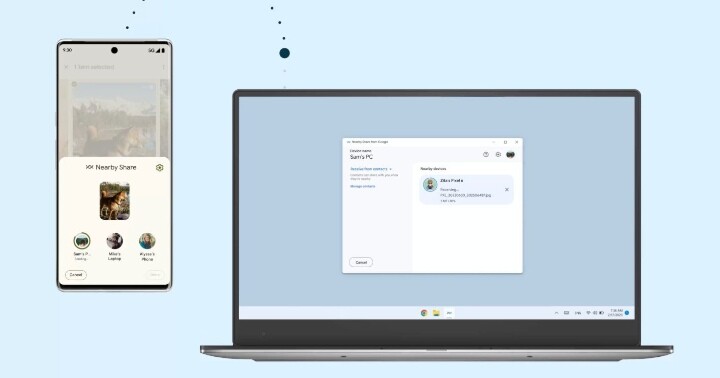
在初次使用該方法進行 Android 手機備份時會比較耗時,需要先下載安裝程式,並登入帳戶。沒有帳戶的小夥伴需要先行註冊,否則可能會導致一些傳輸選項無法使用。
另外,在下載程式期間可能會收到電腦系統的警告,指明安裝該程式可能含有危險。因此請確保是從 Google 官網下載並進行安裝的程式檔,以保證你的裝置安全和個人私隱不受洩露。
方法四:藉助藍牙裝置將安卓手機備份到電腦
適用系統:Windows 11/10
備份資料:相片、影片
優點:無線傳輸備份;易於上手
缺點:配對不穩定,容易備份失敗
如果你想免費將安卓備份電腦,也可以考慮使用傳統的藍牙功能。這個方法的操作也比較方便,只要電腦與 Android 手機的藍牙能夠配對連接成功即可開始進行傳輸備份。
前往「設定」>「藍牙與裝置連線」,啟用 Android 手機的藍牙功能。
在電腦前往「設定」,點選「藍牙與裝置」,啟用藍牙功能並與安卓手機進行配對。
在手機點選想要備份至電腦的資料,然後選擇透過藍牙進行傳輸,等待資料完成備份即可。
這個方法是真的挺簡單的,但是它的缺點其實也比較明顯。筆者在使用這個方法時,經常會遇到「藍牙配對失敗」的情況。
另外,如果想要備份的資料比較多,它的效率其實也很慢,有時甚至會卡住。最重要的一點是,它僅支援備份照片、影片等多媒體檔案,限制還是比較多的。
想要更快更便捷地備份 Android 到 Windows 電腦,筆者推薦使用 FonePaw DoTrans,支援備份照片、影片、音訊檔案、聯絡人、簡訊這些重要資料,備份之前還能順便管理手機檔案,刪除重複、無用資料,將真正重要的數據備份至電腦儲存。
如果你想備份 Android 手機,但又暫時不想將其存到電腦,避免電腦容量一下被撐爆,那麼你也可以考慮先將其備份到雲端空間,需要時再下載至電腦取用。
方法五:登入 Google 帳戶上傳備份 Android 手機資料
適用系統:Windows、macOS
備份資料:應用程式資料、通話記錄、聯絡人、簡訊、照片、影片
優點:一鍵無線備份
缺點:需要額外訂閱大容量方案;無法檢視具體檔案;儲存至雲端,需要另外下載至電腦
有的朋友可能不想下載第三方軟體,或者不希望備份資料過多地佔用電腦存量。這邊可以選擇將手機資料備份到 Google 雲端硬碟,絕大部分 Android 手機都配有 Google 雲端服務,支援傳輸文檔、圖片、音訊和影片等檔案類型。
因此透過 Google 帳戶將安卓手機資料備份到電腦也是一個可取的選擇。
 Tips:
Tips:
要注意的是,目前使用 Google Drive 在手機上傳資料,有 15G 的免費雲端空間限制,超過這一額度則需要額外付費購買空間。使用這一方法不會佔用電腦端真實空間,但你無法檢視備份檔詳細資料,需要用到檔案時,也只能將照片、影片、文檔等部分檔案下載至電腦。
點擊手機的「設定」>「系統」>「備份」。
啟用「備份到 Google 雲碟」的功能,將包括聯繫人、短信、照片和視頻、應用程序等手機資料進行備份。
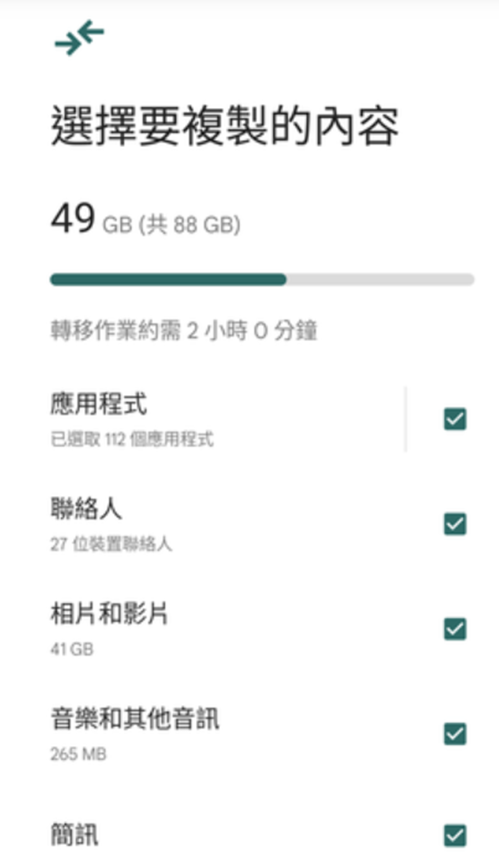
在電腦上前往 drive.google.com,在 Google 雲碟上登入你的帳號,即可在 Windows/iMac/MacBook 電腦上檢視並下載 Android 手機的照片等部分檔案。
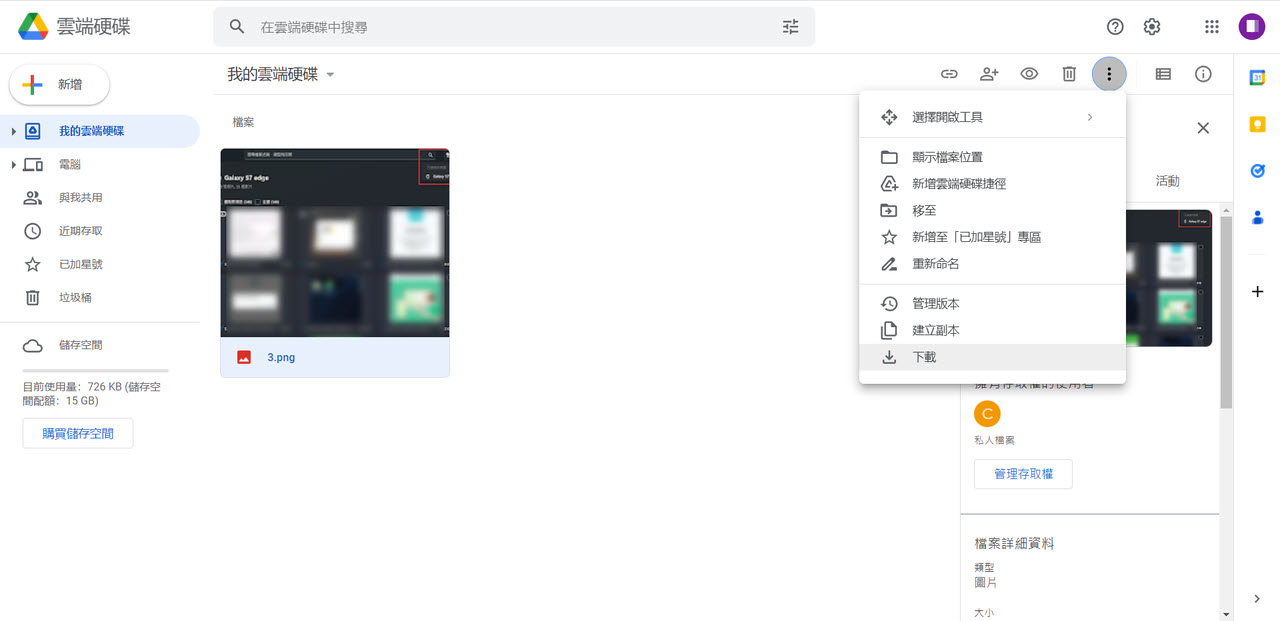
對於 Google 用戶,將安卓手機資料備份到雲端硬碟確實是個便捷的選擇。但雲碟本身的空間有限,只能存儲 15GB 的內容,很難滿足備份所有手機資料的需求。
另外,鑒於它是無線備份,十分考驗網路環境,備份速度相對較慢,且同步途中不能退出,這些都很影響備份的效率。
最重要的是,如果你不小心在手機關閉了 Android 備份功能或是 57 天沒有使用你的手機裝置,那麼 Google 伺服器的備份資料將被清除(不包括影片和相片)!
方法六:使用手機雲端服務備份 Android
除了 Google 自己的 Google 雲端硬碟,其實部分廠牌手機也會有自己的雲端空間,如三星雲端 Samsung Cloud、ASUS 雲端備份,這些雲端備份的運作邏輯基本一致,都是需要在 Android 手機上將相片等資料上傳到雲端空間。
如果你擔心雲端空間容易發生資料洩露災情,那麼你可以前往電腦登入雲端空間,將檔案下載到電腦進行備份。
同樣的,該方法也有一些限制:
只提供免費的 15GB 基本方案(不同廠牌雲端空間提供的容量略有不同)
只能備份手機的本機資料,無法備份儲存在 SD 卡內的數據
無法備份第三方應用程式的數據
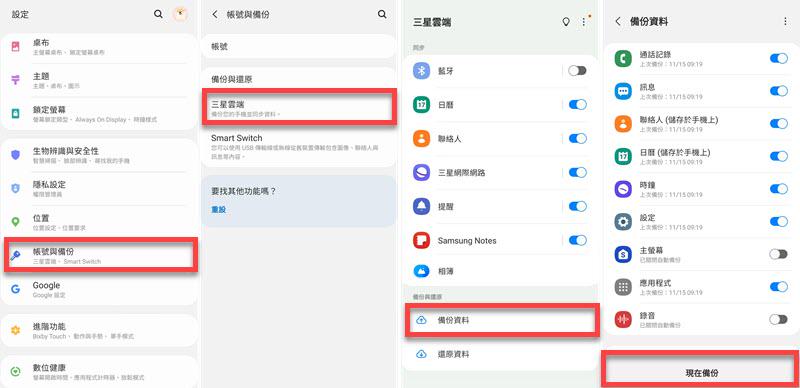
總結:將 Android 手機備份到電腦哪種方法最便捷?
以上就是備份 Android 手機資料到電腦的 3 種方法。你可以依照對應的情況,選用最合適自己的那種方法進行備份操作。
使用 USB 連接線備份:雖然看似最簡單,但它只能有線備份,且無法備份聯絡人和訊息,而部分手機是需要手動開啓它的傳輸功能,對於一些小白用戶並不算友好,在傳輸途中也容易丟失數據。
使用 Google 雲碟備份:適用於 Google 用戶,但它的儲存空間小並且上傳容易失敗,也無法備份訊息和音樂。
使用專業軟體 FonePaw DoTrans:只要依要求安裝並設定,即可成功備份,十分快捷安全且穩定。它支持有線和無線兩種方式,支援絕大部分的流行設備和最新的作業系統,支援一鍵上傳多媒體檔案、聯絡人、訊息等。
總的來說,備份 Android 手機資料到電腦的便捷度取決於用戶的操作習慣及所選用的設備,其中使用 FonePaw DoTrans 將資料備份到電腦的方式是最可靠便捷的。
不僅支援照片/影片/音樂等各類重要檔案的備份傳輸,也可以備份傳輸安卓手機聯絡人與訊息等其他程式無法傳輸的資料,操作簡單,高效穩定,且沒有空間上的限制。還不趕緊來下載用用看,感受一下備份手機其實有多容易!
關於「Android 手機備份到電腦」的常見問題
Android 手機完整備份還原如何操作?
目前暫時沒有方法能夠將 Android 手機完整備份到電腦,一些應用程式資料/設定、部分第三方軟體的聊天紀錄等資料無法透過文章介紹的 6 種方法完成備份。
但通常來說,它們都支援備份重要的資料,例如相片、記錄生活的影片、聯絡人、訊息、心水音樂等檔案。
三星手機如何備份到電腦?
本篇文章提及的幾種方法基本都能將三星手機備份到電腦,如雲端備份、USB 線直接傳輸等。
如果你想要快速完成三星手機的備份作業,筆者推薦使用專業的備份軟體,它們擁有強大的進階技術,支援兩種連接方式,並且連接穩定,不會出現斷連、檔案丟失等狀況。
更為貼心的是,它們同時支援用戶在程式內對三星手機進行管理,自訂備份任意重要資料,十分靈活!
