【iPhone 照片備份】6 個實用方法解決怎麼備份 iOS 照片難題
FonePaw 蘋果助手不受網路速度限制,傳送照片到電腦速度十分快;支援管理並傳送相簿,高效備份海量珍貴相片。另外,它還能自訂儲存路徑,直接將 iPhone 照片備份到外接硬碟也是輕而易舉!
iPhone 照片太多怎麼辦?iOS 裝置手機容量告急?手機故障送修擔心相片洩露或丟失,想先傳到電腦進行備份?最近換了新手機,不想一鍵換機太久,想先備份好部分圖片?
那就千萬不要錯過這篇「iPhone 照片備份指南」。筆者蒐集了網友推薦的 6 種方法並進行了詳細實測,將在此篇文章一一展示。
想要免費實現相片備份?沒問題!想要直接將 iPhone 照片傳到電腦?沒問題!快學起來吧!
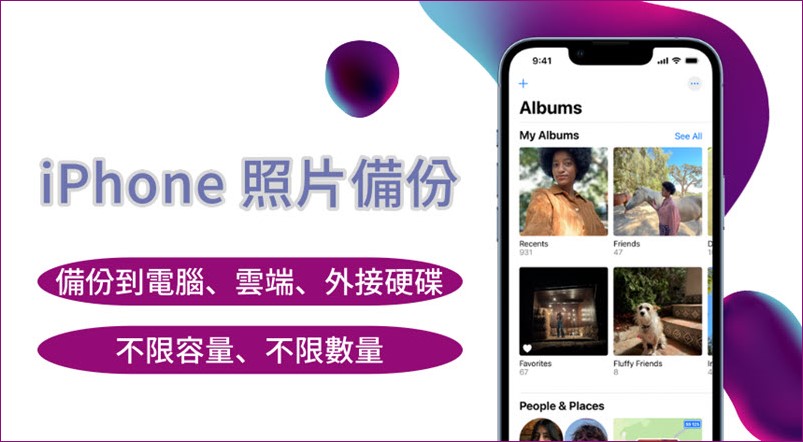
iPhone 照片備份方法對比
所謂心急吃不了熱豆腐,選對方法才能事半功倍喔!以下 iPhone 相片備份方法對比清單能夠幫你迅速定位最佳幫手。話不多说,點擊看中的方法立即深入瞭解怎樣解決「蘋果手機怎麼備份照片」吧!
| 方法 | 空間限制 | 傳輸快速 | 備份相簿 | 推薦指數 |
| FonePaw | 沒有限制 | 快 | ✔️ | ⭐⭐⭐⭐⭐ |
| Windows 「相片」 |
沒有限制 | 慢 | ❌ | ⭐⭐⭐ |
| 雲端 | 有容量限制 | 慢 | ❌ | ⭐⭐⭐⭐ |
| iTunes/Finder | 有容量限制 | 慢 | ❌ | ⭐⭐⭐ |
| AirDrop | 沒有限制 | 慢 | ❌ | ⭐⭐⭐ |
| 備份豆腐 | 有容量限制 | 中 | ✔️ | ⭐⭐⭐ |
① 使用專業軟體一鍵實現 iPhone 照片備份到電腦【Win/Mac】
FonePaw 蘋果助手集備份、傳送、管理三種功能於一體,極簡化執行流程,極易上手的同時還能一鍵將海量相片、相簿傳到電腦進行備份,十分快速省時。
除了能夠實現 iPhone 照片備份到電腦,你還可以變更儲存路徑,將相片傳到外接硬碟進行二次備份。
不同於需要每月續訂的雲端服務,只要一次買斷,你就能用 FonePaw 隨心所欲備份照片、影片等 iOS 資料!
另外,針對擁有特殊格式的 iPhone 照片,軟體將在備份過程中自動將其轉檔通用格式,以便隨時查看!如果你擁有的圖片十分繁多,還可以先透過程式快速整理、刪除手機照片,輕鬆提高蘋果備份效率。
更多超強支援,不容錯過
支援自選重要相片,不限選取數量和檔案大小
支援多類型檔案,輕鬆管理、備份和傳送照片/影片/音樂/聯絡人/訊息等資料
自主操作,安全可靠,為 iPhone 保駕護航,不必擔心任何個私相片洩露
提供更多實用功能,一鍵備份/回復聯絡人、自訂鈴聲和批量轉檔 HEIC 相片
支援跨裝置備份,一鍵將 iOS 照片備份至閒置 iOS、Android 裝置
相容不同作業系統,實現在 iOS 26/18/17/16、Windows 11/10/8/7 和 macOS 10.7 以後版本等系統間互傳資料
相容各種 iPhone 手機型號,包括 iPhone 17/17 Air/17 Pro/17 Pro Max、iPhone 16、iPhone 15、iPhone 14 等型號
其實將 iPhone 照片備份至電腦真的超簡單的,僅需連接裝置並點選相片,具體如下所示。
第 1 步 先將 FonePaw 蘋果助手下載安裝至 Windows/Mac,然後啟用該程式。
第 2 步 透過 USB 連接線將需要備份照片的 iPhone 接入電腦,成功識別後介面將顯示手機資訊。

第 3 步 現在,點擊左側「圖片」,然後勾選相簿內的圖片(支援一鍵全選),接著點擊「電腦」圖示備份至指定資料夾。或是點選相簿,然後滑鼠右鍵單擊「導出到電腦」,自訂儲存資料夾,等待程式完成備份。
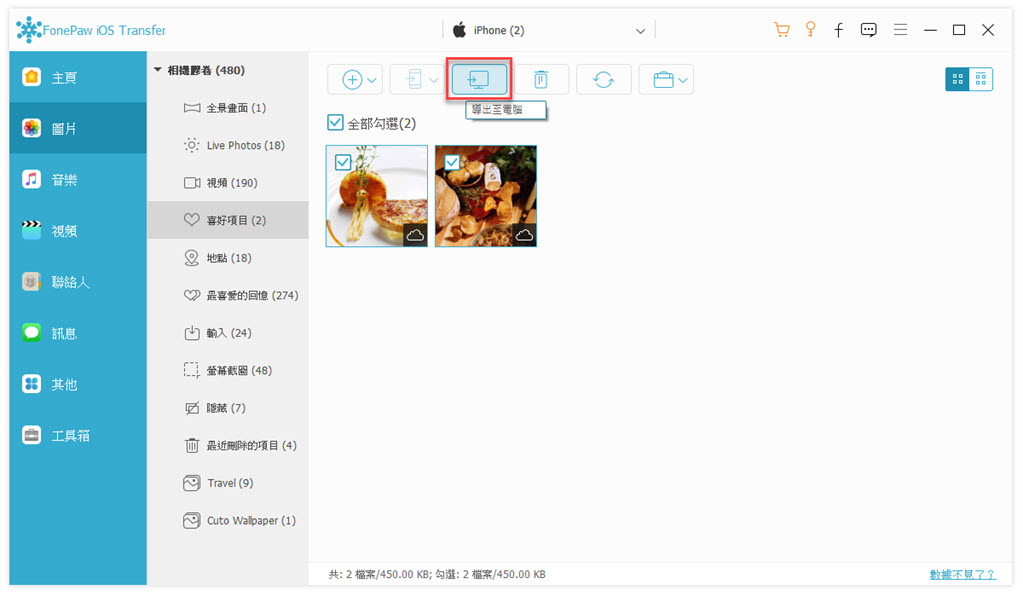
沒有任何繁瑣步驟,一切從簡,這也是 FonePaw 蘋果助手廣受好評的原因。即使一次備份上千張 iPhone 照片,依舊穩定快速,一鍵備份,省時省力,真正釋放手機空間!
② 透過「相片」APP 備份 iPhone 照片【Windows】
搭載 Windows 10/11 的筆電和台式電腦其實可以直接透過「相片」APP 將 iPhone 照片備份至電腦裡。
不過需要注意的是,該方法只能傳送本機相片,並不支援經由 iCloud 等雲端硬碟從其他裝置同步過來的照片。
現在,讓我們一起看看如何將 iPhone 相片轉移電腦進行備份。
使用 Windows 的搜尋功能,找到「相片」應用程式並點擊「開啟」。
將 iPhone 透過 USB 連接線接入 Windows 電腦。
點選右上角「匯入圖片」圖示,並選擇「從已連線的裝置」。
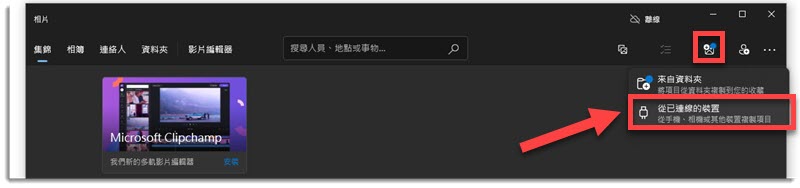
點選想要備份的相片,或者選取所有項目,接著點擊「匯入」按鈕就可以將 iPhone 照片備份至電腦啦。
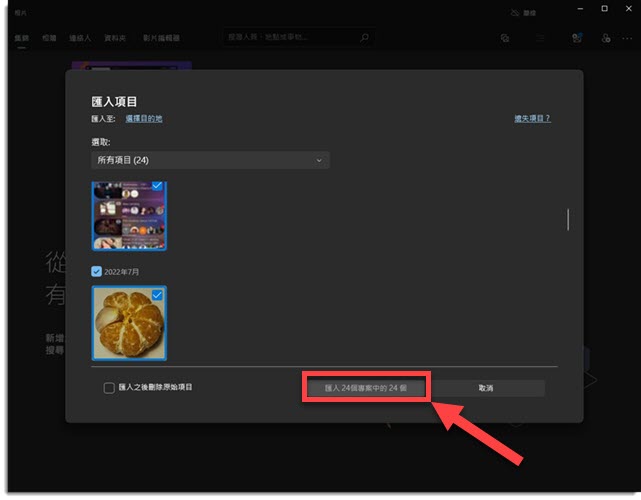
網路上其實不少 Windows iOS 使用者是透過該方法來免費備份 iPhone 照片的,但是有不少網友反映。在傳輸太多相片時,程式容易出現「裝置已移除」之類的故障提示,導致備份中斷失敗,需要重新選取圖片執行作業。
總體來說,Windows 的「相片」程式連接穩定性仍有待提高,用來傳送 iPhone 照片到電腦進行備份的失敗率也比較高,一次傳送十幾張相片的時候會比較穩定一些,但是效率就比較慢了。
小貼士:除了「相片」APP,你也可以在連接 iOS 裝置與電腦之後,前往「檔案總管」>「本機」>「Apple iPhone」>「Internal Storage」>「DCIM」,將資料夾內的照片複製貼到電腦其他磁碟,這樣也能實現 iPhone 照片備份到電腦。
③ 藉助雲端服務將 iPhone 照片備份到雲端
iPhone 照片備份 iCloud 怎樣操作?
Apple 的「iCloud 照片」能夠讓用戶實現 iPhone 照片備份至雲端,啟用之後,「照片」APP 的相片都能自動同步儲存至雲端,並且只要你登入同一個帳戶,那便能在不同的裝置上存取相同的照片,非常方便。
美中不足的,iCloud 提供的儲存空間有限,免費用戶僅有 5GB,想要更多雲端空間,需要付費訂閱升級方案。不過 iPhone 照片備份 iCloud 勝在操作簡單:
在手機依次點選「設定」>「你的帳戶」>「iCloud」。
接著,點擊「照片」,然後啟用「同步此 iPhone」旁邊的按鈕,等待手機自動將所有照片儲存至 iCloud。
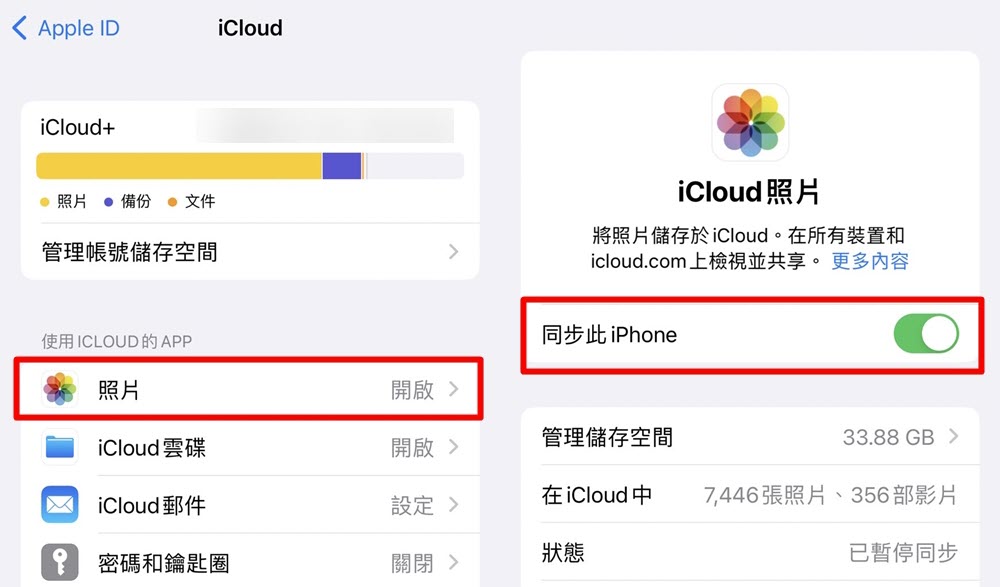
小貼士:「iCloud 照片」更多是同步功能,雖然「最佳化儲存空間」能夠釋放部分空間,但不能刪除手機相片(一旦刪除,iCloud 照片將一併消失),仍無法真正解決容量爆炸難題。可以考慮啟用「iCloud 備份」功能(無法查看圖片,並且只能整檔回復)或是使用 iPhone 照片備份軟體。
如果你的 iPhone XR 用了很多年,積累了很多相片,或是日常非常喜歡拍照記錄生活,那麼 200GB 的方案想必都不夠用,雲端空間一下子就沒了,而 2TB 每月 300 台幣又的確是不小的負擔。
另外,如果你要同步/備份的 iPhone 圖片太多,耗時會比較久,容易卡住,或是一動不動,甚至有的反饋會有丟圖的災情發生,問題還是比較多的。
 iCloud 備份的照片在哪?
iCloud 備份的照片在哪?
iCloud 是一個雲端儲存服務,資料將會儲存在雲端空間。如果你啟用的是「iCloud 照片」功能,那麼你可以登入 iCloud.com,單擊「照片」查看同步/備份的相片。
iPhone 照片備份 Google Drive 怎樣完成?
相比 iCloud,Google 雲碟就更為慷慨,提供 15GB 的免費儲存空間,可升級 Google One 來獲取更多容量,包括三種個人方案,分別是 50GB(NT$30/月)、200GB(NT$90/月)和 2TB(NT$300/月)。
使用起來也非常簡單,只需要幾個步驟即可完成 iPhone 照片備份雲端。
從 App Store 下載並安裝 Google 相簿至 iPhone。
啟用 Google 相簿後登入你的 Google 帳戶。
點擊右上角「頭圖」>「開啟備份功能」。
選擇「壓縮畫質」或「原始畫質」後,點擊「確認」即可開始備份照片。
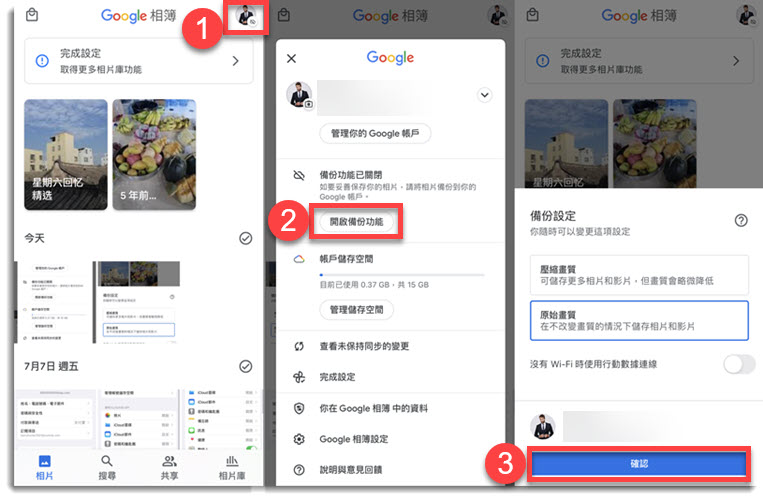
Google 相簿雖然提供 15GB 的免費雲端空間,但是動輒上千張的 iPhone 照片,這點空間根本不夠,依舊需要付費訂閱更多容量的方案。
另外,它不支援以相簿為資料夾進行備份、即使選擇「原始畫質」也多少會壓縮照片畫質、雲端儲存空間存在一定的資安風險,不是特別安全。
小貼士:除了 iCloud 與 Google Drive,你也可以了解一下 OneDrive、Dropbox、Mega 等其他雲端硬碟喲。
④ 透過 iTunes/Finder 幫 iPhone 手機備份照片【Win/Mac】
iTunes/Finder 作為官方的免費 Apple 備份工具,雖然因其反常規操作備受詬病,但是 Finder/iTunes 備份照片仍然不失為一個方法。你不僅可以將整機資料封存備份至電腦,還可以單獨將裝置內的相片輸入到電腦。
鑒於整機備份耗時太久,筆者更推薦使用照片輸入功能來完成 iPhone 相片備份作業。
小貼士:如果你使用的是 Windows 電腦,目前僅能透過 iTunes 備份整機來備份 iPhone 手機圖片,並且 iTunes 需要是 12.5.1 及以上版本。
使用 USB 線將待備份 iPhone 連接到 Mac,接著在電腦上啟用「Finder」>「照片」程式。
一般來說,「照片」程式會自動顯示「輸入」畫面。若沒有,請在左側點選你的裝置。
按住 Command 鍵來選擇多個照片,接著點擊「輸入所選項目」或「輸入所有新照片」將 iPhone 照片備份到指定資料夾。等待作業結束後,斷開裝置和 Mac 的連接即可大功告成。
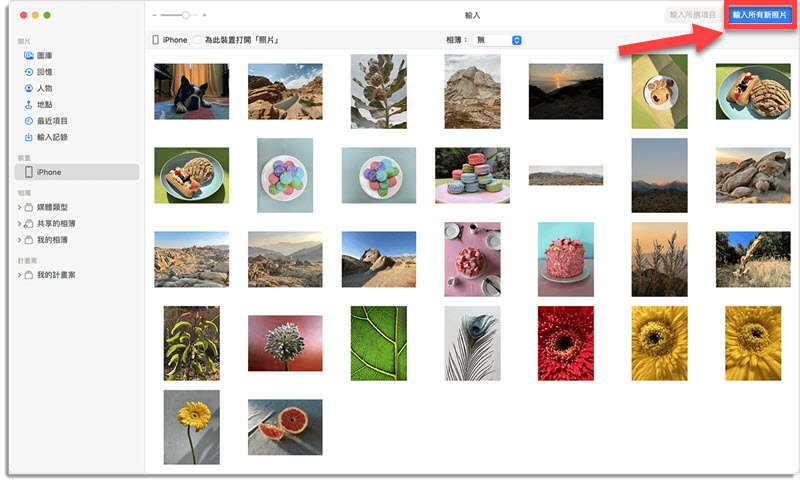
Windows iTunes 只能備份整支 iPhone 的資料,其中自然包括照片,但是備份過程容易斷連,並且無法在備份檔查看照片,回復備份的時候也存在覆蓋現有數據的風險,比較不便。
Mac Finder 由於是蘋果生態系統,使用上更為便利,能夠直接將 iPhone 照片免費備份至電腦,但無法實現相簿備份,所有照片僅能依據時間進行排序,不方便後續管理。
筆者會更推薦能夠直接將一個個相簿備份至電腦的 FonePaw 蘋果助手,連接穩定,備份作業速度快,省時又省力。
⑤ 藉助 AirDrop 完成 iPhone 照片備份【Mac】
得益于 AirDrop 無線傳輸技術,iOS 裝置也可以直接與 MacBook Air/Pro/iMac 等電腦互傳資料,因此可以藉助 AirDrop 將 iPhone 照片備份到電腦 Mac。下面教學將手把手教你如何將照片傳到 iMac/MacBook 進行備份。
確認 iPhone 和 Mac 都開啟了 Wi-Fi 和藍牙。
打開「照片」App 並選擇一個或多個圖片,點擊右下角「分享」圖示。
點擊頂部「選項」按鈕來設定傳送方式以及是否包含所有相片資料,接著點擊「完成」。
現在,點擊「AirDrop」並選擇你的 Mac 電腦。
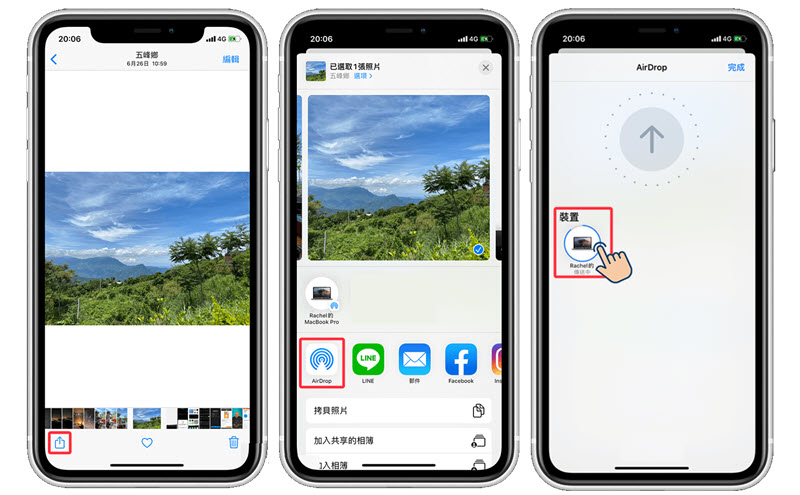
在 Mac 電腦上點選「Finder」>「AirDrop」,然後點擊「接受」後照片會存入「下載項目」資料夾。
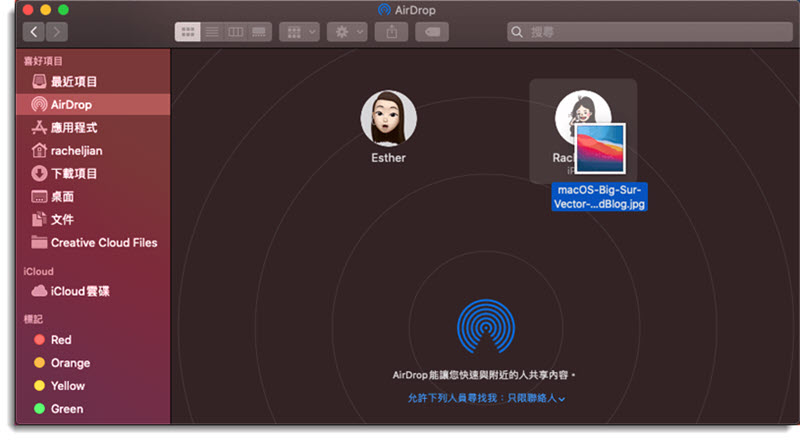
AirDrop 雖然支援選擇多張照片,但是為了確保 iPhone 相片備份過程的穩定,還是比較建議一次最多傳送 50 到 100 張到 Mac 電腦,否則很容易導致作業失敗,甚至導致照片損毀。
相對來說,使用 AirDrop 備份太多照片時會比較麻煩,需要手動批次備份,費時費力。
⑥ 使用備份豆腐執行 iPhone 照片備份作業
備份豆腐近年來迅速風靡台灣市場,它是一種手機配件,外形與手機的充電頭十分相似,在提供充電功能的基礎上,還研發了自動備份資料的強大功能。
這意味著,每次充電時,如果手機有新的資料寫入,那麼它就會自動開始備份作業,確保你新儲存或拍攝的相片都能被好好珍藏。
不過,iPhone 照片備份豆腐也存在一些無法忽視的缺點:
連線不穩定,容易斷線導致 iPhone 照片備份失敗
設備故障率比較高,壽命比較短,一旦故障難以維護,資料將全部丟失
備份的圖片與其他資料難以管理
經常提示記憶卡格式化,使用體驗比較差
Tips:如何將 iPhone 照片備份到外接硬碟?
文中介紹的方法其實都能將 iPhone 照片備份到外接硬碟/隨身碟,不過有的方法比較曲折,需要先備份至電腦,再傳送至外部儲存裝置。
只有 Windows 相片、備份軟體能夠直接備份 iPhone 相片到外接硬碟/USB 隨身碟。其中,軟體 FonePaw 蘋果助手更勝一籌,它支援依據相簿進行備份,更方便後續管理,相容於 Windows、macOS,iPhone 照片備份到外接硬碟 Mac 也能輕鬆實現!
小貼士:目前市面上也有能夠直接連接 iOS 裝置完成備份的外接硬碟和隨身碟,它們和前面介紹的備份豆腐本質上都屬於外部儲存裝置,存在一樣的缺點:容易發生故障,為了保證 iPhone 照片的完好,可能需要準備多個外接硬碟,CP 值有點低。
總結
前面介紹的就是 iPhone 照片備份的 6 種辦法了,無論你只是處於保險而想做多個備份、在換新的 iPhone 17/16/15/14 時想要進行相簿整理/備份、為了能夠順利升級 iOS 26/18/17/16 而騰出更多儲存空間,還是單純地想要釋放手機空間,它們都能幫你快速完成。
其中,筆者更推薦 FonePaw 蘋果助手,它支援預覽管理相片,能夠備份整個相簿,亦能一鍵備份每個相簿的部分圖片,甚是方便。
關於「iPhone 照片備份」的常見問題
iPhone 備份有包含照片嗎?
如果你使用 iTunes 備份,那麼它會備份 iPhone 的所有資料,包括相片。
如果你使用 iCloud 備份功能,需要先確認是否已經啟用了「iCloud 照片」,該功能會同步 iOS 照片至雲端空間,為了不重複佔用空間,「iCloud 備份」將不備份已經同步的照片;另外,如果你在 iOS 裝置刪除照片,「iCloud 照片」同步的圖片也將一併被清除。
如何備份 iPhone 照片到電腦?
文中介紹的 iPhone 照片備份軟體、Windows「相片」APP、iTunes/Finder、AirDrop 都能將 iPhone 照片傳到電腦備份,你可以回到文章中了解具體的操作步驟。