iPhone 照片備份到外接硬碟這樣做!7 大高招秒速備份不求人
iPhone 照片怎麼備份外接硬碟最高效?最為推薦就是使用 FonePaw 蘋果助手!無縫傳輸跨裝置備份照片,支援一鍵自選匯出完整相簿,不依賴網路,批次備份快速又穩定。它更能按日期/時間分類,方便你隨時管理手機相片,絕對好用又實用!
相信許多果粉都和筆者一樣,平日就很愛用 iPhone 拍照和錄影記錄美好生活,照片滿到快擠爆儲存空間,不捨得刪掉只能另找地方備份儲存。
不少朋友也會選擇備份照片到外接硬碟,相比 iCloud、Google 等雲端空間,這種儲存方式會更為安全且穩妥。
想知道具體怎麼做嗎?今天這篇文章就來教你在 Windows、Mac 以及無需電腦如何將 iPhone 照片備份到外接硬碟,其中更包含有可以一鍵備份整個 iOS 相簿的絕頂方法,秒速珍存寶貴相片省時省力。話不多說,快點來看!

iPhone 照片存到硬碟前的準備工作
無論你是希望透過電腦,還是直接在外接硬碟實現 iPhone 照片備份,在執行相關動作之前,都建議提前做好以下準備工作,以保證備份工作的順利進行喔。
-
一個專業且好用的硬碟,比較推薦選擇東芝、三星或威剛等「老牌硬貨」
-
確保硬碟容量夠大,如果照片/影片很多,建議至少預留 100GB 儲存空間
-
保證整個過程 iPhone 電量充足,以免備份中斷或失敗
-
準備好對應的 USB 連接線,以便連接手機到電腦或是外接硬碟
-
檢視外接硬碟存取權限,注意不要加密以防無法讀取
iPhone 照片備份到外接硬碟的最簡單快速方案【最推薦】
 方法特點:
方法特點:
簡單易用,無限制備份,且能一鍵備份整個相簿或手機中的所有照片。
想要高效備份,最佳優選當然是專用軟體 —— FonePaw 蘋果助手。作為 iPhone 照片備份到外接硬碟 Mac/Windows 的最強利器,你可以透過它自訂多張或是所有相片進行備份,選擇外接裝置資料夾匯出檔案,沒有數量和大小限制,更不會壓縮照片畫質,完美保留原始品質,穩定連接安全快捷,珍貴回憶一張不漏。
不止如此,它還具有以下的特色功能:
-
一鍵完整備份特定相簿,方便實用,精準傳輸照片、影片超高效
-
跨裝置無縫備份,除了外接硬碟,備份 iPhone 照片到電腦、隨身碟也是輕鬆無壓力
-
高效管理手機相簿,可預覽照片詳細資訊,也支援在程式中新增/刪減照片
-
不止照片和影片,也能將訊息、聯絡人、音樂、通訊軟體聊天記錄等 iOS 檔案備份到外接硬碟
-
完美相容所有系統,支援 iPhone 17/16/15 以及 iOS 26/18/17 等最新機型版本,Windows 和 Mac 電腦都能安裝使用
FonePaw 安全可靠,相比其他方法操作更是十分簡易,一齊來看看如何透過它備份 iPhone 照片存到硬碟吧!
-
在電腦上啟動應用程式,然後使用 USB 傳輸線分別將手機和外接硬碟連接到電腦,程式會自動識別。

-
在程式左側的檔案類型中點選「圖片」,軟體將按相簿、時間進行分類,你可以輕鬆找到並選擇需要備份的照片。
-
點選「導出到電腦」> 自訂「外接硬碟」為儲存路徑,等待程式完成備份即可。
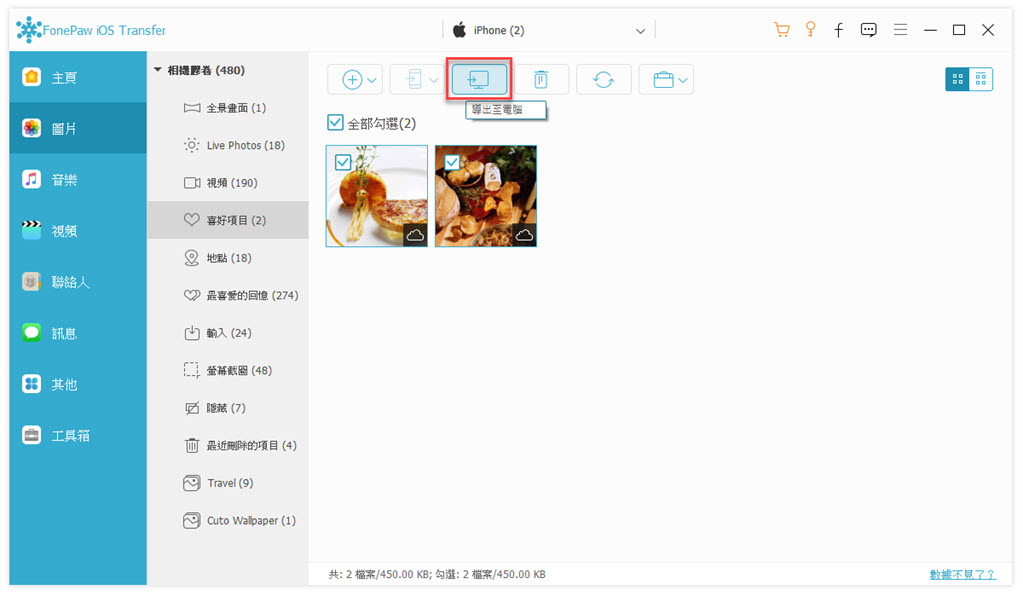
 Tips:
Tips:
如果你想要快速備份設備中的全部相片,也可以點擊左側的「工具箱」>「圖片到電腦」,然後選擇照片傳送方式,等待軟體一鍵將 iPhone/iPad 所有照片進行備份。點選「傳送新照片」的話,軟體還會貼心地幫你跳過重複備份的相片喔。
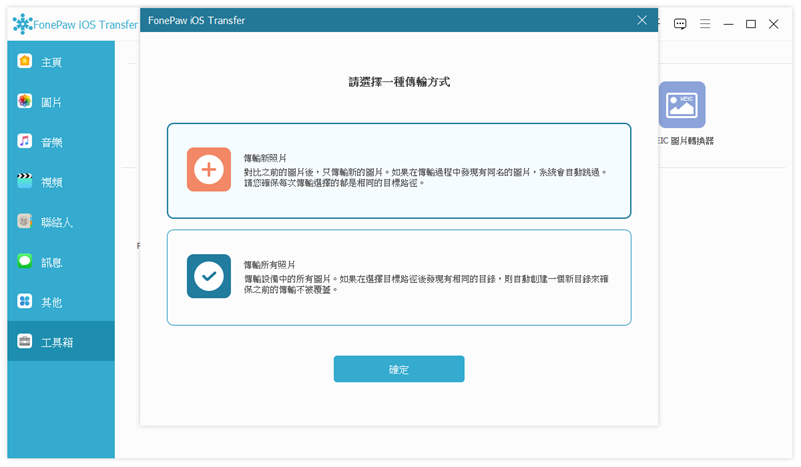
擁有 FonePaw 蘋果助手,在 Win/Mac 備份 iPhone 照片到外接硬碟就是這麼簡單,不管是批次備份整個相簿還是自選照片,都能保持穩定高效,不會出現照片損壞的情況。
更厲害的是,它也能幫你輕鬆將照片、影片等各類 iPhone 資料備份到電腦或 USB,再也不用擔心手機容量被撐爆了。
這麼優質的備份神器,絕對值得五星力薦,你也快來體驗一下吧!
Windows 電腦備份 iPhone 照片至外接硬碟的更多方法
如果你使用的是微軟電腦,筆者也為你繼續整理了 3 個實測有效的 iPhone 照片備份到外接硬碟 Windows 方案,有需要的朋友不妨一併瞭解看看喔。
1. 使用自帶相片工具備份照片
 方法特點:
方法特點:
可以自選批量備份,但操作相對比較複雜,同時備份多張照片時容易卡住。
許多朋友或許都知道 Windows 10/8 系統內建有「相片」工具,但你知道嗎?其實它除了可以管理存放在電腦的相片,也能用於 iPhone 備份外接硬碟傳輸照片。
不過這個它在操作上會稍顯繁瑣,而且如果需要備份的照片比較多的話備份可能耗時也會比較久。相對來說,這個方法會更適合只有少量照片需要備份的情況下選用。
-
透過 USB 傳輸線將 iPhone 和外接硬碟連接到電腦,連接成功後,電腦會自動啟動「相片」應用程式。
-
相片程式會讀取並顯示手機上的所有照片,選擇需要備份的照片,然後點擊「匯入設定」>「變更匯入目的地」,選擇將照片保存到外接硬碟,然後點擊「完成」。
-
點擊「匯入選取項目」按鈕,等待程式執行 iPhone 備份照片至外接硬碟作業。
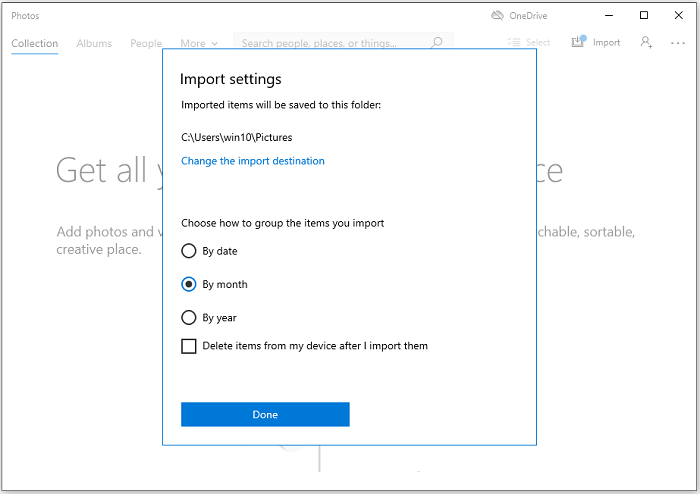
2. 透過檔案總管傳輸照片備份
 方法特點:
方法特點:
可以一次傳送裝置中的所有照片,但備份照片的類型有限制,且無法按日期分類照片。
倘若你不想額外安裝其他輔助備份工具,也可以嘗試在 Windows 電腦的檔案總管將 iPhone 照片備份到外接硬碟。只不過這個方法有個小缺點,就是僅支援備份相機拍攝的 iPhone 照片,無法備份相簿中其他來源或除 DCIM 資料夾外的圖片。
不介意的話,可以參照下方步驟執行備份動作,操作也不會很難。
-
連接你的手機和外接硬碟至電腦,識別後 iPhone 上會彈出請求許可的提示,點擊「允許」按鈕。
-
前往「本機」>「Apple iPhone」>「Internal Storage」>「DCIM」>「100APPLE」,即可查看存放在 iPhone 的所有照片。
-
勾選需要備份的 iPhone 照片,然後複製到外接硬碟中。
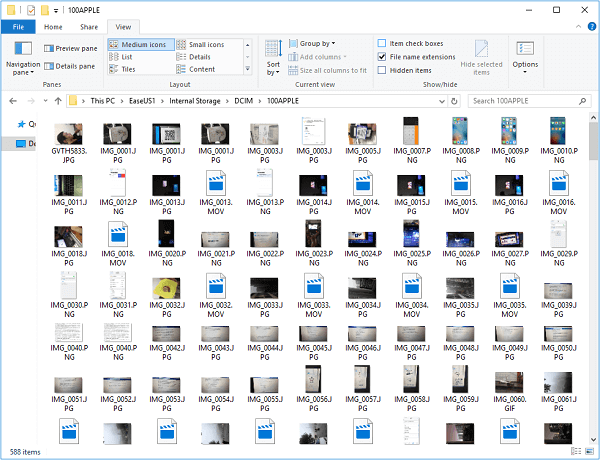
藉助檔案總管備份 iPhone 照片的確也是個辦法,但整體體驗其實並不流暢,筆者實測在備份百來張照片時,程式經常會提醒連接不穩定,導致需要重新選取照片進行備份。
此外,由於它不能按相簿以及時間展示照片,如果不需要全部備份至外接硬碟,那光是查找對應相片就可能會花費掉很多時間。
無論在備份效率、便捷性,都不如前面提到的優質軟體 FonePaw,它集 iPhone 資料管理和備份功能於一身,相對來說會更為好用。
3. 設定自動播放備份匯入照片
 方法特點:
方法特點:
一鍵操作,簡單直覺,但無法自由選定照片或相簿進行備份。
這個方法算是 iPhone 照片備份到外接硬碟 Windows 的一個小技巧,它本質是依靠的電腦的照片輪播功能,讓你預設一個檔案存放位置,讓後讓系統直接將你的 iOS 相片全部導入外接硬碟。
假如想要一次直接備份手機中所有照片,這個辦法就相當實用啦。
-
依次在電腦中打開「設定」>「裝置」,找到「自動播放」功能後將其開啟。
-
把你的 iPhone 手機以及外接硬碟連至電腦,此時電腦螢幕會跳出對應的視窗。
-
點選「匯入相片和影片」選項,然後選擇外接硬碟的資料夾為儲存路徑,最後按下「匯入」,就可以順利備份你的 iPhone 照片存到硬碟裡啦。
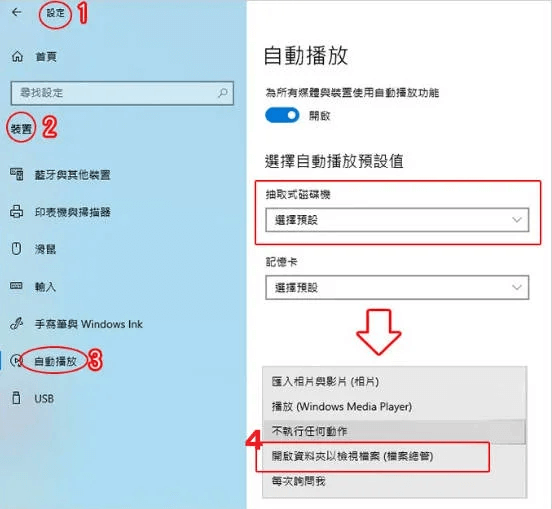
Mac 電腦將 iPhone 照片備份存檔外接硬碟的常用技巧
對於使用 MacBook/iMac 的「蘋果全家桶」用戶,筆者也為你們貼心準備了備份 iPhone 照片至外接硬碟的專屬秘技,感興趣就快快收藏學起來啦!
1. 啟用「照片」APP 對照片進行備份
 方法特點:
方法特點:
支援自選多張或全部照片備份,但備份前需要提前導入照片至電腦相簿。
蘋果電腦和手機一樣內建有「照片」APP,它除了能夠編輯、管理、尋找 iOS 裝置照片,還可以幫你傳輸相片,因此也可以作為 iPhone 照片備份到外接硬碟 Mac 的一個不錯辦法。
不過由於這個程式無法直接對 iPhone 照片進行備份,因此會需要你從「照片」APP 將它們備份到到外接硬碟,整個備份過程會有點繞。以下是具體的操作步驟:
-
分別使用傳輸線把你的手機和外接硬碟連到 Mac,啟動「照片」APP ,點擊介面左側的「裝置名稱」,即可查看 iPhone 照片。
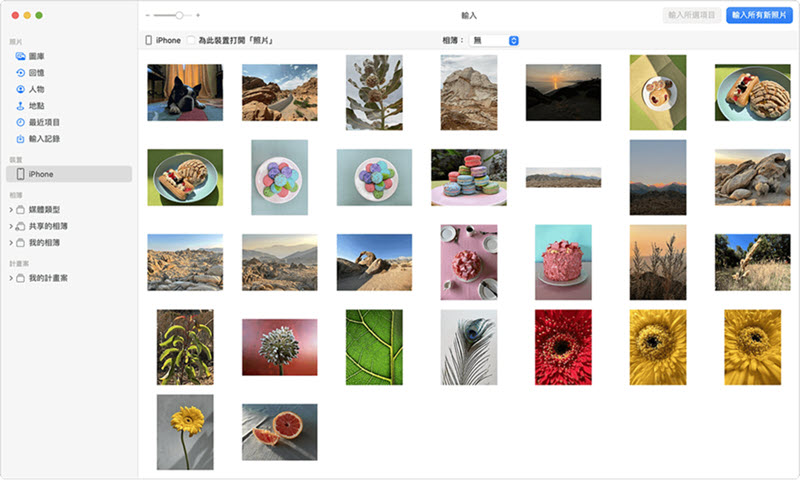
-
選擇需要備份的照片,匯入到某個相簿,或者你也可以新增一個相簿進行存放,然後點選「輸入所選項目」。
-
待選中的 iPhone 照片導入「照片」APP 後,再將它們備份並匯出到外接硬碟就可以啦。
2. 藉助「影像擷取」程式傳送照片
 方法特點:
方法特點:
可以直接存檔 iPhone 照片至硬碟,但無法選定相簿備份,作業效率也偏低。
「影像擷取」是 Mac 自帶的另一款應用程式,不同於「照片」APP,它可以直接備份你的 iPhone 照片至外接硬碟,還提供有影像掃描功能。
不過由於在照片備份過程中會擠佔電腦容量,尤其是相片比較多的情況下,整體的備份速度會比較慢。
如果你需要備份的照片並不多,這個方法也還是值得嘗試一用的。想要高效備份的話,支援精準備份相簿的 iOS 專用備份工具會是更優之選喔。
-
啟動應用程式,分別將 iPhone 和你的外接硬碟與 Mac 電腦相連接。
-
點選程式左側的「裝置」/「共享」>「裝置名稱」,即可檢視手機裡的所有照片。
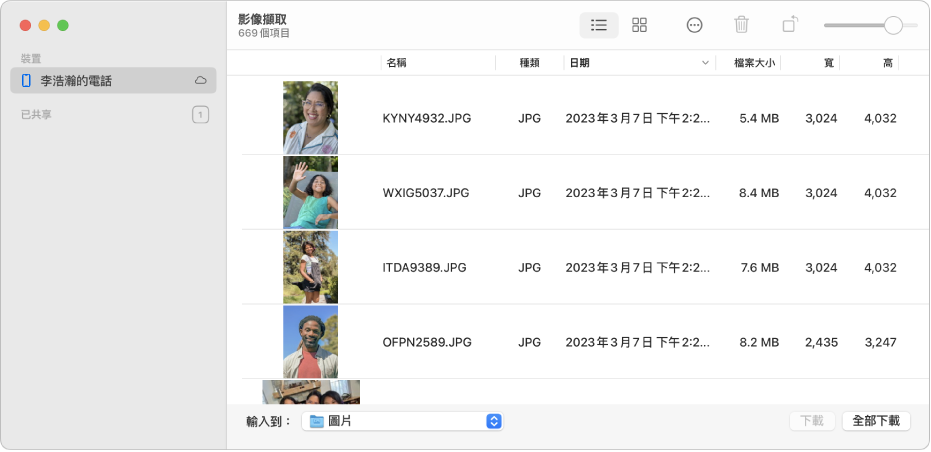
-
選擇單擊介面下方的「輸入到」,選擇儲存到外接硬碟,接著再勾選具體需要備份的 iOS 相片,然後點擊「下載」或「全部下載」,等待備份完成即可。
如何不藉助電腦直接在外接硬碟備份 iPhone 照片?
 方法特點:
方法特點:
無需經過電腦中轉備份,但需要提前準備帶有對應傳輸線,且外接硬碟格式不能為 NSFT。
現在市面上不少外接硬碟都配有 USB-lighting 或是 USB-C 連接線,可以不經過電腦,直接與 iPhone 或 iPad 相連,非常方便。不過在執行相關動作之前,你需保證硬碟為 ExFAT、FAT32、HSF+ 或 APFS 格式,否則將無法成功備份。
若你的手邊恰好沒有電腦,且滿足上述條件,可以試試這種方式不透過電腦將 iPhone 照片備份到外接硬碟,來看看具體怎麼操作吧。
-
使用對應匹配的連接線或適配器連接你的手機與外接硬碟,打開 iPhone,前往「檔案」>「瀏覽」查看外接硬碟是否連接成功。
-
打開「照片」,然後勾選需要備份的照片。
-
點擊「分享」>「儲存到檔案」,點選「我的iPhone」,然後選擇外接硬碟,即可備份 iPhone 照片到外接硬碟。
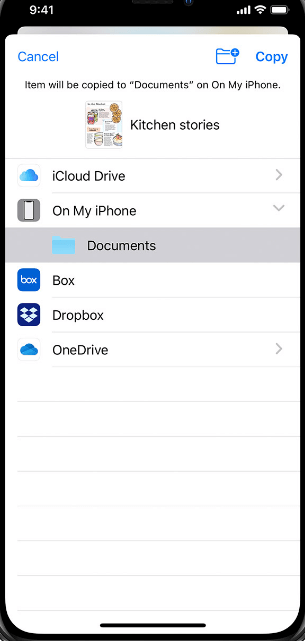
總結
7 個 iPhone 備份到外接硬碟的方法在這裡已經全部介紹完畢囉,無論你是希望透過 Windows 還是 Mac,亦或是不藉助電腦進行,在文中都能找到對應方法。
不過綜合來說,所有方案中最推薦的還是 FonePaw 蘋果助手,傳輸多張相片、影片或完整相簿對它來說都是是小菜一碟,不僅備份效率超高,而且更加安全穩定,也不會出現傳輸卡頓或中斷的情況。
而且,它也能為你一併備份其他多種 iOS 資料,絕對是 iPhone 備份至外接硬碟的最佳好手。百聞不如一試,現在快點下載試用看看吧!
關於 iPhone 照片備份到外接硬碟的常見問題/h2>
iPhone 備份照片至外接硬碟怎麼保留日期?
iPhone 照片或其他檔案的建立日期會在傳輸到外接硬碟時同步,不過照片的拍攝日期無法保留同步到外接硬碟,只能保留在手機查詢。
iPhone 外接硬碟讀不到備份照片怎麼辦?
這種情況比較大的可能是你的外接硬碟此前設定了加密,因此不能讀取,導致 iPhone 照片無法順利備份到外接硬碟,你可以將對應的加密權限設定解除,再重新嘗試備份相片。
除了外接硬碟,iPhone 照片可以備份到隨身碟嗎?
可以的。備份 iPhone 照片至隨身碟和外接硬碟的方法其實也是類似的,只不過需要再匯出相片的時候設定輸出檔案至 USB 中的資料夾。你可以結合自己的實際需要,參考文章給到的教學,在 Windows 或是 Mac 中選用對應的方法進行備份。
