怎麼將 iPhone/iPad 備份到外接硬碟?6 個方法幫你狂省空間!
iPhone 可以備份在外接硬碟嗎?試試用 FonePaw 蘋果助手將照片、相簿、影片、音樂、LINE 資料一鍵傳輸備份到外接儲存裝置,你還可以在電腦管理 iPhone 資料,讓你的 iOS 裝置煥然一新!
iCloud 備份空間不足?裝置內照片太多?擔心升級 iOS 26/18/17 出錯或失敗導致資料丟失?開始考慮將 iPhone 備份到外接硬碟,但又不知道應該怎麼操作?
別急,筆者在這篇文章中整理了 6 個實測有效的 iPhone 備份外接硬碟方法,無論你是 Windows PC 使用者,還是 iMac、MacBook 用戶,都能找到合適的方法!快來一起學習吧!

在電腦將 iPhone 備份外接硬碟的 5 大方法
iPhone 可以備份外接硬碟嗎?當然可以!
雖然蘋果的生態系統一直比較封閉,但將其備份到外接儲存裝置這回事卻也沒有想象中那麼難,針對 Windows 系統以及 macOS 系統,筆者整理了以下 5 種備份方法,希望能幫你找到最佳幫手!
專業軟體一鍵備份 iPhone 到外接硬碟【Win/Mac】🔥
FonePaw 蘋果助手這款出彩軟體能夠一鍵備份 iOS 裝置,它支援自訂路徑,只需要將儲存磁碟設定為外接儲存裝置,就能輕鬆實現 iPhone 備份外接硬碟了!
除了將裝置容量擠爆的照片,你還能備份影片、音樂、訊息、備忘錄、第三方通訊軟體的照片/聊天記錄等重要資料。另外,它還支援靈活選擇 iPhone 資料進行備份,無需一次備份所有資料,更不會進行封檔傳送,支援隨時預覽檢視取用!
一覽更多實用功能
iPhone 資料管理大師,輕鬆刪除、匯入、匯出檔案
支援一鍵備份所有照片或所有檔案,沒有數量以及檔案大小的限制
支援不同系統和多設備,可在 iOS、Windows 11/10/8/7 和 macOS 10.7 及更新版本之間自由互傳
強大相容性,支援所有 iOS 26/18/17/16 系統和 iPhone 17/16/15/14 Pro Max 各機型
更多精彩小功能,包括一鍵備份和回復聯絡人、自訂專屬鈴聲、轉檔 HEIC
現在,不妨以將 iPhone 照片備份到外接硬碟為例,看看具體的操作步驟吧!
下載 FonePaw 軟體後根據指示完成安裝,接著啟用該程式。
用 USB 連接線把 iPhone 和外接儲存裝置接入電腦,待程式成功識別後,在左側選擇「檔案類型」。
接著預覽資料,你可以靈活選擇部分資料或一鍵全選所有檔案。點擊「電腦」圖示,然後選定儲存位置,可以直接選取「外接儲存裝置」影碟作為儲存路徑。現在,等待軟體將 iPhone 備份外接硬碟即可。
小貼士:FonePaw 支援一鍵備份相簿,你可以使用滑鼠右鍵點擊相簿名稱,將其匯出到電腦或外接硬碟。
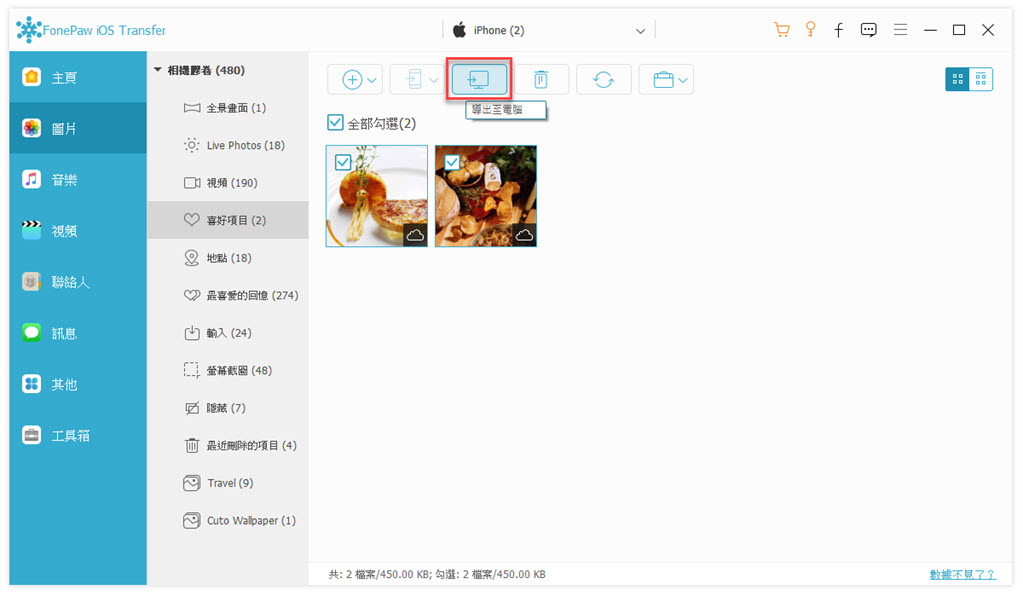
 Tips:
Tips:
如果你想一鍵將所有數據從 iPhone 備份到外接硬碟,可以到「工具箱」>「設備至電腦」,選擇外接硬碟作為輸出資料夾,單擊「開始」進行備份。
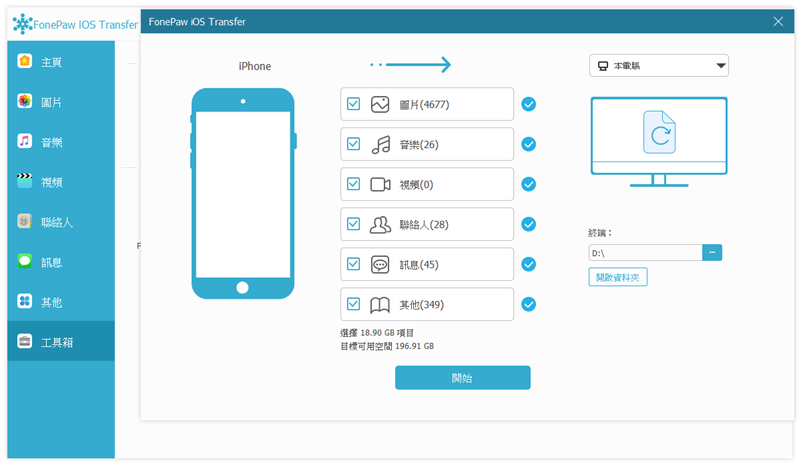
FonePaw 蘋果助手超有效率,批次傳送大量檔案也能保持穩定高速作業,操作也非常簡單,全程自主操作,確保個私安全。除了外接硬碟,你還能傳輸資料到 USB 隨身碟、SD 記憶卡等其他外接儲存裝置,正所謂多個備份,多份安心!何不立即行動,馬上體驗呢!
Google Drive 將 iPhone 數據轉移到外接硬碟【Win/Mac】
Google 提供雲端備份服務,只要你購入了可觀的雲端儲存容量,那就可以輕鬆備份聯絡人、日曆、相片和影片等資料。想要將 iPhone 備份到外接硬碟,只需要從雲端空間將備份檔下載至外接裝置就可以了。以下為具體執行動作。
-
在 iPhone 下載安裝 Google Drive App,登入 Google 帳號。
點擊左上角「選單」>「設定」>「備份」>「開始備份」將資料備份至 Google Drive。
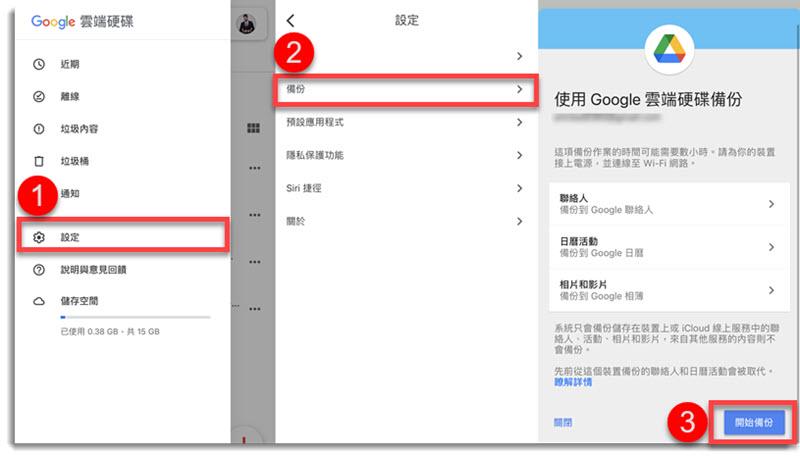
-
備份完成後,接入你的外接硬碟到電腦。
-
在電腦登入 Google Drive 官網,選取想要備份的資料,點擊「下載」並將匯出路徑更改為外接儲存裝置就可以把 iPhone 備份到外接硬碟啦。
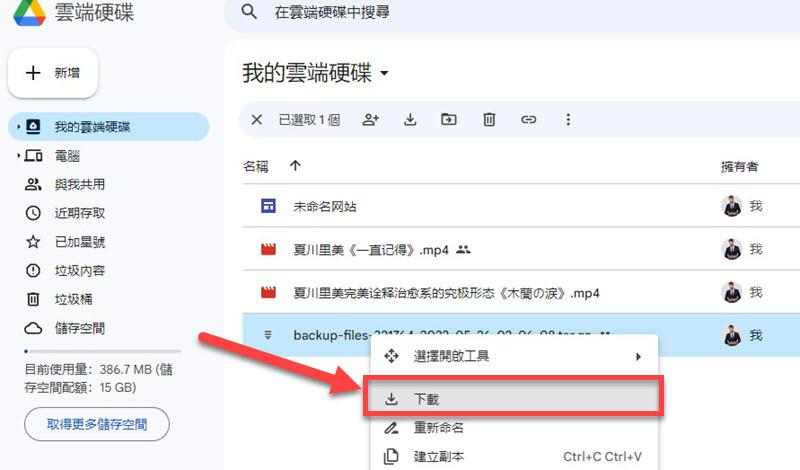
需要注意的是,Google Drive 只提供 15GB 免費儲存空間,因此並不支援備份大量資料。此外,備份至雲碟再下載也頗耗費時間,效率比較差。如果你想多做備份以防萬一,而資料又不多的話,還是可以考慮的。
iCloud 將 iPhone/iPad 資料備份到外接儲存裝置【Win/Mac】
蘋果也有自己的雲端備份服務,但是 iCloud 備份檔較為封閉,無法檢視或者移動,更適合換機時使用。不過你還可以透過 iCloud 同步的功能來完成照片、檔案等數據的轉移備份。
如果你已經訂閱了 iCloud 方案,那就接著看看將照片/文檔/表格備份到 iPhone 外接硬碟的詳細步驟吧。
前往 iPhone/iPad 的「設定」>「Apple ID」>「iCloud」。
開啟「照片」、「iCloud 雲碟」APP,等待系統將 APP 檔案都上傳至 iCloud 雲端空間。
小貼士:此動作與「iCloud 備份」不同,執行 iCloud 備份作業的話,你可以隨時管理/刪除已備份的資料,但該操作僅為「同步」,如果你在 iOS 裝置刪除了資料,那麼 iCloud 雲端空間的檔案也會隨之消失,無法永久儲存。
在 Windows/Mac 電腦登入 iCloud.com,點選需要下載備份至外接硬碟的檔案,並單擊「下載檔案」,設定外接儲存裝置為儲存路徑。
小貼士:如果你需要備份照片,單擊「照片」圖示,然後選取照片進行下載即可。
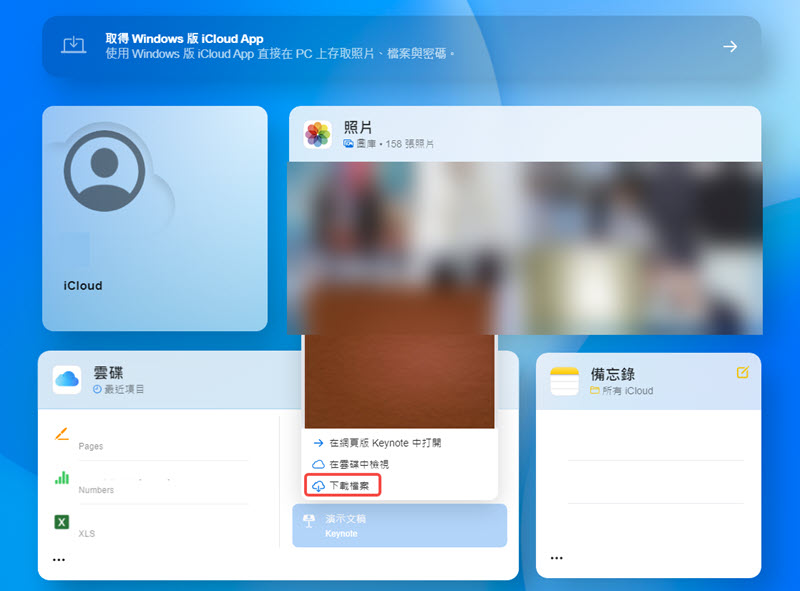
以上便是透過 iCloud 將 iPhone 部分資料備份至外接硬碟的操作步驟了,實際上和其他雲端服務一樣,都需要經歷上傳檔案 > 下載檔案的流程,如果你的網路環境較差,那麼這將是一個比較漫長的過程。另外,相比 Google Drive,Apple 提供的免費 iCloud 空間更少,只有 5GB,想要備份的照片、文檔比較多的話,需要另外付費訂閱方案解鎖更多容量。
而且,使用 iCloud 同步這個方法的話,iPhone 仍會保留縮略圖片,無法完全釋放儲存空間,因此,筆者更推薦使用集管理、傳輸、備份功能於一體的 FonePaw 蘋果助手,無需上傳、下載等步驟,一鍵就能完成備份,一點不麻煩!
iTunes 傳送 iPhone 資料到外接硬碟【Windows】
iOS 使用者想要在 PC 電腦取用/管理檔案的話,想必對 iTunes 這個軟體已經不陌生了,接下來就一起了解一下用 iTunes 在 Windows 將 iPhone 備份到外接硬碟的具體操作吧。
 News:
News:
2022 年開始,Apple 用 Apple Music、Apple TV、Apple Devices 這三個 APP 來替代 iTunes,如果你覺得 iTunes 介面較為老舊、功能較為繁雜,可以直接下載安裝 Apple Devices(僅限 Windows 10/11 作業系統)。
iTunes 作為蘋果官方的桌面端資料備份工具,支援一鍵將整機數據和設定封裝打包成備份檔。因為包括了幾乎所有 iOS 資料,所以整個備份檔可能有上百 GB。你可以將備份檔傳輸至外接硬碟進行儲存。
在 Windows/Mac 電腦打開最新版的 iTunes,然後接入要備份的 iPhone。
成功識別後,點擊「手機」圖示 >「摘要」,然後點選「立即備份」。
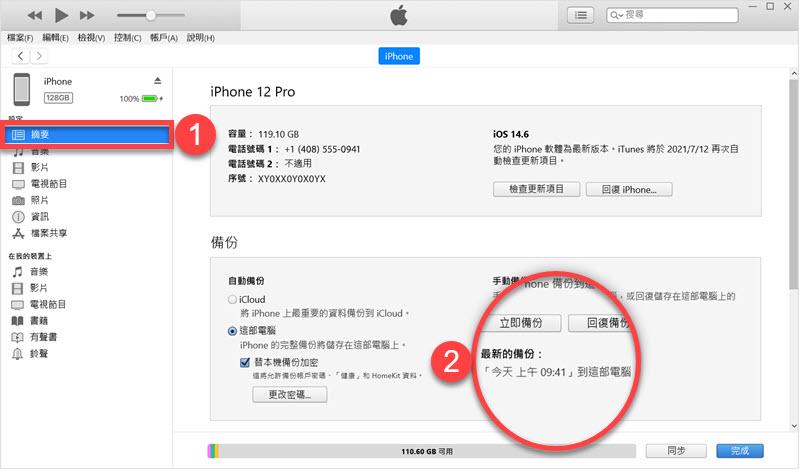
在檔案總管輸入「C:\Users\user\AppData\Roaming\Apple Computer\MobileSync\Backup」就能直達資料夾,知道「iPhone 備份到電腦的哪裡」。然後接入外接硬碟並轉移備份檔。
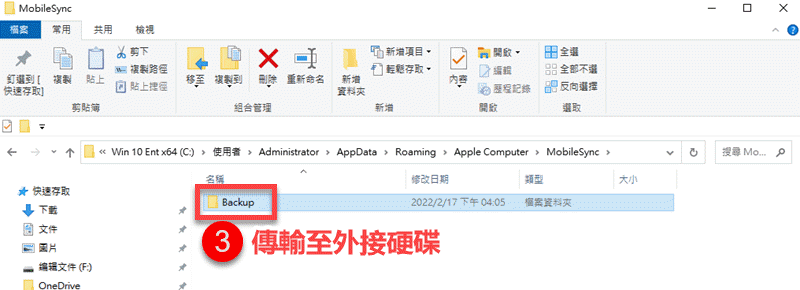
該方法可以將所有 iPhone 資料備份到外接硬碟,但是並不支援預覽備份檔內資料。另外,通常該檔案都會非常大,很佔容量,而且傳送也非常慢。最重要的是,在還原檔案時,它會覆蓋現有的資料,實在不如專業 iOS 傳輸軟體自選資料進行備份/還原來得方便實用。
終端機將 iPhone 備份檔傳到外接儲存裝置【Mac】
如果你的裝置都使用蘋果生態系統,那麼 iPhone 備份到外接硬碟 Mac 的操作會更為便捷。可以藉助終端機修改設定,使用 iTunes(macOS 10.14 及以下版本)與 Finder(macOS 10.14 及以上版本)將 iPhone 17/16/15/14/13 等裝置備份至外接裝置。
 Tips:
Tips:
如果你之前已經在 Mac 備份過 iOS 裝置,可以點擊 Finder 頂部選單的「前往」>「前往檔案夾...」,輸入「/Users/電腦名稱/Library/ApplicationSupport/MobileSync」找到「Backup」資料夾,然後將其複製貼到外接硬碟。
不過該備份檔並無法檢視,如果你想要預覽檔案、只需要備份照片、不希望之後備份檔覆蓋現有數據,可以選用 FonePaw 蘋果助手在 macOS 10.7 及以上版本的 Mac 電腦中一鍵將 iPhone 備份至外接硬碟。
將外接硬碟與 iMac/MacBook 連接,然後在硬碟內新增「MobileSync > Backup」資料夾。
前往「系統偏好設定」>「安全性與隱私權」>「隱私權」>「完全取用磁碟」,勾選啟用「終端機」。
前往啟動台搜尋並取用終端機 APP,鍵入指令「ln -s /Volumes/外接硬碟名稱/MobileSync/Backup ~/Library/Application\ Support/MobileSync/Backup」,確定之後 iTunes/Finder 的備份檔路徑就已經成功修改好了。
啟用 Finder 軟體,然後點選裝置,開始進行備份。
小貼士:你可以前往「/Users/電腦名稱/Library/ApplicationSupport/MobileSync」觀察「Backup」資料夾圖示的左下角是否出現箭頭,如果有,則表示設定修改成功。
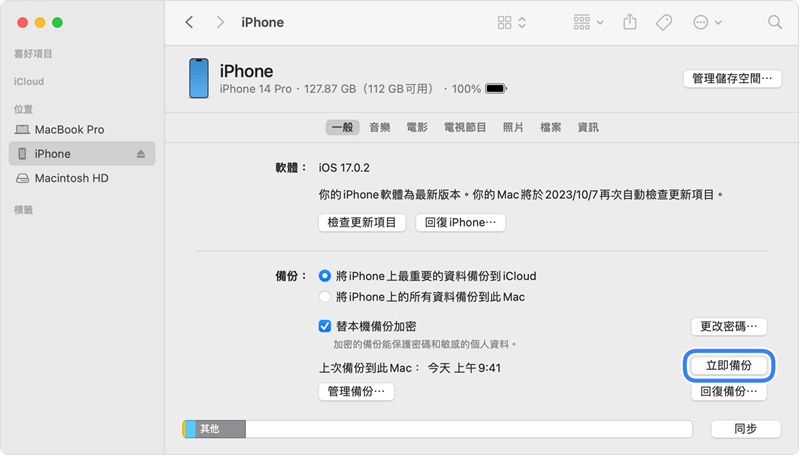
不透過電腦如何直接將 iPhone 備份外接硬碟?
iPhone 可以接隨身硬碟嗎?可以的!隨著科技的進步,現在市面上也有一些支援與手機直連的 OTG 外接儲存裝置,這類設備能夠直接將 iPhone 備份外接硬碟、USB 隨身碟,無需依賴電腦或是雲端空間,不過它們並無法通用,目前僅 iOS 13 及以上版本支援 OTG。
購入合適的 OTG 碟並將其插入 iOS 裝置之後,你就可以選取想要備份的資料,然後將其「儲存到檔案」,再到「檔案」APP 將資料轉到「瀏覽」>「位置」>「外接硬碟」。
雖然該方法無需電腦,但是需要長時間使用 iPhone/iPad,並且大部分無法一鍵備份,操作上略顯麻煩,需要注意的是,為了避免裝置電量不足,你還需在外接硬碟再接入外接電源,使其為 iOS 裝置供電。
Tips:如何將 iPhone 備份到電腦?
前面介紹的 5 種方法都可以有效將 iPhone 備份到電腦,你只需要在下載、傳送 iOS 資料時將路徑設定為電腦磁碟就可以了!
如果你想要清楚的操作步驟指南,可以閱讀筆者之前撰寫過的文章《iPhone 備份到電腦絕招!究極大招輕鬆實現 iPhone 備份》。
總結
| 自訂資料備份 | 檢視備份 | 限制條件 | 備份速度 | 推薦指數 | |
| FonePaw 蘋果助手 | ✔️ | ✔️ | 無 | 非常快 | ⭐⭐⭐⭐⭐ |
| Google Drive | ❌ | ❌ | 15GB 免費空間 | 慢 | ⭐⭐⭐ |
| iCloud | ❌ | ✔️ | 5GB 免費空間 | 慢 | ⭐⭐⭐ |
| iTunes | ❌ | ❌ | 無 | 很慢 | ⭐⭐⭐⭐ |
| 終端機 | ❌ | ❌ | 無 | 很慢 | ⭐⭐⭐⭐ |
前面的對比表格非常清晰地展示了各個方法的不同之處,你可以根據自身需求,選取最合適的 iPhone 備份外接硬碟方法。
想要封檔備份 iPhone,選 iTunes/Finder
少量資料需要備份, 選 iCloud 或 Google Drive
想自訂或一鍵直接備份 iPhone 到外接硬碟,選 FonePaw 蘋果助手
FonePaw 家的資料傳輸軟體,提供一流服務,支援多類檔案,隨時檢閱,穩定又快速。而且操作非常易上手。
關於 iPhone/iPad 備份到外接硬碟的常見問題
如何將 iPhone 照片存到外接硬碟?
如果只想將 iPhone 照片備份到外接硬碟,只能透過將雲端硬碟檔案下載到外接裝置或是使用能選取照片、相簿進行備份的強大軟體。
我可以將 iPhone 備份隨身碟嗎?
可以的,將 iPhone 備份隨身碟的操作與外接硬碟其實並無不同,差別只在於將「選取外接硬碟作為儲存資料夾」的步驟變更為「選取 USB 隨身碟為儲存路徑」,十分簡單。
iPhone 如何備份到雲端硬碟?
一般來說,想要將 iPhone 備份到雲端硬碟,你首先需要確認是否需要訂閱高級方案以獲取足夠的備份空間,然後你就可以登入雲端硬碟,上傳檔案進行備份了。