Pedro Lin 2023-11-2
閱讀時長 5 分鐘 | 14 萬人已看過
日常生活中,需要在 Windows 10 中錄製螢幕的場景並不少,比如我們不想錯過精彩的遊戲實況,想要複習乾貨滿滿的遠距教學和線上直播課程,想要存檔記錄重要的視訊會議。
今天這篇文章,我們集合了 5 種最實用的 Win10 螢幕錄影方法,更有既能輕鬆完成桌面錄影,又能夠錄下網路攝像頭,而且在錄影時還可以即時繪圖的錄影神器介紹給你!剛把系統更新至 Windows 11 的小夥伴也不必擔心,下面介紹的方法同樣適用於錄製 Win 11 螢幕畫面,「技多不壓身」,趕緊學習起來,選擇一招你喜歡的方法立馬開始錄影吧!
| 系統聲音 | 麥克風聲音 | 攝像頭畫面 | 即時編輯 | 後製作業 | 視訊檔格式 | 畫質 | 推薦指數 | |
|---|---|---|---|---|---|---|---|---|
| 内建 Xbox 遊戲列 | MP4 | 較高 | ||||||
| 專業軟體 | MP4/MOV/ WMV/F4V | 無損 | ||||||
| 線上工具 | WebM | 較差 | ||||||
| 瀏覽器外掛 | WebM | 較差 | ||||||
| PowerPoint | MP4 | 一般 |
其實說到 Windows 10 螢幕錄影,大家最先想到的方法肯定是 Windows 內建的螢幕錄影程式「Xbox 遊戲列」 錄製,使用起來方便快捷且不用額外安裝軟體。但許多人興沖沖錄製完後,又無奈將影片刪掉重新用其他方法錄製,這是為什麼呢?原因就在於內建的錄影程式存在許多錄影「硬傷」。
首先在錄影期間,你無法中途暫停錄影,也無法開啟其他應用程式,一旦將視窗縮小,回到桌面環境,程式就會立即停止錄製。整段的錄製只會產生一大堆無關內容,還要進行後期剪輯。其次,內建程式錄影不支援錄製 Windows 桌面及系統操作動效,只能錄製單一的軟體畫面及視窗,這樣一來想要同時錄製多個視窗或者網路攝像頭畫面就無法實現了。
錄製完成後,Xbox 遊戲列僅支援匯出 MP4 格式的影片,檔案格式上比較單一。除此之外,要擷取螢幕影片,電腦的視訊卡還必須支援 Intel Quick Sync H.264 或更新版本、NVIDIA NVENC 或 AMD VCE 的其中一種編碼器才可使用。另外,還有很多用戶反映,「Xbox 遊戲列」容易出現打不開的情況,用它進行錄影真可謂是「一波三折」了。
為了避免上述情况的发生,在螢幕錄製上少走彎路,我們還是建議大家直接使用更專業的工具進行 Windows 10 的螢幕畫面錄製。這邊強烈推薦大家使用 FonePaw 螢幕錄影大師,功能豐富,幫你輕鬆錄影無煩惱。
什麼是 Windows 10 內建錄影工具?「Xbox Game Bar(遊戲列)」聽名字就知道是一款專為遊戲而生的輔助型軟體,但其實它不僅能夠擷取遊戲短片,還能對其他軟體和網頁進行錄影。這款 Windows 內建螢幕錄影程式適用于 Window 10 和11 ,錄製完成后將預設匯出為 MP4 視訊檔。不過,它無法錄製鏡頭視訊,一次也只能錄製單個視窗,適用場景比較受限。
如何使用 Windows 10 螢幕錄影軟體「Xbox 遊戲列」?作為內建程式,它功能簡單,使用方法也十分容易。
根據錄影需求,啟動遊戲程式或是開啟軟體/網頁視窗。
按下電腦鍵盤快捷鍵「WINDOWS + G」,喚出「Xbox 遊戲列」。
![]() 小貼士:
小貼士:
若出現「您想要開啟遊戲列嗎」視窗,勾選「是的,這是遊戲」,喚出錄製功能。
如果你沒有開啟遊戲/軟體/網頁,則無法使用錄製功能。
點擊「擷取」>「圓點」圖示,開始錄製螢幕,同時也可以開啟麥克風將你的聲音錄製下來。
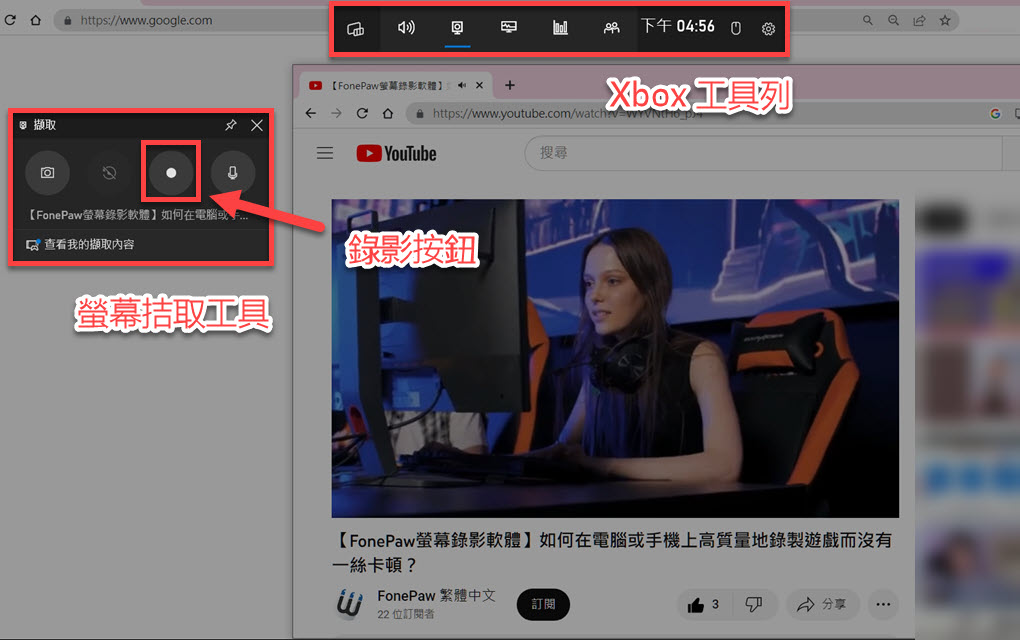
在錄影過程中,錄影小視窗會懸浮在電腦畫面的右上方,單擊 「方塊」圖示即可結束錄製。
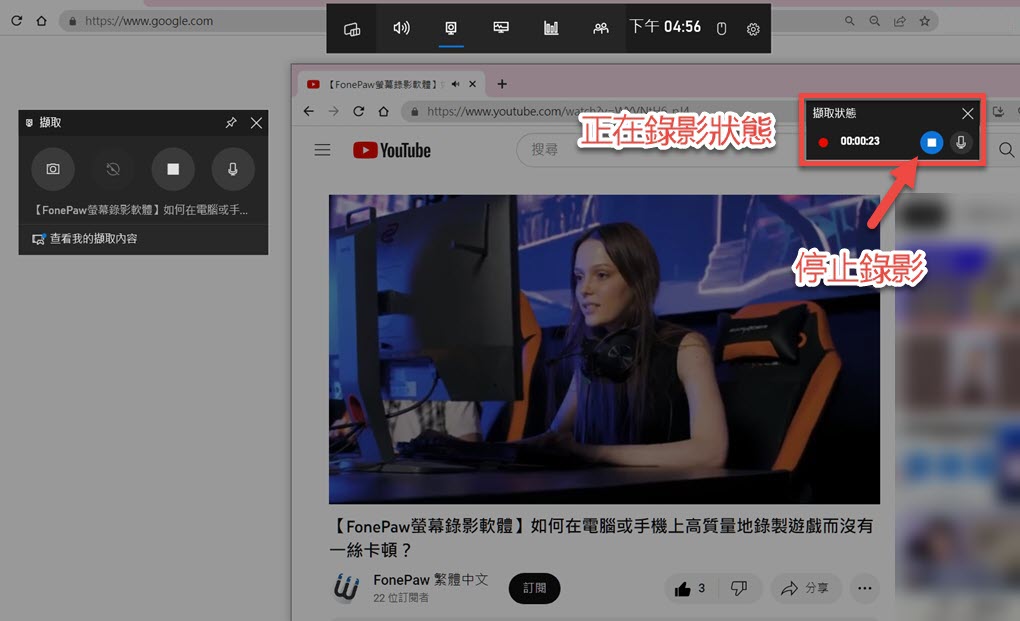
![]() 小貼士:
小貼士:
錄影過程中你可以隨意拖動小視窗,並不會影響 Windows 螢幕錄影作業的執行。
錄製螢幕的過程中無法暫停錄影,只能停止后重新開始 Windows 錄影。
螢幕錄製完成後,程式會彈出「已錄製遊戲短片」,單擊即可進入影片預覽介面,或直接前往「C 碟 > 使用者 > USER > 影片 > 擷取」進行視訊檔管理。
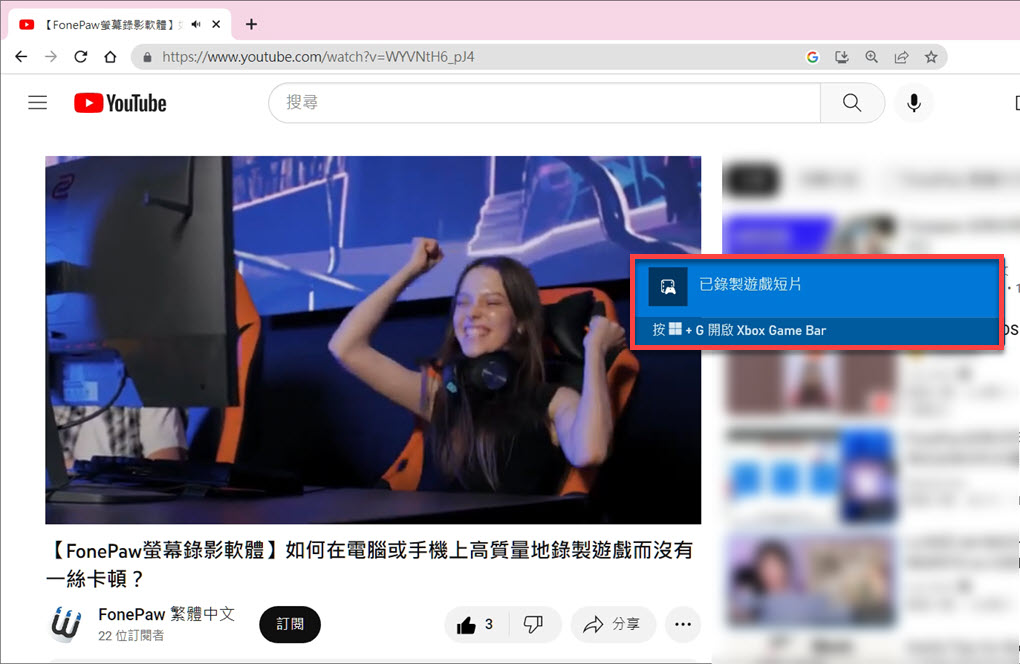
雖然步驟看起來有點多,但其實都十分簡單,並不難掌握!
不過,如果你剛剛有試著使用「Xbox 遊戲列」進行 Windows 電腦螢幕錄影的話,想必你也發現了:
在錄影期間,你並不能暫停錄影,也無法開啟其他應用程式,只能錄製單一軟體畫面/視窗;
只要一把視窗縮到最小,回到桌面環境,程式就會立即停止錄製。
不能同時錄製電腦鏡頭,只能錄製螢幕畫面。
因此,「Xbox 遊戲列」只能滿足一些簡單的電腦螢幕錄影需求。
如果你對錄影檔有比較高的要求,需要錄下電腦桌面以及系統操作,或是需要定時錄製直播、製作教學課程、錄製網路攝像頭,那麼你就需要使用專業的錄影軟體進行
Win10 螢幕錄影。
![]() 「Xbox 遊戲列」知識小補充:
「Xbox 遊戲列」知識小補充:
1. 如何調整音效裝置的音量?
喚出「Xbox 遊戲列」程式,點擊「喇叭圖示」,進入「音訊」介面,在「混合」項下調整音效輸出裝置揚聲器的音量,在「語音」項下調整音效輸入裝置麥克風的音量。
小貼士:想要錄下麥克風聲音,需獲取麥克風權限並啟用音訊錄製。
2.「Xbox Game Bar」如何獲取麥克風權限並啟用音訊錄製?
點擊「Windows」圖示 >「設定」>「隱私權」>「麥克風」>「Xbox Game Bar」> 啟用「麥克風」。然後進入「Xbox Game Bar」的設定介面,前往「正在擷取」>「錄製的音訊」,選擇需要錄下的音訊裝置。
3. Win 10 遊戲列螢幕錄影完,檔案儲存在哪裡?
按下快捷鍵「Win + G」再次叫出「Xbox 遊戲列」,就能在「擷取」選框看到錄製的影片。點選「查看我的擷取內容」即可進行檢視,再次單擊「開啟檔案位置」即可前往儲存資料夾。
4. 如何調整相關 Xbox Game Bar 設定?
開啟 Windows 電腦上的「設定」>「遊戲」,可以自訂「Xbox 遊戲列」的鍵盤快速鍵和擷取設定。
5.「Xbox 遊戲列」的系統及硬體要求
除了只能在 Windows 10/11 作業系統上使用外,要正常啟用「Xbox 遊戲列」,硬體系列及型號還需符合以下要求。
AMD: AMD Radeon HD 7700 系列、HD 7700M 系列、HD 8500 系列、HD 8500M 系列、R9 系列與 R7 系列或後續系列
NVIDIA: GeForce 600 系列或更新系列、GeForce 800M 系列或後續系列、Quadro Kxxx 系列或後續系列
Intel: Intel HD graphics 4200 或後續型號、Intel Iris Graphics 5100 或後續型號
FonePaw 螢幕錄影大師 作為一款專業又輕量好用的電腦錄影程式,彌補了「Xbox 遊戲列」在 螢幕錄影方面的局限性。它可以錄製桌面及系統操作、攝像頭視訊。不僅如此,它還支援定時錄製,就算無人操作也可以完成 Windows 錄影。在錄影過程中,還可以實時加入各種繪圖功能,捕獲鍵盤擊鍵以及滑鼠點擊效果,讓你輕鬆製作專業級影片。支援自訂影片匯出格式(MP4/MOV/WMV/F4V),高達無損畫質。
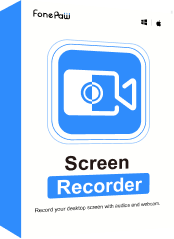
有朋友可能會以為「它有這麼多功能,用起來一定很複雜」。相反地,它其實很容易上手,初次使用的話,它還會為你提供新手指引,十分貼心,不用擔心自己會手忙腳亂。
下面跟著筆者一起看看它的 3 步錄影大法。
啟動安裝好的軟體,點選主介面的「視頻錄製」,依據錄影需要自訂錄製區域,開啟攝像頭、揚聲器(錄系統聲音)、麥克風(錄環境音),並單擊「REC」按鈕開始錄製。
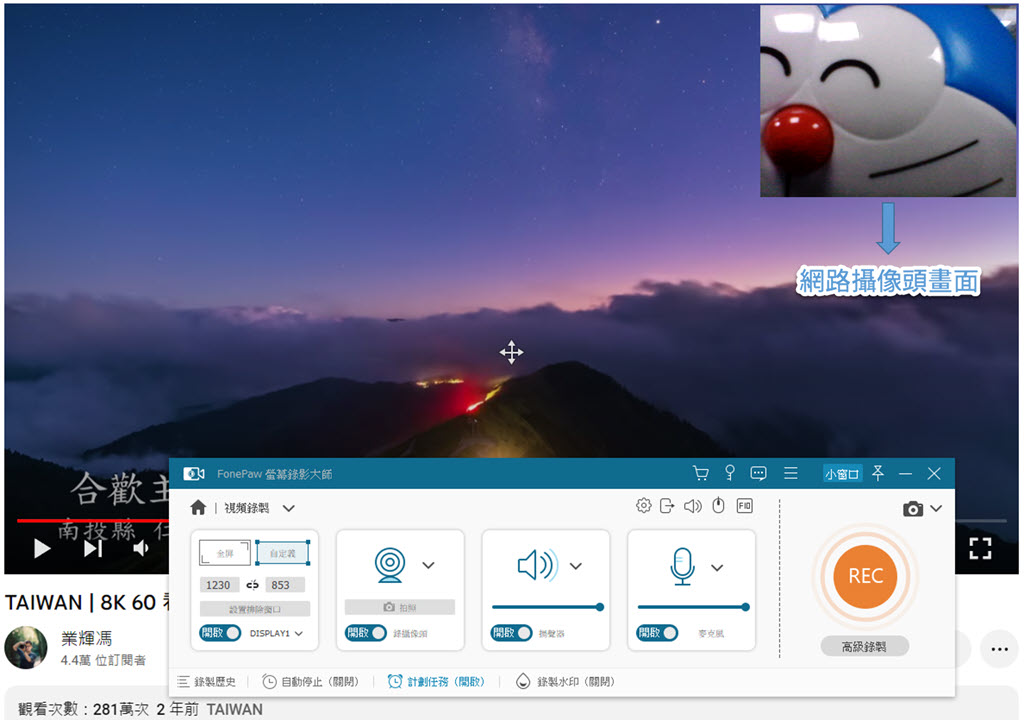
![]() 小貼士:
小貼士:
可以前往軟體的「更多設定」(「」圖示 >「設置」 )進行錄製、熱鍵以及匯出格式等方面的設定。
如果需要錄音,請在錄影之前,進行試音:點擊介面右上角的「喇叭」圖示即可進入試音操作介面。
錄影過程中,可以使用多種編輯工具進行即時編輯,如圈出重要細節、新增文字補充等。
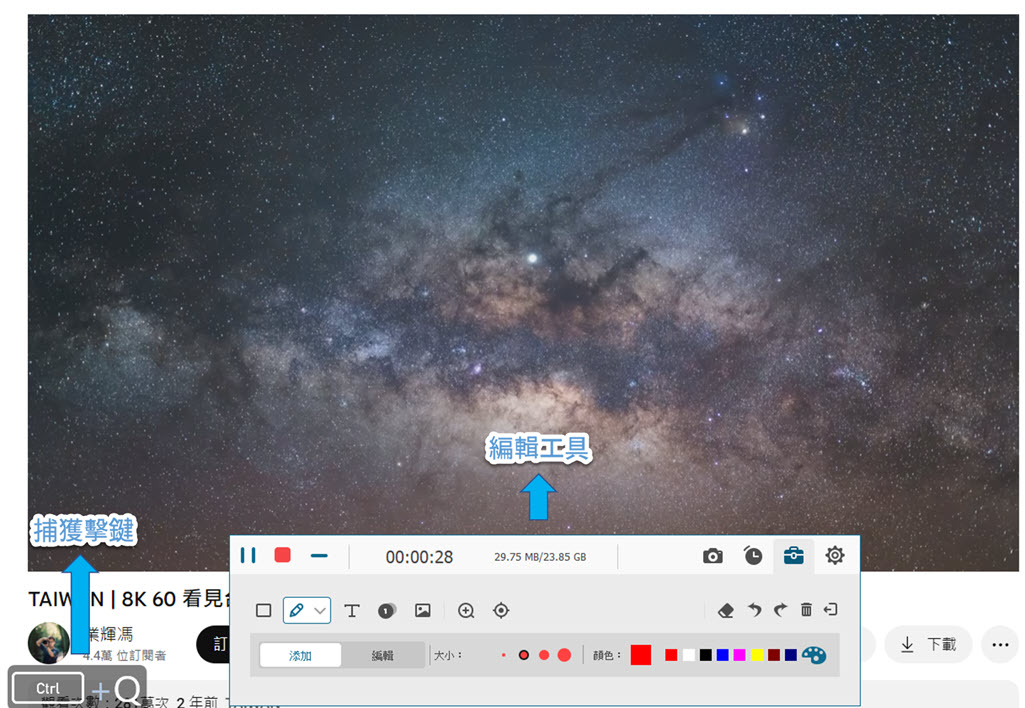
如果你不喜歡在電腦上安裝過多的軟體,那麼你也可以嘗試使用線上免安裝的錄影工具來完成 Win 10 螢幕錄影。 RecordCast 是一款無浮水印、可免費使用的錄影工具,它體貼地提供了 3 種錄影模式,支援錄製網路攝像頭畫面、麥克風與系統聲音。使用方法也很簡單!
前往 RecordCast 線上錄影工具介面, 點選錄製模式及音訊裝置,然後點擊「Start Recording」按鈕。
作為一款線上錄影工具,RecordCast 是能滿足一般的 Windows 螢幕錄影需求的,它甚至能夠指定錄製單個網頁內容,不過可惜的是它只能免費錄製 5 分鐘的影片,要錄製更長的影片需要付費訂閱,CP 值相對較低。不過如果你只需要用 Windows 錄製短於 5 分鐘的影片,該線上螢幕錄製影片也是夠用了,但是要使用後製功能需要註冊登入其官方帳戶。
除了線上錄影工具,我們也能透過瀏覽器外掛來進行 Windows 10 筆電螢幕錄影。
ScreenCastify 是一款適用於 Chrome
瀏覽器的擴充套件,它可以錄下電腦桌面、視訊鏡頭、視窗操作,並且提供簡單的即時編輯工具。遺憾的是,它無法錄下系統聲音,僅支援錄製麥克風聲音。
前往 Screencastify Chrome 瀏覽器外掛頁面,將其加到 Chrome。
Screencastify 瀏覽器外掛還支援一鍵匯出至 YouTube ,或直接生成 Gmail 發送,如果你喜歡和朋友分享,或是需要將錄影檔發送給同事,這個功能還是挺方便的。不過,該外掛程式需要授權 Google 帳戶資訊,如果你不想過多使用個人帳戶,可能還需要再三考慮一下。
其實,我們還能使用微軟的辦公軟體 Microsoft PowerPoint 內建的錄影功能實現 Windows
10 螢幕錄影。
一般 Windows 電腦都會預設安裝 PowerPoint
軟體,它本身就提供了錄製簡報內容與網路攝像頭畫面的功能,今天筆者要介紹的是它的螢幕錄製功能,操作簡單,你也可以試著學一下。
這就是 Microsoft PowerPoint 內建的螢幕錄影功能,你可以錄下固定區域的畫面並進行旁白講解,完成一個簡單的 Windows 螢幕錄影任務。該方法有些「投機取巧」,可以快速在 Windows 錄影,但是不能鎖定或排除某些視窗,因此錄製過程中可能會被打擾,而且不能錄製電腦音源和鏡頭視訊。比較適合需要錄製小塊區域又想將錄影檔儲存為 MP4 格式的使用者。
下面是一些關於 Win 10 螢幕錄影的常見疑難解答,如果你還有些許疑問的話,不妨一起來檢視下方答案吧!
如果你用的是 Win10 的內建錄影工具「Xbox 遊戲列」,它最長只能錄製 4 小時的影片。
如果你需要長時間錄製 Windows 螢幕的話,這邊建議你使用專業的螢幕錄影軟體,例如 FonePaw 螢幕錄影大師 ,它可以無限錄影,只要你的儲存空間夠大,就可以一直錄下去。
一般來說,如果錄製時是全螢幕錄製,那麼錄影檔應該是全畫面顯示的,但也有朋友反饋說「Xbox 遊戲列」錄影完成後無法顯示全畫面,而是縮小到左上角,無法正常觀看了。
為了防止辛辛苦苦錄製的影片無法使用,筆者建議使用更加強大好用的 Windows 螢幕錄製軟體,支援錄製全畫面/自訂區域,還能鎖定任意視窗。
目前 Windows 10 和 Windows 11 作業系統是有內建程式「Xbox 遊戲列」,但是如果你是允許比較舊版的 Windows 如 Windows Vista/XP/7/8/8.1,那麼則需要使用電腦螢幕錄影軟體來錄製了。
需要注意的是,大多數筆電螢幕錄影工具都支援錄製內建或外接麥克風聲音,但是不一定能夠錄製系統聲音。本篇指南中介紹的前三種方法:「Xbox 遊戲列」、「FonePaw 螢幕錄影大師」和 「RecordCast」都可以錄製系統聲音和麥克風聲音,但是匯出的音訊質量就各有不同了。
如果你發現沒有錄到電腦/網頁/程式內部聲音的話,正如上文提及的,不是所有 Windows 螢幕錄影程式都支援錄下電腦音源。在使用之前,請先自行檢視工具是否支援錄下系統聲音。
不過如果你是發現錄影檔沒有錄下麥克風聲音的話,那麼請檢查以下幾方面:
確認錄製時是否在介面上有啟用內置/外接麥克風裝置
查看外接麥克風裝置連接線路是否正常作業
前往Windows 「設定」>「系統」>「音效」測試你的麥克風是否有聲音
要是你用的是 Windows 內建螢幕錄影程式「Xbox 遊戲列」的話,那麼很可惜,該內建程式並不支援錄製攝像頭畫面。如果你需要單獨或同時錄製 Windows 螢幕和鏡頭視訊,FonePaw 螢幕錄影大師可以輕鬆實現,錄製過程中還可以即時繪圖,讓你的錄影檔更加出彩。
以上就是關於實現 Windows 10 螢幕錄影的全部方法介紹了。如果你對文章內容還有任何的困惑疑問,也很歡迎大家在下方進行留言。
這篇文章對你有幫助嗎?