2025 Zoom 錄影詳細指南,本機錄製、非主持人錄製輕鬆完成
Zoom 錄影存檔需要主持人授權,電腦端可用本地錄製,而行動端只有付費進行雲端錄製。如若未獲授權或想在手機上錄影,快快試用 FonePaw 螢幕錄影大師,無人知曉地開啟 Zoom 螢幕錄影,還附帶定時錄影、無損錄音、實時標註等功能喔!
在 Zoom 參加了線上教學課程,想要將課程內容記錄下來?
經常使用 Zoom 開視訊會議,需要錄影存檔?
有一場很感興趣的 Zoom 直播,但不是主持人,可以錄製嗎?
如果你也有以上 Zoom 錄影需求,那本篇教學可算有「用武之地」了!Zoom 官方其實有提供錄影功能,但只有主持人或者主持人指定的使用者才擁有錄製權限,其他與會者是不能錄製 Zoom 會議的。
而且使用行動裝置參與會議的話,只能付費訂閱使用雲端功能功能。不過,無需擔心,筆者已經整理好了一份指南,無論你是不是主持人、有沒有獲得授權,都能依據操作步驟成功錄下 Zoom 螢幕。
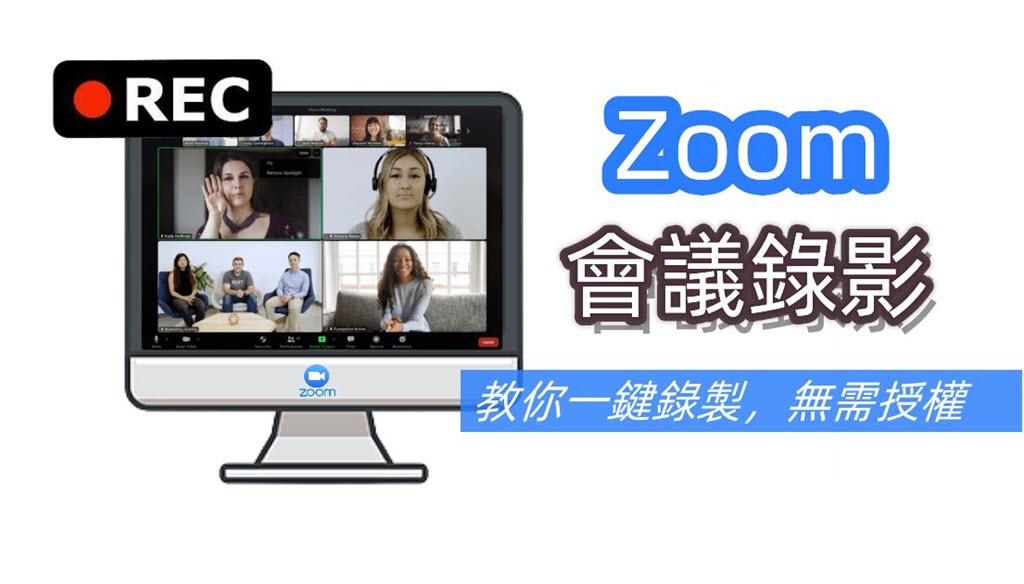
如何在 Windows、Mac 電腦完成 Zoom 本機錄製?
Zoom 螢幕錄影限制條件
雖然 Zoom 官方有為使用者提供會議錄製功能,但是並不是所有與會者都能擁有權限,那麼它究竟有哪些限制條件呢?
會議主持人才擁有錄製權限
與會者想要錄製必須獲得主持人允許
小貼士:主持人可以在 Zoom 會議中,單擊與會者名稱旁邊的「更多」>「允許錄製」,將錄製權限指派給此位與會者;與會者可以主動單擊錄製按鈕,系統將給主持人發送通知,尋求獲取錄製權限。
錄影檔僅能輸出為 MP4 格式;Zoom 錄音檔的輸出格式為 M4A
Zoom 的免費版本無法使用「雲端錄製」
 Zoom 雲端錄製是什麼?
Zoom 雲端錄製是什麼?
雲端錄製是 Zoom 官方為付費訂閱者提供的功能更加豐富的一種錄製模式,能夠直接將會議錄製到雲端,並允許在 iOS 或 Android 裝置上啟用。
Zoom 內建本機錄影教學
如果你是會議的主持人,或者已經獲得了主持人指派的錄影權限,那麼現在你就可以使用 Zoom 內建的錄影功能開始錄製 Zoom 會議了!
安裝 Zoom 軟體,並發起或加入 Zoom 會議,點選介面下方的「更多」>「錄製」,程式將語音提示「Recording in progress」。
小貼士:付費訂閱者可以選擇「錄製到雲端」模式;錄影過程中,主持人能知曉是否有與會者正在進行錄影操作。
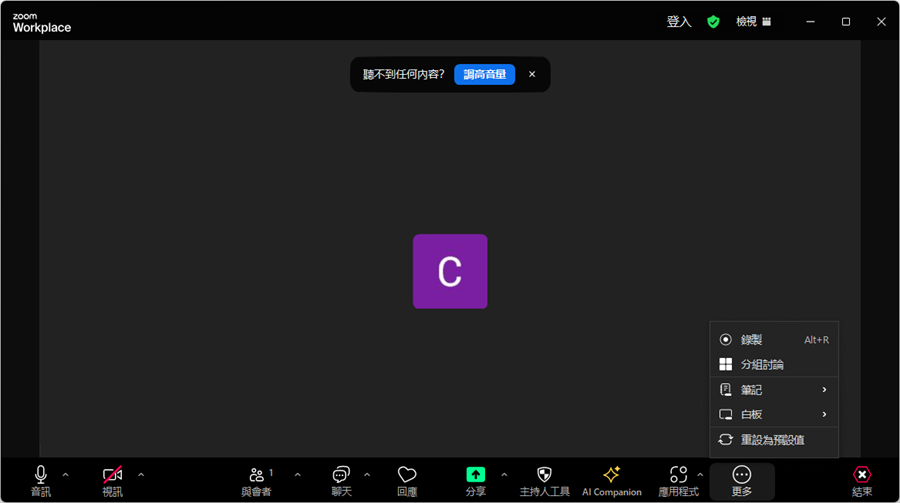
如果你在錄影過程中分享了螢幕畫面,想要暫停或停止 Zoom 錄製,需要將滑鼠移動至螢幕上方,顯示 Zoom 工具列,然後單擊「更多」>「暫停/停止錄影」,點選相應項。你也可以直接使用快捷鍵「Alt + P」暫停錄影;或是使用快速鍵「Alt + R」停止錄影。
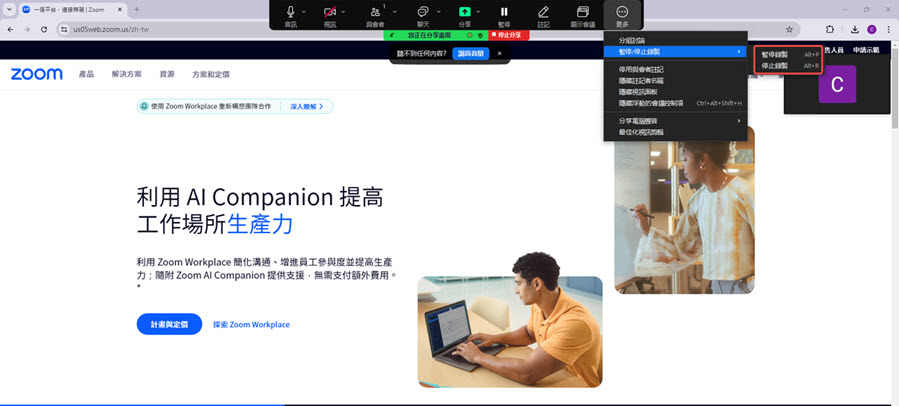
其實如果你有 Zoom 錄影的權限,那麼整個錄製的操作是十分簡單的。不過筆者也有了解到它的一些災情:
Zoom 當機時錄影檔可能會損毀,無法自動儲存,導致會議/課程紀錄丟失
將錄影檔儲存至外部裝置的時候,容易出現檔案消失、檔案無法打開/沒反應
雲端錄製對容量要求高,需要付費訂閱升級方案
因此,為了確保重要的錄影檔萬無一失,並保護荷包,筆者挖到了一款不會讓系統容量有負擔、能夠即時獲取任意格式錄影檔的實用軟體,最重要的是,它可以繞過「主持人身份」的限制,實現非主持人快速開啟 Zoom 錄影作業。一起來見識一下它的真面目吧!
非主持人如何成功完成 Zoom 錄影?
錄製場景:不是會議主持人、缺乏主持人分享的錄製權限、系統空間/雲端容量告急、需要定時停止錄影
如果你沒有獲得 Zoom 視訊會議/線上課程的錄影權限,可以嘗試使用 FonePaw 螢幕錄影大師,它採用先進技術,能夠輕鬆繞開 DRM 限制,無需授權即可在電腦及投影手機進行 Zoom 錄音/錄影,不被主持人所知,更不限錄製時長,隨時隨地 Standby。此外,在錄製過程中,你還可以使用編輯工具列進行實時筆記或隨時擷取重要資訊。保證整個錄影不卡幀,最高可達無損畫質和 120fps 幀數。
一覽更多超強功能
自動錄製:自選開始時間和結束時間,全面開啟定時錄音錄影任務,永不缺席
排除干擾:鎖定 Zoom 會議/課程視窗,拒絕打擾,還能邊做其他事邊錄製
多格式匯出:支援 MP4/WMV/MOV/F4V 影檔和 MP3/M4A/AAC/FLAC/WMA 音檔
一站式服務:錄影結束後,可進行編輯、壓縮、合併和轉檔作業,一「器」呵成
超強實用性:可用於所有會議視訊程式,如 LINE 錄影、Google Meet、Webex 等
支援 Windows、macOS 作業系統,並能自訂直接儲存至外部儲存裝置
使用 FonePaw 螢幕錄影大師讓非主持人也能成功錄製 Zoom 視訊會議其實非常簡便快捷,只需幾下輕按,就能將任意視訊內容錄製並保存到電腦中。
啟動軟體,進入「視頻錄製」介面,可以自訂錄影的範圍以及聲音的大小。你也可以單擊麥克風圖示上方的「設置」>「輸出設定」,自訂錄影檔輸出格式、品質以及儲存路徑。
小貼士:FonePaw 具有「鎖定窗口錄製」的超實用功能,點選左上方的「視頻錄製」>「窗口錄製」,可以前往鎖定 Zoom 視窗進行後台錄影,讓你在等待錄影完成的期間還可以同時做其他事情!

-
前往並開啟 Zoom 程式,在會議或課程開始的時候按下「REC」按鈕即可開始錄影。在錄製的過程中,你還可以添加一些注解,如文字、箭頭或其他符號等。
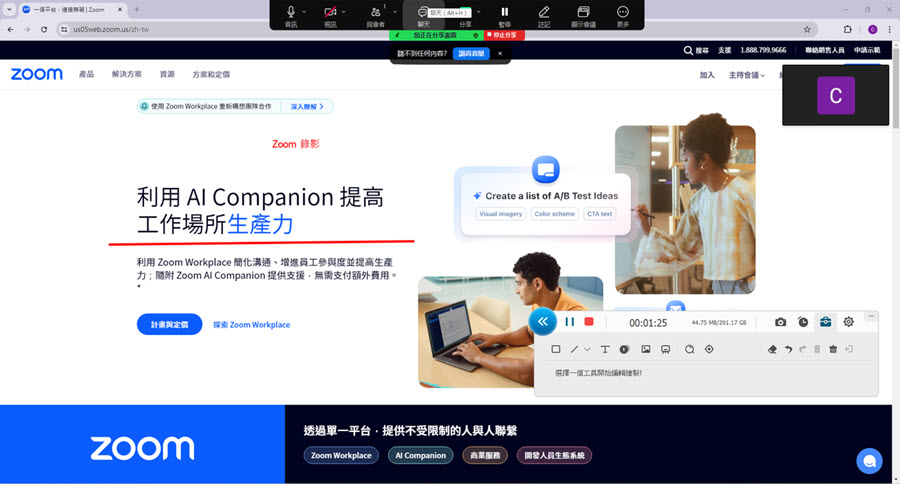
-
想要結束 Zoom 螢幕錄影的時候,單擊紅色方塊按鈕。軟體將直接進入錄影檔預覽介面,你可以在此執行影片編輯、壓縮等動作,確認無誤後,單擊右下角的「資料夾」圖示,軟體會將其儲存至設定好的資料夾。
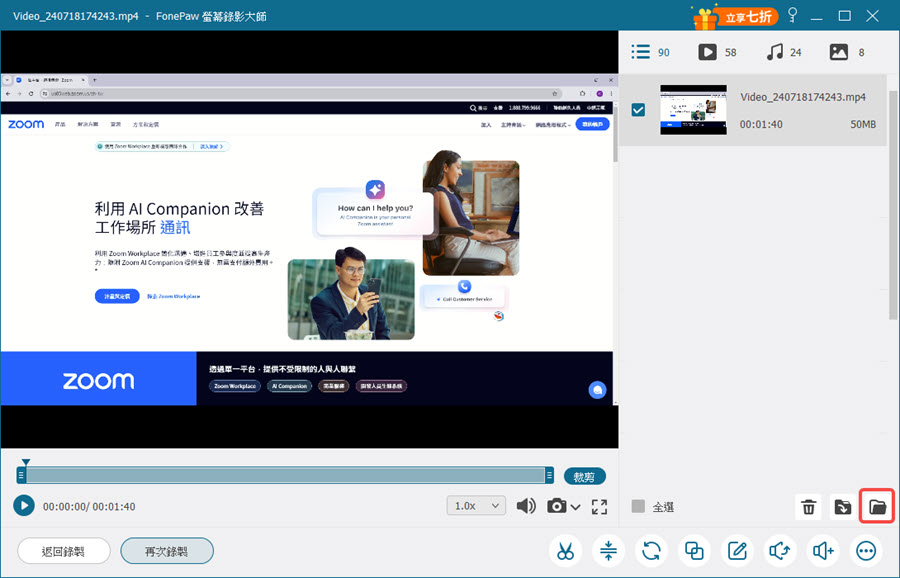
透過 FonePaw 螢幕錄影大師未經許可進行 Zoom 錄影就是這麼簡單!就算無法及時與會,你也可以啟用定時錄製,排除視窗干擾,不限時長錄影,高畫質匯出,仿佛親臨會議/授課現場。另外,它還支援進行視訊錄影,錄下攝像頭畫面輕而易舉,滿足任意錄影需求。話不多說,趕緊一試吧!
如何在 iPhone/iPad 完成 Zoom 會議錄製?
錄製場景:使用 iOS 裝置參與會議、購買付費訂閱版本、會議主持人
在 iPhone、iPad 啟動 Zoom APP,發起並主持會議,等待與會者加入會議。
準備就緒後,單擊螢幕下方的「更多」>「錄製到雲端」。
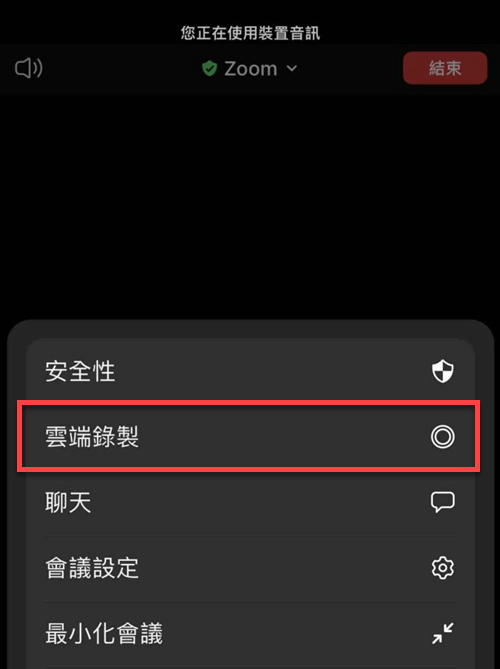
APP 將開始 Zoom 螢幕錄影,並在螢幕頂部顯示「錄製中」。
如果想要暫停或結束 Zoom 錄影,再次點選「更多」>「暫停/停止錄製」即可。
如何在 Android 錄製 Zoom 會議?
錄製場景:使用安卓手機、平板參與會議、付費訂閱 Zoom 高級版本、會議主持人
在 Android 發起會議,與會者都加入後,點擊「更多」>「錄製」。
系統將即時開始 Zoom 錄影作業,單擊「更多」可以前往暫停或停止錄影。
Zoom 錄影在手機完成之後,檔案將儲存至雲端,你可以登入 Zoom 網站,並在左側選單列「個人」>「錄製檔案」中找到處理完成的錄影檔。
 Tips:
Tips:
如果你沒有雲端錄製的權限,其實還可以嘗試將行動裝置的 Zoom 會議/課程投影至電腦,使用 FonePaw 螢幕錄影大師錄製手機螢幕,這樣也可以輕鬆完成 Zoom 錄影。
Zoom 錄影存檔在哪裡?
結束錄影後,軟體將自動儲存錄影檔。
如果你是本機錄製,Windows 用戶可以前往「C:\Users\User Name\Documents\Zoom」檢視錄影檔。Mac 機使用者可以前往「/Users/User Name/Documents/Zoom」。即使用本機錄製功能時,Zoom 錄影檔案將自動下載儲存至電腦。
如果你是雲端錄製,錄影結束,軟體將在處理完檔案之後將其以連結的形式傳送電子郵件給主持人,需要注意的是,如果你的 Zoom 雲端容量不足,有可能導致錄影檔無法成功儲存。因此,在錄影之前,請先確認你的雲端存儲容量,必要時需要付費購買更多容量。
小貼士:你也可以直接在 Zoom 軟體的「導覽功能表」中單擊「會議」,然後點擊右下角的「開啟錄製檔案」,檢視已經處理完成的雲端檔案。
Zoom 如何設置自動錄製?
Zoom 支援本機錄製,但是需要每次開始會議後手動開啟錄影功能,如果有時不小心忘記了,那就糟糕了!所幸 Zoom 官方十分貼心,為廣大用戶提供了「自動錄製」的功能,只要將其開啟,以後開始會議,Zoom 就都會自動啟用會議錄製功能啦!
前往 Zoom 官方網頁,登入帳戶。
單擊左側選單的「個人 > 設定 > 錄製」,然後在「一般」項下點選開啟「自動錄製」按鈕。
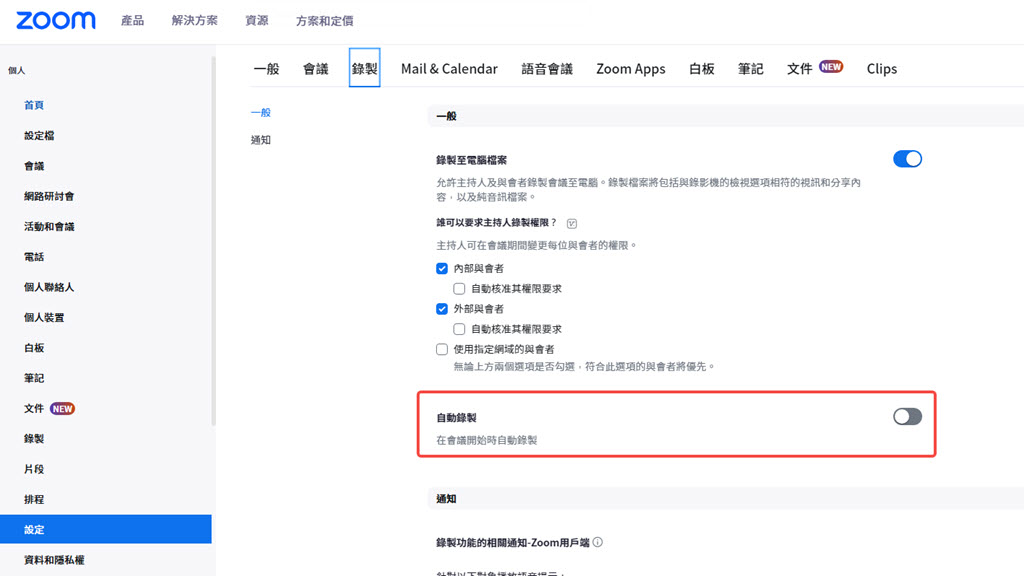
如何完成 Zoom 錄音作業?
如果你只需要 Zoom 線上課程或是視訊會議的音訊內容,無需記錄螢幕操作或是其他文檔展示,可以直接開展 Zoom 錄音作業。目前 Zoom 官方暫不支援僅錄製音訊,不過市面上有一些錄影/錄音軟體可以做到。以下將以 FonePaw 螢幕錄影大師為例:
啟動軟體,點選左上角的箭頭圖示,進入「音頻錄製」功能介面。
因為需要錄下與會者的聲音,因此需要開啟「揚聲器」,你可以先進行試音,確認音效裝置是否正常運行。然後單擊「REC」就可以開始擷取 Zoom 會議的音檔了。在錄音過程中,你也可以隨時調整音效裝置的音量。
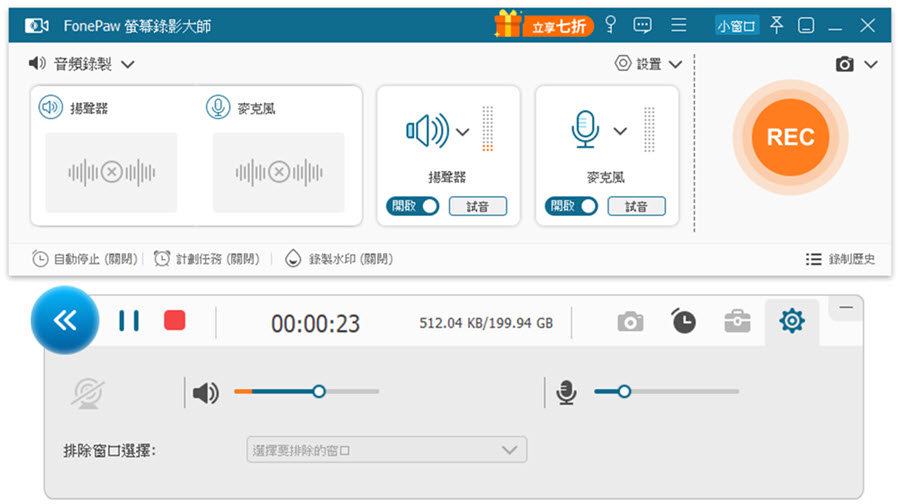
點擊紅色方塊按鈕即可結束 Zoom 錄音作業,進入檔案預覽、編輯介面。
小貼士:軟體將自動記錄所有錄製歷史,如果你不想系統容量被擠爆,可以選擇不匯出檔案,並在軟體內隨時預覽錄音/錄影檔。
總結
如果你是主持人,那麼當然是透過內建 Zoom 錄影功能來進行本地錄製或雲錄製最方便。然而,如果你缺乏主持人授權或只想單獨錄音 Zoom 會議音訊,那麼 FonePaw 螢幕錄影大師不妨一試,它不僅能幫你輕鬆在電腦/手機錄製 Zoom 螢幕,更有自動錄製、鎖定視窗、即時註標等超強功能支援,採用高效視訊編碼,匯出多影音格式,適用於任意線上會議,簡直不要太讚啦!
關於「Zoom 錄影」的常見問題
Zoom 非主持人可以錄影嗎?
Zoom 官方規定只有主持人或者經過主持人允許的與會者才能錄影,想要實現非主持人錄製 Zoom 視訊會議,可以考慮使用第三方的螢幕錄製軟體來錄下 Zoom 會議的畫面及音訊內容。
Zoom 錄影對方知道嗎?
如果你是會議與會者,開始錄製時,主持人會收到通知並選擇「是否允許錄製」,並且會議主持人能夠看到每位與會者的狀態,如果你正在錄製會議,名稱旁邊將顯示「錄影」圖示。
![]()
Zoom 錄影無聲怎麼辦?
Zoom 會議錄影沒有聲音可能是由於錄製時未正確設定 Zoom 的錄音權限或是由於 Zoom 系統出錯後導致的非正常錄製引起的。可以在進入 Zoom 視訊後,點擊左上方的聲音標誌,檢查是否正常開啟聲音。你也可以前往「控制台」>「聲音」>「錄製」確認是否啟用「立體聲混音」。
如果 Zoom 沒聲音問題無法解決,那麼你也可以選用專業的錄影軟體進行 Zoom 錄製,它支援同時錄製電腦系統及麥克風聲音,可以保證視訊內容中的音頻都完美錄製下來。
沒有錄製權限可以錄製 Zoom 會議嗎?
與會者可以在加入會議後單擊「更多」>「錄製」,系統將傳送「是否允許錄製」消息給主持人,主持人同意授權後則能開始 Zoom 錄影。若主持人不允許,則表示你沒有獲取錄製權限,無法開啟錄影功能。
但也不用灰心,筆者文中介紹的 FonePaw 螢幕錄影大師可以幫你繞過限制,無障礙輕鬆完成 Zoom 會議/課程錄製,並且不會被主持人或是其他與會者知曉。
Zoom 可以用手機錄影嗎?
目前,只有購買了 Zoom 專業版、商業版、企業版的用戶(需要是會議主持人)能夠在 iOS/Android 手機使用雲端錄製功能,如果你是免費版本,又或者不是主持人,可以嘗試使用能夠將手機螢幕投放到電腦桌面,並支援擷取手機螢幕、音訊內容的錄影軟體。

