【最新】Google Meet 錄影教學指南,怎麼錄?不能錄怎麼辦?
Google Meet 線上會議究竟如何側錄?FonePaw 螢幕錄影大師來幫忙!破解主辦人權限、沒有錄影時間限制、清晰錄下螢幕以及多方與會者的聲音,輕鬆獲取一份完整的錄影檔!
不是會議主辦人,但想錄下 Google Meet 的視訊會議?
需要側錄 Google 會議以便做會議記錄或是逐字稿?
想要在 Google Meet 錄下線上課程,隨時重溫學習,應該怎麼做?
iPhone、iPad、Android 裝置能否實現 Google Meet 側錄呢?
如果你也有以上 Google Meet 錄影需求,不妨仔細閱讀這篇整理了 4 大錄製密技的教學指南,無論有沒有主辦人權限,都能錄製 Google 線上會議,同時錄下聲音和畫面,不漏掉會議/課程的每一秒鐘!
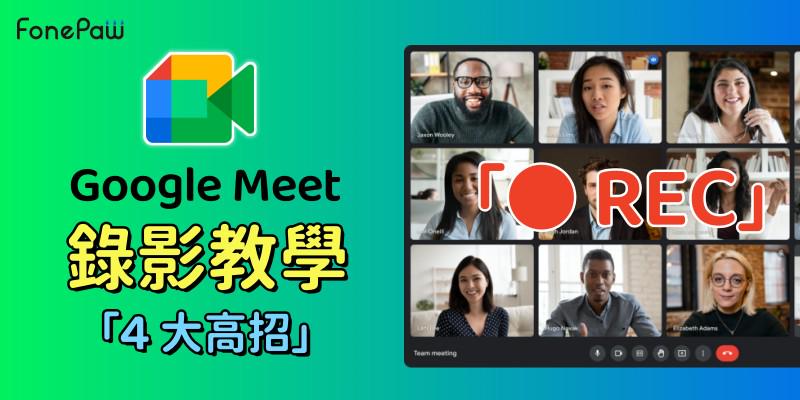
Google Meet 錄影有哪些需求條件?
Google Meet 錄影權限是什麼?任何人都可以使用錄製視訊會議嗎?想要錄影 Google Meet,需要通知其他與會者嗎?電腦、手機都能執行錄影作業嗎?跟著筆者一探究竟吧!
只有部分 Google Workspace 版本能錄製視訊會議內容,免費版本無法使用錄製功能。官方提供了不同的訂閱方案,錄影費用最低是 $72/年
只有會議主辦人、會議共同主辦人、獲得錄影權限的主辦人所屬機構成員、Classroom 老師/共同授課老師才能錄製 Google Meet
小貼士:如果你是 Google Workspace for Education 帳戶,Standard 方案的教職員以及學生只能錄製自己發起的會議,Upgrade 以及 Plus 方案的教職員、學生、機構成員都能錄製會議。
會議錄製內容的時長上限為 8 小時,若超出時間,系統將自動停止錄製
其他與會者會收到錄製開始/停止的通知
只有電腦版 Google Meet 能啟用視訊會議側錄功能,手機暫時無法使用該功能
 Tips:
Tips:
如果你暫時無法獲得授權、不想讓其他與會者知曉你在錄影,或需要錄製超過 8 個小時的會議,請直接使用 FonePaw 螢幕錄影大師來完成 Google Meet 錄影作業,更加高效省時。
① 怎樣用內建錄影工具錄製 Google Meet 視訊會議?
那麼 Google Meet 錄影究竟應該如何操作呢?錄影檔案在哪裡能找到?一起了解吧!
如何在 Google Meet 錄製線上會議/課程?
-
開啟 Meet 後發起或加入會議,點擊視窗右下角的「活動」>「錄製會議」。
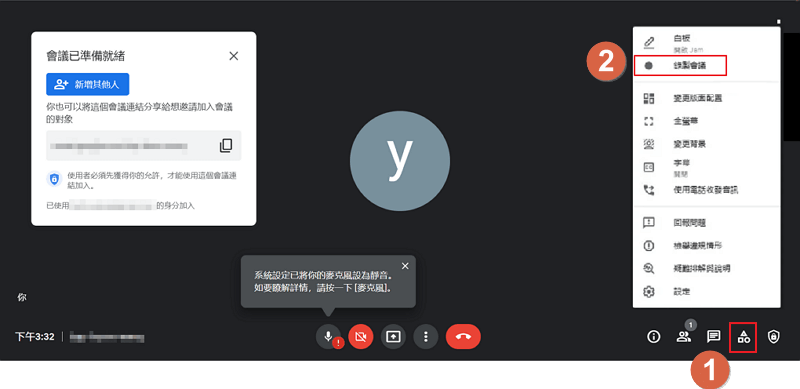
 Tips:
Tips:
如果你的 iMac、MacBook 電腦為 macOS Sequoia 系統版本,在第一次使用錄影功能或是分享電腦螢幕畫面的時候,系統都會詢問是否授予權限,依據提示點選「允許」即可。
開啟錄影功能後,其他與會成員都會收到通知。
-
在新跳出的提示中點擊「開始錄製」>「開始」。
-
等待系統開始錄製整場視訊會議內容。
-
錄製完成後,再依次點擊「活動」>「錄制內容」>「停止錄製」,然後再次點選「停止錄製」以確認。
小貼士:錄影檔畫質最高支援 1080p;與會者都離開會議時,錄製將自動停止;如果錄影檔案較大,需等待一段時間才能獲取檔案。
Google Meet 錄影存在哪?
Google Meet 錄影結束後,無論你是會議主辦人還是獲得錄製權限的與會者,都能在電子郵箱中收到一份附有錄影檔的電子郵件。
系統還會將側錄內容存放至會議主辦人的「我的雲端硬碟」>「Meet Recordings」資料夾。
使用內建功能進行 Google Meet 錄影固然非常簡單方便,但它的限制也比較多,筆者整理了一下它的優缺點,以便你能快速了解:
優點:官方錄製功能,無需另外安裝軟體;操作簡單
缺點:僅部分 Wordspace 版本支援錄製 Google Meet 視訊;非會議主辦人需要獲取權限才能進行側錄;無法針對錄影檔進行編輯;錄影時長限制 8 小時,雖能繼續錄製,但中斷有可能錯過會議重要資訊;若錄影檔較大較長,無法即時獲取
如果你沒有 Google Meet 錄影權限或者有更多的錄影需求,那麼不妨使用下方方法,它還支援側錄其他線上視訊會議/通話。
FonePaw 螢幕錄影大師適用於任意錄製需求,實現 Google Meet 錄影更是不在話下,就算是非主辦人、沒有權限也能進行錄製。並且在錄製 Google 會議/課程時,你還可以使用標註功能製作會議紀錄/課程筆記,不漏掉任何細枝末節!另外,它沒有限制錄影時長,無浮水印干擾,錄影過程不卡幀,結束即可即時獲取錄影檔,無需等待系統跑完。
一起發現,更多超強功能:
採用 HDR-10 bit 規格以及 H.264/H.265 高效率視訊編碼,省空間又保質
支援鎖定窗口進行錄製,無需擔心錄到其他螢幕操作
支援視訊錄影、會議錄影、課程錄影,如錄製 Zoom 會議、Teams 會議等
提供免費版本,支援免費不限時錄製 Google Meet 等會議/課程
「功能這麼多,操作起來會不會很複雜?」放心,它的操作十分簡單,僅需幾個步驟即可輕鬆錄製 Google Meet。
啟用錄影軟體,預設進入「視頻錄製」介面,依據需要設定錄影區域、啟動攝像頭、捕捉系統聲音/麥克風聲音(支援啟用「麥克風降噪」減少環境雜音)。
小貼士:如果你只需要進行 Google Meet 錄音,點擊介面左上角的箭頭,然後點選「音頻錄製」,進入錄音介面,即可輕鬆錄下 Google 會議或者線上課程的音訊內容。
-
完成設定後點擊「REC」按鈕,3 秒倒數後,程式即開始錄製。錄製過程中,你還可以隨時截圖、做筆記或標記。
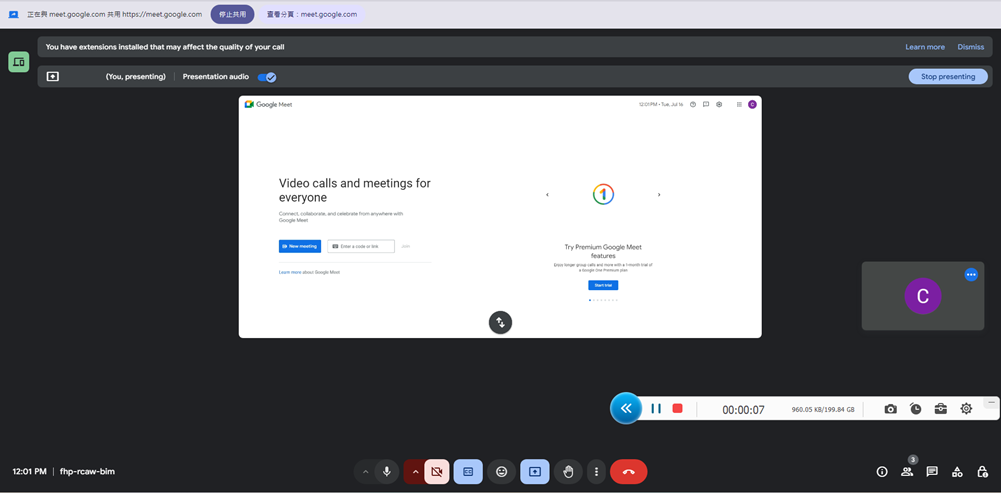
會議結束後,點擊紅色停止按鈕結束錄影。你可以預覽影片,若覺得前後有不需要的部分,可以拖動進度條進行裁剪。最後,點擊右下角的「資料夾」圖示即可儲存錄影檔。
小貼士:如果你想要將錄影檔儲存至外接硬碟等外部儲存裝置,可以在錄影前設定好儲存路徑,這下,檔案再肥也不怕擠爆電腦容量。
FonePaw 螢幕錄影大師不僅可以錄製 Google Meet 會議,還支援錄製 LINE 通話等社交媒體的通訊記錄。它的優缺點也已經整理如下:
優點:實時標註做筆記;沒有錄影權限也能錄下重要會議/課程;無需聯繫會議主辦人也能獲取錄影檔;自訂匯出格式,支援在任意播放器觀影;沒空參與會議/線上課程也能透過設定定時錄影錄製全部內容;支援僅實現 Google Meet 錄音
缺點:免費版本僅支援無限錄製,無法匯出完整檔案至 MP4 等格式(支援匯出 3 分鐘),但仍支援在軟體內預覽完整錄影檔
③ 怎樣藉助錄影外掛錄製 Google Meet 線上會議?
如果你不想在電腦上安裝一個新的軟體,那麼你可以選擇使用 Chrome 瀏覽器的 Google Meet 錄影外掛「Vimeo Record」進行視訊會議錄製。
將錄影外掛「Vimeo Record」新增到 Chrome。
在搜尋框右側點擊「拼圖」圖示,啟用「Vimeo Record」,允許啟用攝像頭及麥克風。
選擇錄影模式:螢幕畫面(Screen)、攝像頭畫面(Camera)、畫中畫(Both),點擊「Start Recording」,點選 Google Meet 所在頁面,並勾選視窗下方的「一併分享系統音訊」,最後單擊「分享」。
錄影外掛開始錄影,你可以在左下角的控制台選擇取消、暫停、停止錄製。
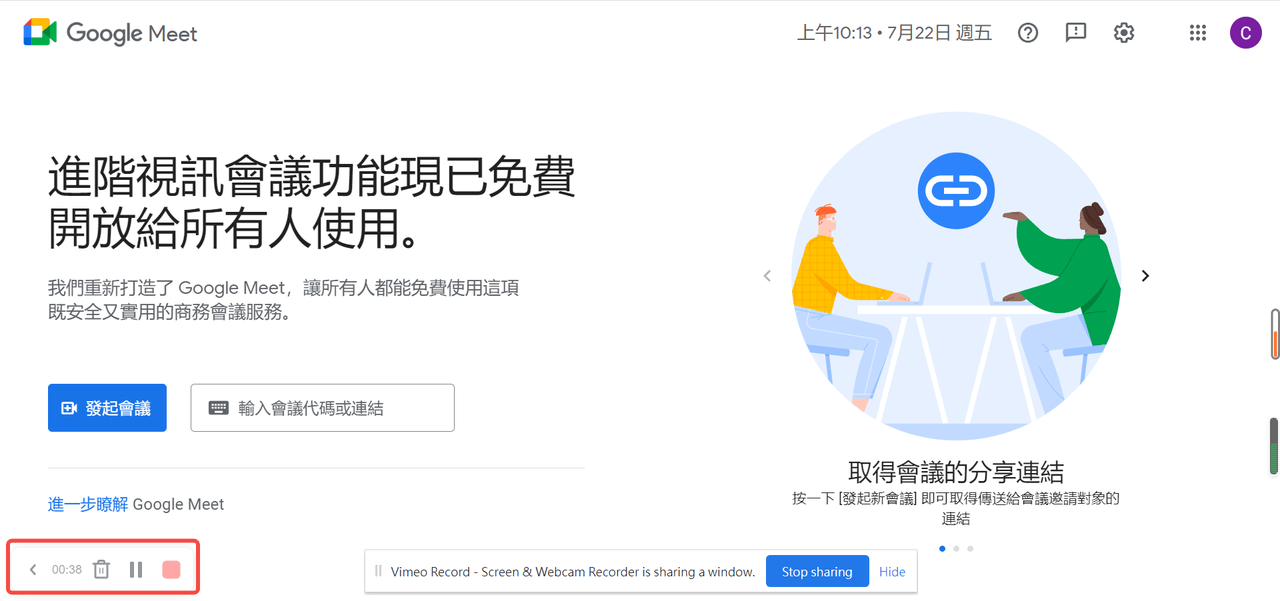
停止 Google Meet 錄影後,進入錄影檔資訊編輯介面,設定完成後,點擊介面右上角的「···」>「Download」,選擇畫質並將其匯出 MP4 檔至電腦資料夾即可。
Vimeo Record 這個外掛不僅可以用於 Google Meet 錄影,也適用於其他線上會議錄影。但是,它的優缺點也比較明顯:
優點:無需在電腦下載軟體;在瀏覽器即可使用,操作簡單;沒有錄製權限也能完成 Google 錄影
缺點:需要登入帳戶才能錄影;免費用戶只能錄製 25 個錄影檔,每個上限 30 分鐘;無法單獨實現 Google Meet 錄音;功能比較單一,沒有定時錄影或編輯影片等進階功能
免費的 Vimeo Record 最多只能錄 30 分鐘的 Google Meet 課程,如果你的錄影時間比較長,或是對錄影畫質有要求,建議使用沒有錄影時長限制、最高能夠匯出 8K 解析度的強大錄影軟體,簡單好用,免費也能無限錄影。
④ Windows/Mac 内建工具怎樣快速錄影 Google Meet?
除了以上方法,你還可以考慮一下 Windows 內建的免費錄製工具,雖然功能比較單一,但是也勉強可以滿足錄影需求。
 Tips:
Tips:
Mac 的內建錄影工具 QuickTime Player 無法錄下系統聲音,需要搭配其他第三方軟體才能捕捉電腦內部音訊,比較麻煩,筆者比較推薦 Mac 用戶使用前面介紹的其他 3 種方法。
現在筆者就將說明如何使用 Windows 內建的螢幕錄影工具 Xbox Game Bar 錄下 Google Meet 線上課程。
使用快速鍵「Windows + G」喚出 Xbox Game Bar。
在「音訊」工具列調整系統音訊音量,在「擷取」工具列設定是否捕捉麥克風聲音,然後單擊圓點按鈕開始錄影。
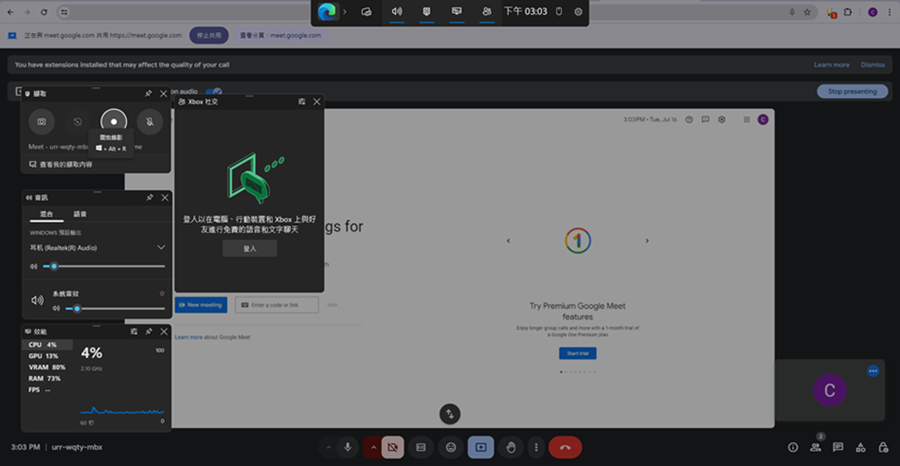
開始錄製後,想要結束側錄時,單擊右上方錄影工具麥克風圖示左側的方塊按鈕停止錄影即可。想要查看錄影檔,你可以重新喚出錄影工具,在「擷取」工具列 >「查看我的擷取內容」找到檔案。
電腦內建的錄影工具雖然免安裝使用非常方便,但是也有一些缺點:如果不慎返回電腦桌面,錄製將立即停止;功能簡單,無法邊錄影邊做筆記;無法鎖定窗口錄製,進行錄影時切換視窗也會被錄到;最長僅能錄 4 小時。
如何在手機錄製 Google Meet 會議?
Google Meet 可以用手機錄影嗎?很遺憾,官方暫時只支援在電腦版本使用錄製功能,如果你是在行動裝置發起、參與會議,需要另闢蹊徑,尋找其他方法。
如何在 iPhone、iPad 錄製 Google 會議?
iOS 裝置通常都內建有螢幕錄製功能,雖然功能比較一般,並且無法錄到音訊內容,如果你只需要存檔無聲畫面,可以按照以下步驟操作:
發起或加入 Google Meet 會議,啟動 iPhone、iPad 的內建錄影功能。
會議結束後,單擊內建功能的結束按鈕,前往「相簿」即可檢視錄影檔。
如何在 Android 錄下 Google Meet 內容?
Android 和 iOS 裝置一樣,雖然有錄影工具,但只能擷取無聲檔案。如果你需要錄下完整可用的 Google Meet 會議,只能藉助一些第三方的錄影 APP,但是這些 APP 也大多是需要付費使用或是帶有廣告,安全度有待考證。另外,在 Android 手機/平板、iPhone、iPad 儲存太多錄影檔,也容易導致手機容量告急。
筆者在試用前面介紹的 FonePaw 螢幕錄影大師時有發現它還擁有手機螢幕錄影功能,你可以將 Android 裝置(同樣支援 iOS 裝置)投放至電腦,然後使用軟體捕捉手機/平板畫面及聲音,進行錄影。以下操作以 iPhone 為例:
安裝並啟動軟體,單擊左上角的箭頭,點選「手機錄製」>「iOS 錄製」,使 Android 與電腦連接同一個網路。
依據軟體指示,將 Android 螢幕投放到 Windows、Mac 電腦。
設定分辨率、是否錄製螢幕、需要捕捉的聲音,設定無誤後,單擊「錄製」按鈕開始錄製即可。
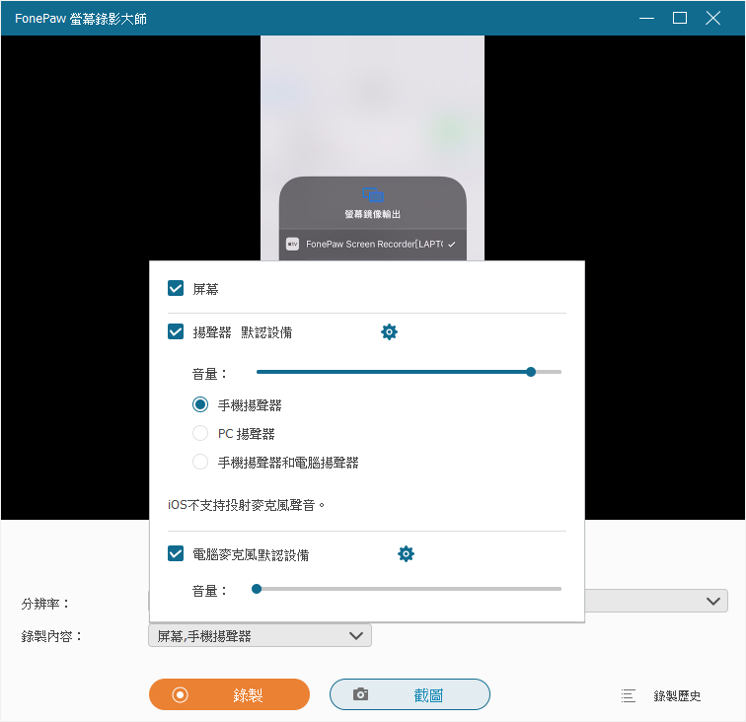
為什麼我的 Google Meet 不能錄影?
如果你的 Google Meet 不能錄影,有可能是因為:
你的版本以及方案並不提供錄影功能
錄影功能被關閉
沒有獲取錄影權限
Google 雲端硬碟被停用
處於不支援錄影的分組討論室
如果你想要繞開這些限制,可以嘗試使用其他錄影工具,如瀏覽器外掛、Windows 內建的錄影工具以及第三方錄影軟體。
總結:進行 Google Meet 錄影哪種方法最高效?
| 需要權限 | 時長限制 | 鎖定窗口 | Google 錄音 | 推薦指數 | |
| Google Meet | ✔️ | 8 小時 | ❌ | ❌ | ⭐⭐⭐ |
| 錄影工具 | ❌ | 無限制 | ✔️ | ✔️ | ⭐⭐⭐⭐⭐ |
| 瀏覽器外掛 | ❌ | 30 分鐘 | ❌ | ❌ | ⭐⭐ |
| 電腦內建工具 | ❌ | 4 小時 | ❌ | ❌ | ⭐⭐⭐ |
筆者已經對 4 種 Google Meet 錄影方法進行了比較詳細的介紹,也整理了一份方法對比清單。如果你擁有會議的錄製權限,那麼直接使用 Google 的錄影功能其實挺方便的。
但如果沒有錄影權限,較之其他兩種方法,筆者會更推薦 FonePaw 螢幕錄影大師,它適用於任意線上會議/課程錄製需求,能夠輕鬆實現 Google 錄影和錄音,而且功能十分強大,支援無損畫質儲存、多格式匯出、邊錄邊註標、定時錄製等,還提供各種後製工具,一站式解決所有錄製需求。其免費版也能無限時長無浮水印錄影,值得一試。
關於 Google Meet 錄影的常見問題
Google Meet 的免費版可以錄影嗎?
雖然 Google Meet 的 Workspace 提供 14 天免費試用,但並非所有 Workspace 版本都支援錄製會議,通常來講,免費版本並無法享有錄製功能。如果你想要免費實現 Google Meet 錄影,筆者推薦使用 FonePaw 螢幕錄影大師,提供免費版本,能夠繞開權限限制,錄下不限時長的影片,並且不會帶有浮水印。
如果你想要使用官方內建功能,需要訂閱 Business Plus、Business Standard、Enterprise Starter、Enterprise Standard 等 Workspace 版本,產生的 Google Meet 錄製費用最低為 $72/年。Google Meet 錄影會被發現嗎?
如果你使用 Google Meet 的錄影功能,那麼在錄製開始以及停止時,系統將會通知所有與會者有使用者正在進行會議錄製。
Google Meet 錄影找不到怎麼辦?
Google Meet 視訊會議的錄影功能一般在開始會議後才能啟用,它位於視窗介面右下方的「活動」>「錄製會議」,如果你找不到該選項,請確認你使用的版本以及是否擁有錄影權限。
如果你想要找到自己的會議錄影檔案,請在錄製結束後前往電子郵箱中查找官方傳送的附有錄影檔的郵件。如果你是會議主辦人,還可以從「我的雲端硬碟」>「Meet Recordings」資料夾中找到錄影檔。
為什麼我的 Google Meet 錄影沒聲音?
如果你的 Google Meet 螢幕錄影沒聲音,有可能是你使用的錄影方法不支援錄製電腦系統音訊,無法錄下與會者的聲音;也有可能是你的音效裝置在錄影之前沒有調整好,導致無法成功捕捉系統聲音。
為了避免日後再次遇到這種災情,筆者建議你使用專業的錄影軟體來錄製 Google Meet 視訊會議以及線上課程,它支援在錄影前進行試音,檢視音訊裝置,也支援錄下電腦內部音訊,保證你能收穫一份完整可用、優質的錄影檔。
Google Meet 會議有時間限制嗎?
Google Meet 的一場會議最多只能開 24 小時,而它提供的錄影功能,則是最長支援 8 小時,時間一到,系統會自動停止錄影,需要重新手動開始錄影,有可能會漏掉一些會議重點或是線上課程的細節。

