2025 Mac 螢幕錄影方法大全!4 招輕鬆錄製螢幕、系統/鏡頭聲音
如何錄影 Mac 螢幕最簡單方便?當然是選用 FonePaw 螢幕錄影大師!它支援同時錄下螢幕畫面、系統聲音以及麥克風聲音,提供有定時計劃錄影、鎖定視窗、即時編輯等多種功能,無論用於錄製線上課程還是記錄會議都可以,絕對是你在 iMac 以及 MacBook 螢幕錄影的最佳伴侶!
想要將 iMac/MacBook 電腦的螢幕操作以及外部的攝像頭同時錄下?
需要在 Mac 錄影視訊會議的完整討論內容?
製作線上課程希望一併錄下 Mac 螢幕中的滑鼠運動軌跡?
喜歡的直播與個人事務有時間衝突怎麼辦?Mac 可以設定定時錄影嗎?
如果你也恰好有 Mac 螢幕錄影的需要,那就千萬不要錯過這篇教學指南!本文為你整理了 4 個超實用的錄影方法,更貼心準備有能滿足你超多錄影需求的超絕 Mac 錄製螢幕神技。快快檢視下方方法清單,選擇一個適合自己的秘技,收藏學起來吧!
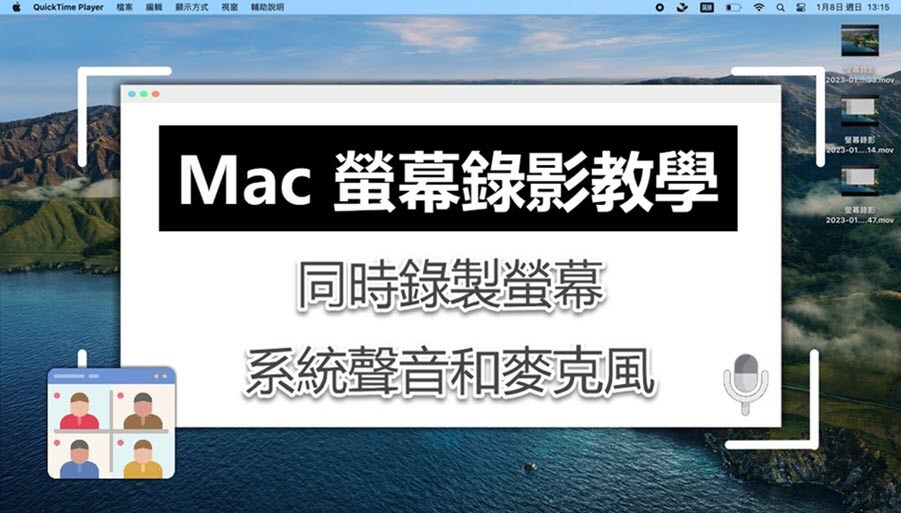
| FonePaw 螢幕錄影大師 | QuickTime Player | 「截圖」工具列 | 線上錄影程式 | |
| 錄系統聲音 | ✔️ | (需搭配虛擬機) | ❌ | ✔️ |
| 錄麥克風 | ✔️ | ✔️ | ✔️ | ✔️ |
| 錄鏡頭 | ✔️ | ✔️ | ❌ | ✔️ |
| 同時錄製 螢幕和鏡頭 |
✔️ | ✔️ | ❌ | ✔️ |
| 即時標註功能 | ✔️ | ❌ | ❌ | ❌ |
| 自訂格式 | ✔️ | ❌ | ❌ | ❌ |
| 選擇畫質 | ✔️ | ✔️ | ❌ | ❌ |
| 鎖定視窗錄製 | ✔️ | ❌ | ❌ | ❌ |
| 定時錄影 | ✔️ | ❌ | ❌ | ❌ |
| 推薦指數 | ⭐⭐⭐⭐⭐ | ⭐⭐⭐ | ⭐⭐ | ⭐⭐⭐ |
① 使用 QuickTime Player 錄製 MacBook/iMac 螢幕
相容系統:macOS High Sierra 或以上版本
適用場景:錄製教學影片、旁白影片、音樂影片、遊戲影片、開箱影片
QuickTime Player 雖然是蘋果電腦的內建播放器,但是它也帶有 Mac 螢幕錄製、影片錄製、音訊錄製等功能,支援自訂畫質匯出至 480p、720p、1080p 或 4K 的高清影片,整體來說還是不錯用的。但是需要注意的是,它功能比較單薄,需要搭配第三方工具才能錄製 Mac 的系統內部聲音,想要同時錄製電腦螢幕和鏡頭視訊的話,操作也會比較繁瑣。
 Tips:
Tips:
macOS Mojave 10.14 之後版本,Apple 將 QuickTime Player 的「螢幕錄影」功能與「截圖」工具列合併,本部分介紹的是 QuickTime Player 程式的操作。如果你使用的是 macOS Mojave 或以上版本,可以繼續閱讀文章了解如何使用「截圖」工具列錄製 Mac 螢幕。
Mac 螢幕畫面錄製教學
如果你只是需要用 QuickTime Player 簡單在 iMac 或是 MacBok 螢幕錄影一段畫面,可以參考下方的操作演示。
啟動 QuickTime Player Mac 內建螢幕錄影工具,然後從菜單欄中選取「檔案」,點擊「新增螢幕錄製」。在此之前你也可以先點選「輸出」,設定錄影檔的匯出質量。
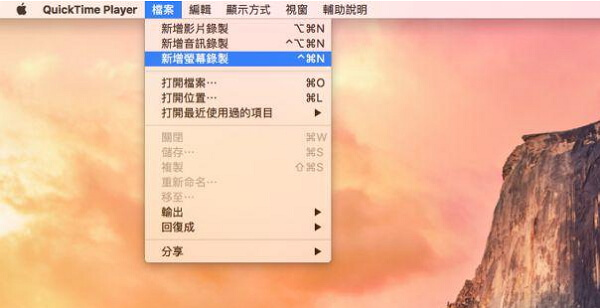
開始錄製前,點擊「錄製」旁邊的箭頭,根據需求更改錄製設定:
若在錄製螢幕時需要錄製電腦外部音訊,可勾選「內置麥克風」
若在錄製螢幕時需要錄製滑鼠點擊動作,可勾選「在錄製中顯示滑鼠點按」
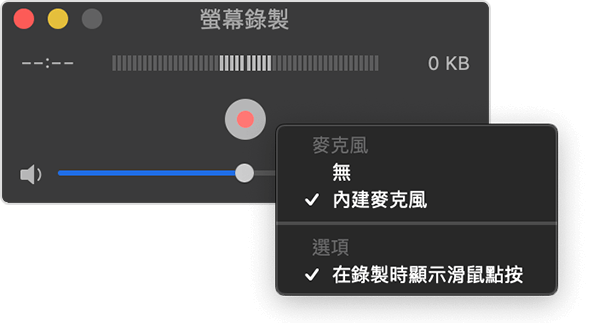
設定完成後,點擊「圓形」圖示。根據螢幕提示,選擇錄製全螢幕或部分區域後,點按「開始錄製」按鈕開始 Mac 螢幕錄影。
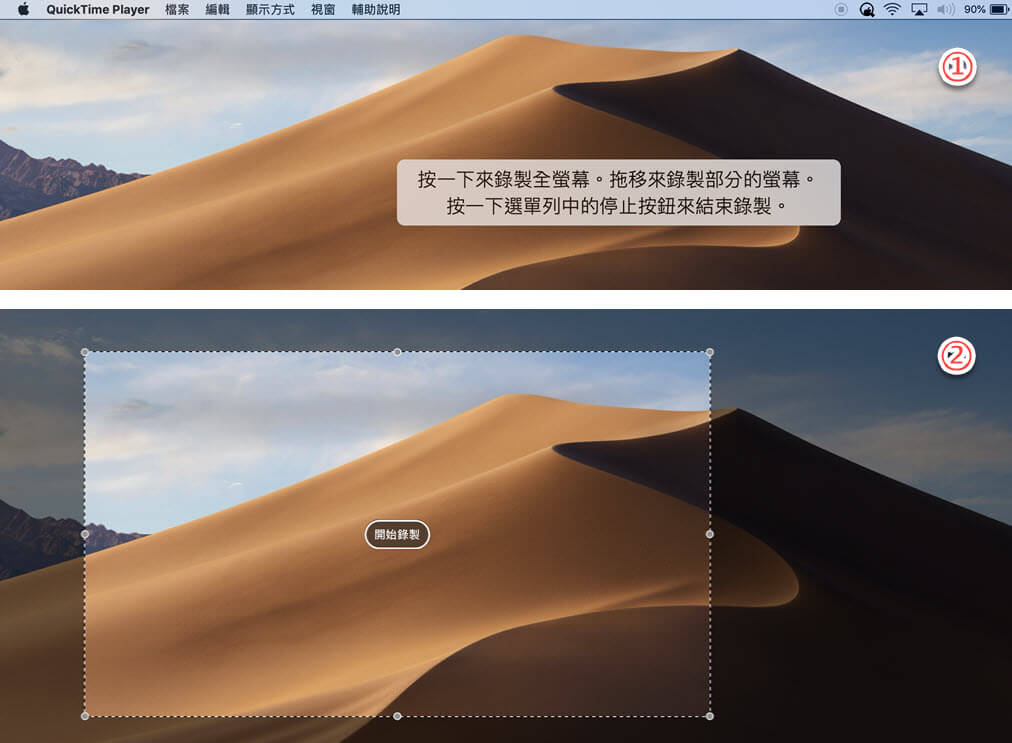
當影片錄製完成時,點擊菜單欄中的「正方形」圖示,或按下「Command-Control-Esc (Escape)」即可停止錄製。停止錄製後,QuickTime Player 會自動打開錄製的內容,這時可以播放、編輯或分享錄製的內容。完成後,你可以在 Mac 桌面找到「新鮮出爐」的螢幕錄影檔案。
Mac 鏡頭錄影技巧分享
除了錄影電腦螢幕,其實 QuickTime Player 也可以幫你在 Mac 單獨錄製鏡頭視訊,或是同時錄下攝像頭和螢幕畫面,一起來看看怎麼操作吧。
-
在 Spotlight 搜尋並打開 QuickTime Player,在「檔案」選項卡中點擊「新增影片錄製」。等待程式接入 Mac 的 Webcam 後,你可以自行拉伸調整鏡頭視窗的大小。
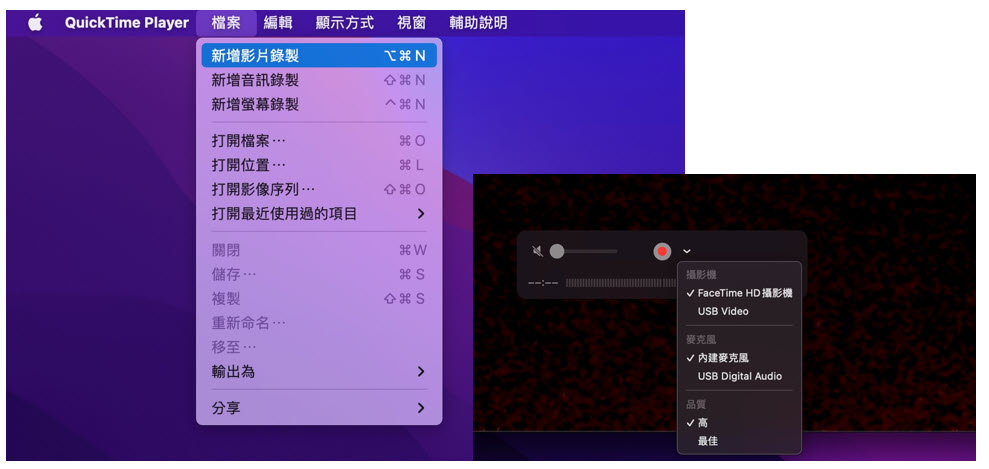
-
接下來,如果你需要同時錄影電腦螢幕,可以進一步打開想要錄製的畫面,然後選擇「顯示方式」>「浮動於上方」,以便程式能將對應的畫面一併錄製進去。
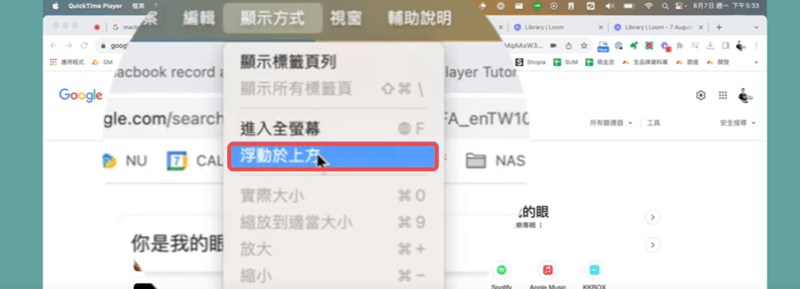
-
最後,你需要再次按下「檔案」並點選「新增螢幕錄影」,你會發現螢幕右下方會出現錄影選項懸浮窗,設定好要錄的麥克風和錄影倒計時後,按下「錄製」就大功告成啦。
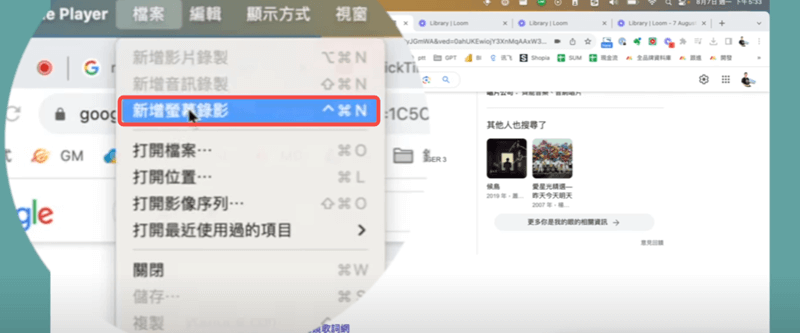
Mac 如何只錄電腦聲音?
根據 Apple 官方說法,QuickTime Player 只能抓取螢幕外麥克風的聲音,不過假如你希望用它在 Mac 只收錄電腦聲音,辦法其實也是有的。你可以額外安裝一個虛擬音訊裝置,比如 BackgroundMusic,然後在裡面設定僅整合電腦內部音訊,最後再打開 QuickTime Player,選擇「新增音訊錄製」,並且點選 BackgroundMusic 為收音設備就可以了。
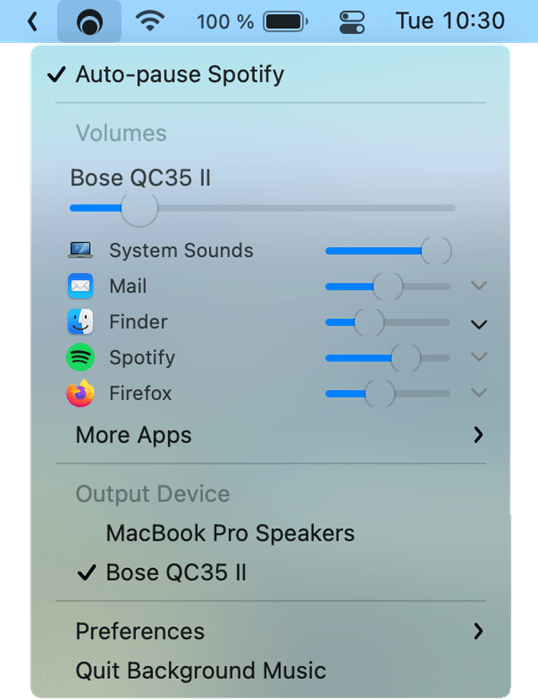
在本部分教學的最後,筆者也整理了一下 QuickTime Player 的優缺點,以便你能快速了解:
| 優點 | 缺點 |
|
|
 更優螢幕錄影 Mac 秘技:
更優螢幕錄影 Mac 秘技:
如果你有更高的錄影需求,如需要捕捉鍵盤、在錄影時補充文字說明等內容,不妨一試這款更強大的 Mac 螢幕錄影軟體 — FonePaw 螢幕錄影大師,它亮點更多功能更強大,還能輸出影片為 MP4、MKV 等視訊格式,並且支援直接儲存檔案至外接硬碟/隨身碟,無需擔心錄影檔太大擠爆系統容量喔!
② 喚醒「截圖」工具列完成 Mac 錄影螢幕
相容系統:macOS Mojave 或以上版本
適用場景:基本與 QuickTime Player 一致
MacBook Air/MacBook Pro/iMac 等電腦在升級至 macOS Mojave 10.14 或以上版本後,最新「截圖」工具列整合了 Mac 截圖和螢幕錄製功能,你可以透過鍵盤快捷鍵快速啟用,相比 QuickTime Player 操作會更為簡單一些,但下面是如何進行 iMac/MacBook 螢幕錄影的具體作業教學。
在 Mac 上同時按下快速鍵「Shift + Command + 5」鍵啟動 Mac 內建的「截圖」和顯示工具。
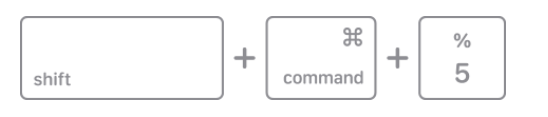
開始錄製前,按一下「選項」打開選單,根據需要設定:
影片儲存路徑,可以輸出至桌面、其他路徑,或是發送至郵件、訊息
計時器,設定錄影倒計時,以便做好錄影準備,降低失敗率
麥克風,點選需要錄下聲音的麥克風設備
其他選項,可以點選顯示滑鼠點按,捕捉滑鼠軌跡
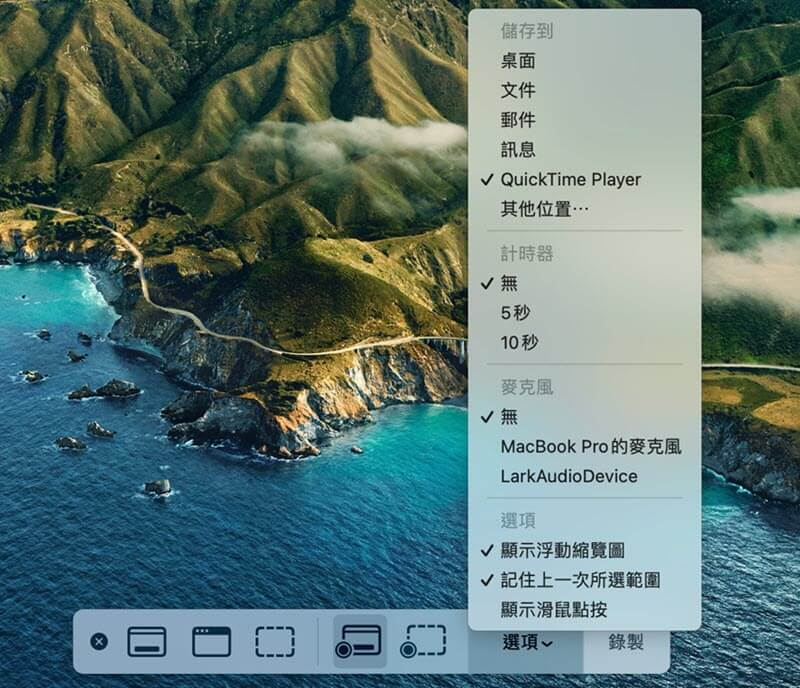
然後,單擊工具列第 4 個圖示開始 Mac 全螢幕錄影,單擊第 5 個圖示則可以自訂錄影區域。
完成螢幕錄影設定後,點擊「錄製」開始錄製 Mac 螢幕畫面。影片錄製完成時,點擊菜單欄或觸控欄中的「停止」(正方形圖示)即可停止錄製。停止錄製後,系統會自動打開錄製的內容,這時可以播放、編輯或分享錄製的內容。
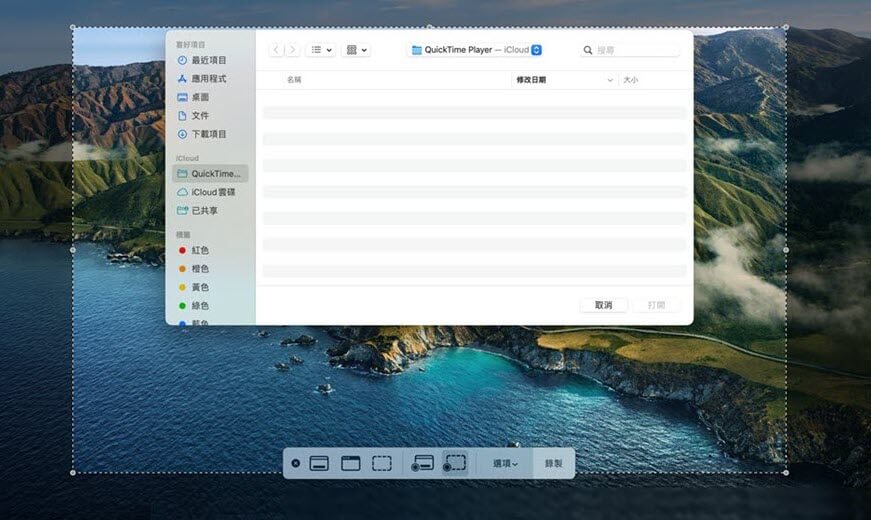
 Tips:
Tips:
● macOS 系統預設「Shift + Command + 5」開啟「截圖」工具的螢幕錄影功能,如果你需要更換 Mac 螢幕錄影快捷鍵,可以前往「系統設定」>「鍵盤」>「快速鍵」>「螢幕快照」來修改。
● 「截圖」工具無法錄製電腦聲音,如果你需要錄下系統聲音,需要搭配虛擬音訊工具充當麥克風,或是使用功能更為豐富的專業 Mac 錄影軟體。
那麼「截圖」這個 Mac 內建螢幕錄影工具又有何優缺點呢?
| 優點 | 缺點 |
|
|
Mac 官方的錄影方法雖說操作都不會很難,但無法避免功能都比較單薄,不僅無法同時滿足多種的螢幕錄製需要,錄影效率也比較低下。假如你更想在 Mac 電腦上高效且多樣化錄製影片,不妨繼續看看下面這個超優軟體,輕鬆幫你玩出 Mac 錄影螢幕「新花樣」哦!
③ 使用專業錄影軟體高效螢幕錄製 Mac【最推薦】
相容系統:macOS 10.12 及以上版本
適用場景:錄製線上函授課程、視訊會議、串流影片、遊戲直播等,使用實時編輯、定時計劃錄製等多樣化功能錄影優質影片
說到適用於 Mac 的第三方錄製螢幕工具,相信很多朋友第一時間都會想到 OBS,雖然它完全免費且開源,功能對比電腦內建工具已經更為豐富,但它仍不具備在影片中添加標註或者是後製編輯的功能,可能不太適用於錄製教學或課程影片。!
相比之下,筆者會更為推薦你使用 FonePaw 螢幕錄影大師,它更為優秀強大,可以破解 DRM 在 Mac 錄影各類影片,提供多種錄製模式,能夠同時錄製螢幕畫面與鏡頭視訊,並選擇是否錄下 Mac 系統音訊和麥克風聲音。不僅如此,在錄影過程中你還可以隨時標註和擷取螢幕/截圖;採用高效 H.264/H.265 視訊編碼,支援多檔匯出,確保錄影檔小巧有質量;進行編輯、壓縮、合併和轉檔等後製作業。真正做到一款軟體解決所有 Mac 錄製螢幕需求!
功能特色一覽:
鎖定視窗錄製:只錄製選擇的區域,即使錄影時打開其他程式也不會被錄到
即時繪圖功能:錄影過程中可隨時添加畫筆、文字、圖示等元素
定時自動錄影:設定好影片長度,無需坐在電腦前等待,軟體會自動完成錄影
自訂輸出設定:可將影片保存為 MP4、MOV、M4V、MKV 格式,可自訂畫質和幀率調整錄影檔案大小
不限時無浮水印:無論是免費版本還是正式版本,均支援不限時長錄影以及無浮水印匯出
相容多種設備:完美相容裝載 macOS 10.12 及以後版本的 MacBook Air/MacBook Pro/iMac 各機型
 小貼士:
小貼士:
由於 Apple 系統官方對第三方工具錄影電腦螢幕有作出限制,在使用軟體之前你需要先前往「系統設定」>「安全和隱私」>「螢幕錄製」,打開對應應用程式的允許錄製權限哦。
如何開展 Mac 螢幕錄影作業
作為 Mac 實用螢幕錄製軟體中最值得力薦的一款,FonePaw 雖說功能看起來比較多,但實際使用卻十分簡單方便,你可以繼續閱讀下面的步驟了解如何同時錄製 Mac 電腦螢幕、系統聲音和麥克風音訊。
第一步 下載安裝並啟動 FonePaw Mac 螢幕錄影大師,根據你的需要點選錄影模式,一般建議選擇「螢幕錄影」模式。如需對特定視窗進行錄影,也可選擇「窗口錄製」。進入到錄影設定介面後,你需要選擇螢幕錄製區域,開啟「系統聲音」和「麥克風」錄製並調整音量。
小貼士:如需定時錄影,則要啟用「設定錄影時長」的功能並輸入影片長度。
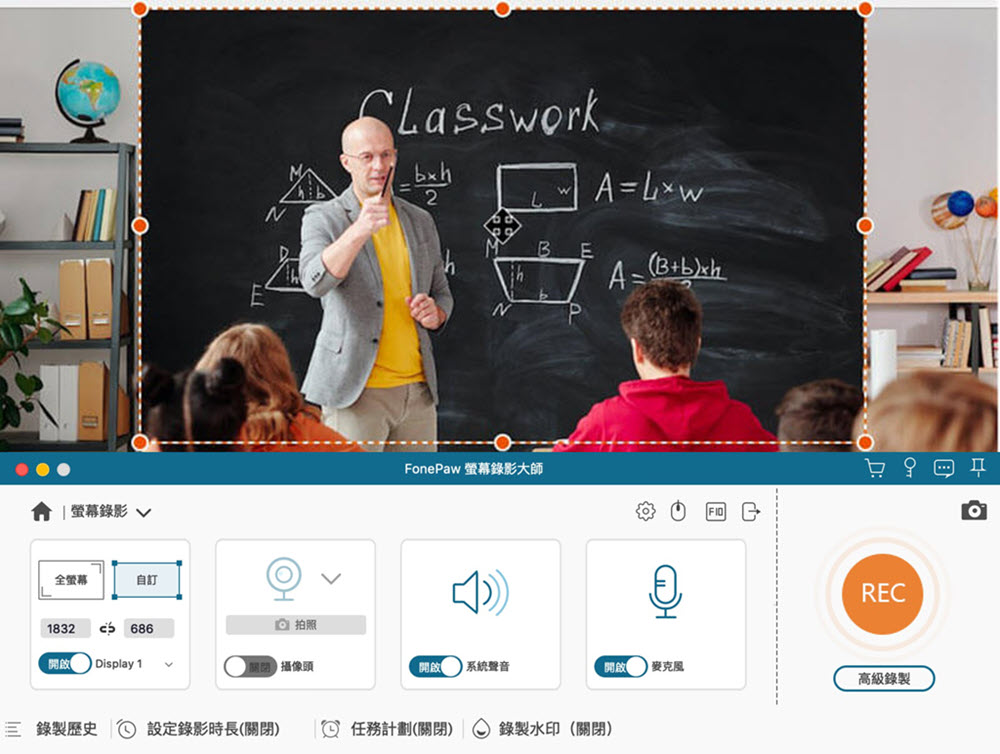
第二步 按一下「REC」圓形按鈕即可開始錄影。錄影過程中,你可以單擊「相機」圖示快速截取錄影區域的畫面,或點擊「筆記」圖示在螢幕上添加文字、序號或箭頭等標記。
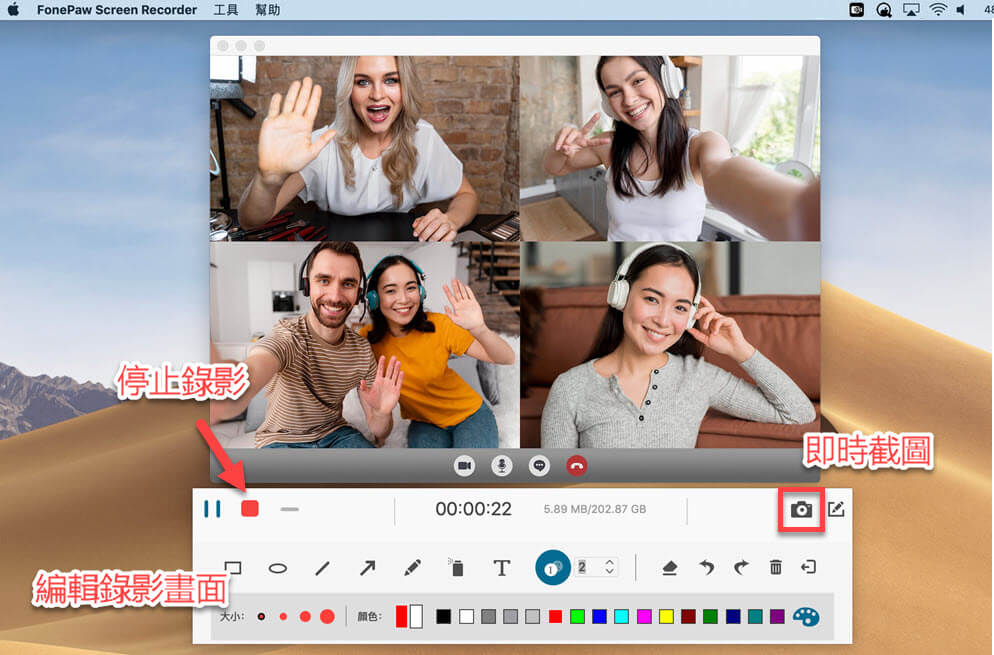
第三步 最後,單擊「紅色方塊」停止錄影,軟體將立刻彈出影片預覽視窗,你可以看到錄製的影片並進行簡單的剪輯。
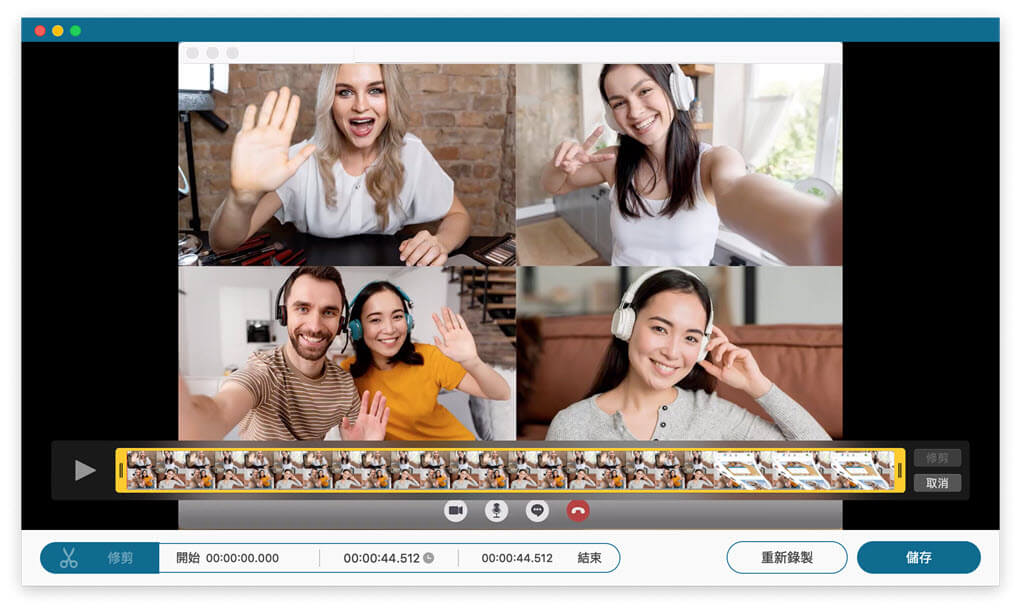
如何同時錄影 Mac 螢幕及鏡頭人像
不同於 Mac 內建的 QuickTime Player,FonePaw 同時錄影 Webcam 和螢幕的操作相對來說要簡單得多。
如果你希望遊戲影片同時展示遊戲畫面與手部操作,或是需要在教學影片露面,只需要在啟動軟體進入螢幕錄影介面後,確定錄影區域(你可以鎖定錄影視窗,防止螢幕其他通知影響錄製)> 開啟攝像頭/系統聲音以及麥克風 > 調整鏡頭視訊位置及大小,最後單擊「REC」開始錄影即可。
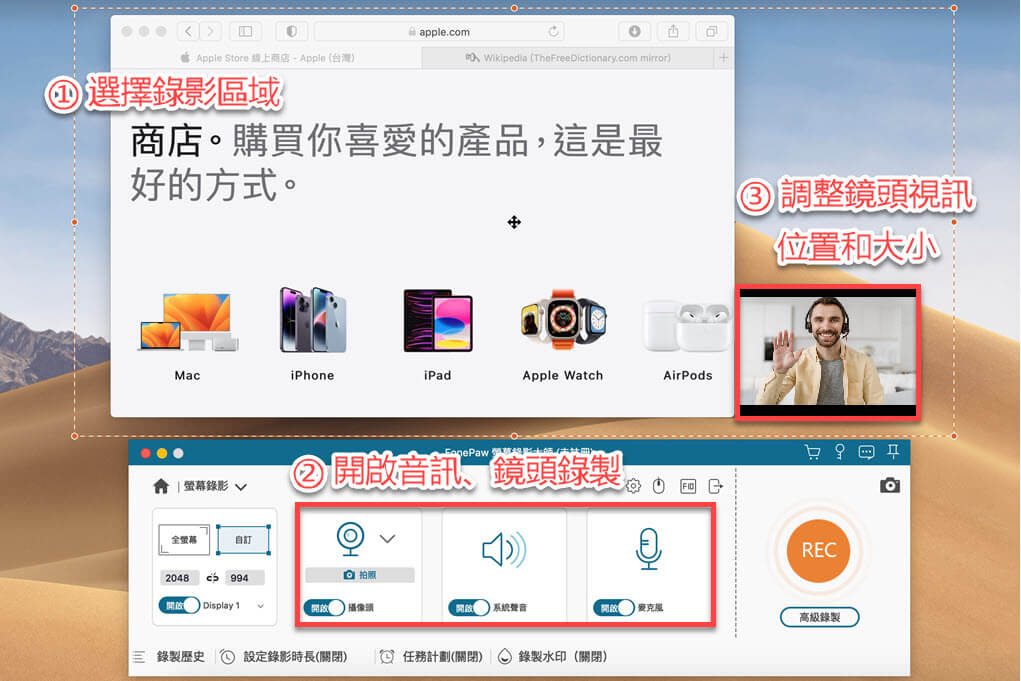
FonePaw 螢幕錄影大師可以滿足你的所有電腦錄影以及 MacBook/iMac 錄音需求,提供一站式服務,可自選錄製螢幕畫面、鏡頭視訊、系統音訊和麥克風,在過程中還可以添加即時標註,完畢後還有工具箱支援編輯、壓縮、合併和轉檔等後製作業,支援匯出多種格式,保留最高無損音質。目前該 Mac 螢幕錄影神器免費版也支援不限時長錄影以及無浮水印,趕緊安裝使用看看!
| 優點 | 缺點 |
|
|
④ 藉助免安裝程式線上錄影 Mac 螢幕畫面
相容系統:瀏覽器內免安裝使用,無 Mac 系統限制
適用場景:錄影電腦螢幕、瀏覽器視窗、串流或直播影片,或是同時錄製簡單的視訊鏡頭畫面
如果覺得 Mac 內建的錄影工具用起來不方便,操作繁瑣,也不想在電腦上安裝其他軟體,其實也可以使用線上程式錄製 MacBook 或 iMac 的螢幕畫面,比如比較知名的 VEED.IO。它免安裝且免費,透過瀏覽器進入網站就可以直接使用,能夠同時或單獨收錄螢幕畫面、系統聲音、Webcam 鏡頭以及麥克風,並且附帶有尺寸調整、純色背景添加等小功能。除了完整的螢幕畫面,你也可以鎖定瀏覽器標簽頁或是視窗進行 Mac 錄製。
-
前往 VEED.IO 線上錄影網站,在主介面中點擊「啟動免費錄製器」開啟程式。
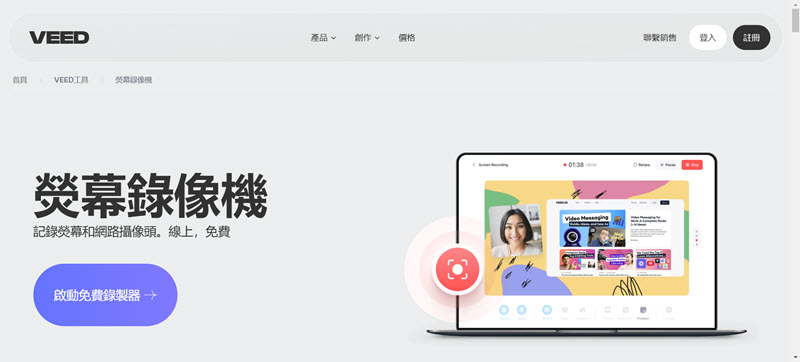
-
按照自身實際需要點選錄影要求,如果只需要錄製電腦螢幕和聲音,可以只選擇「屏幕」。
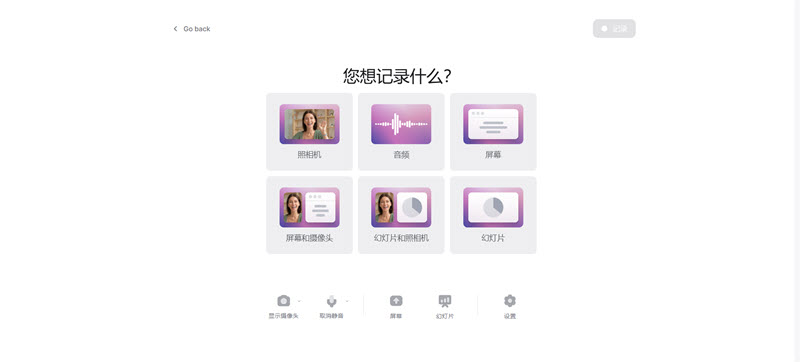
-
在彈出的視窗中選擇你需要錄製的介面或是整個 Mac 螢幕,然後點擊「分享」,最後在按下右上方「記錄」按鈕就可以啦。
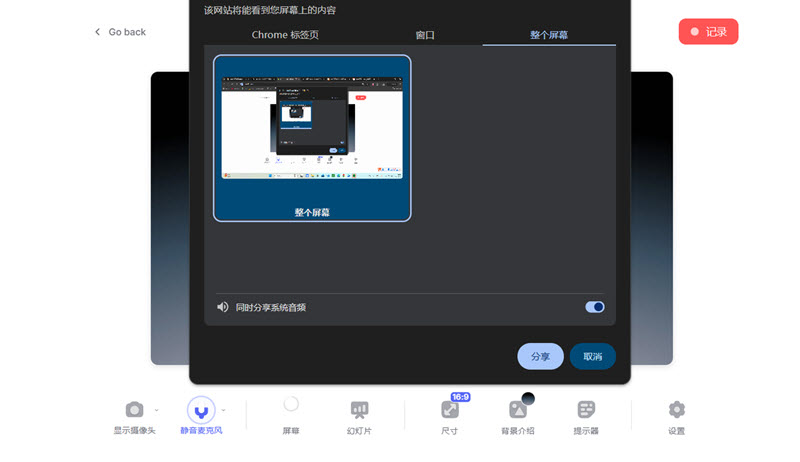
 注意:
注意:
若需要同時錄下電腦內部音訊,這裡你需要同時選上「同時分享系統音訊」,以免程式收音失敗。
這個線上網址程式確實用起來簡單便捷,但美中不足的是,它無法穩定長時間錄製 1 小時以上的影片,錄製影片的最高畫質也僅為 1080p。此外,該程式錄製匯出的影片會嵌入有有浮水印,想要去除僅能付費訂閱。相對來說,它的錄影體驗感比較一般,會更適合只是偶爾需要錄製 Mac 螢幕的朋友使用。
| 優點 | 缺點 |
|
|
Tips:如何錄製有聲音的 Mac 螢幕?
Mac 內建螢幕錄影工具目前僅能同時進行 iMac/MacBook 螢幕錄影與麥克風錄音,無法錄下電腦內部的系統音訊,這意味著如果你想在 Mac 錄製 YouTube 或是其他串流影片,得到的都將是無聲的錄影檔。網路上也有一些能夠讓 QuickTime Player 錄到系統聲音的教學,但大都比較麻煩,並且需要下載第三方輔助軟體。
如果你想透過簡單的操作錄製帶有聲音的 Mac 螢幕,可以嘗試使用前面有提到的優質錄影螢幕軟體,或是線上程式,只需開啟軟體的系統音訊以及麥克風聲音,就能輕鬆在錄製螢幕畫面的同時錄下電腦內外部的聲音。
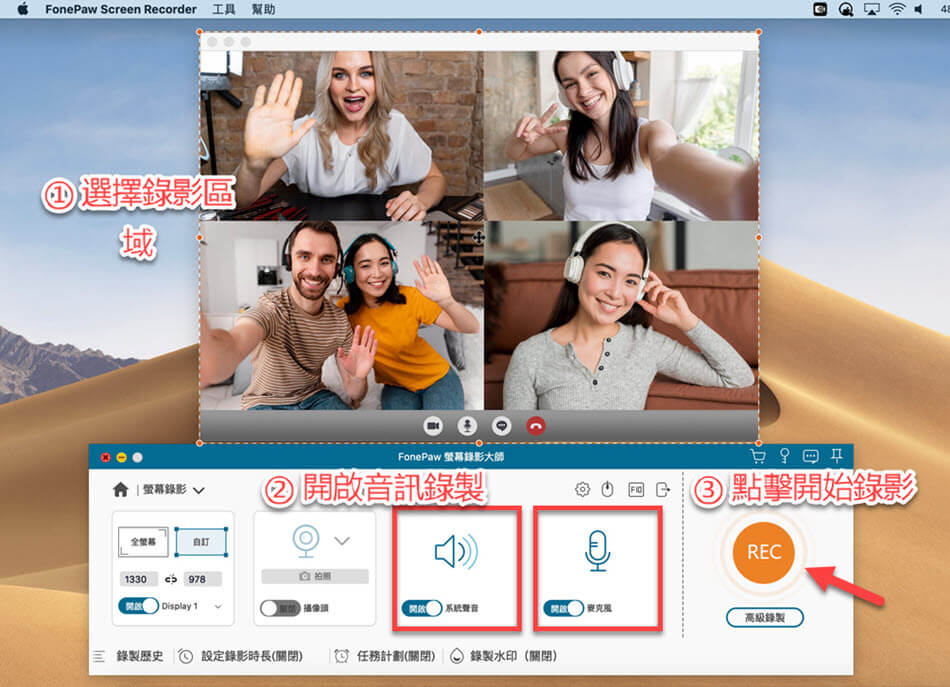
以 FonePaw 錄影軟體為例,在螢幕錄影 Mac 前,你還可以單擊「齒輪」圖示進入軟體「偏好設定」>「輸出」>「開啟聲音設定視窗」,分別在「輸出」和「輸入」介面中調整系統和麥克風音量,建議順便勾選「使用環境噪音降低功能」以提高錄音品質。
 Tips:
Tips:
使用錄音功能需要開啟電腦權限,請按照指示前往「偏好設定」授權;如果你的電腦無法錄製系統聲音,可按照彈窗提示下載錄音套件以更好地進行錄音。
總結
總的來說,在遇到一些簡單的、要求較低的錄影需求時,內建工具 QuickTime Player 和「截圖」工具列可以讓你直接在 Mac 錄影,省時省力。如果想要在瀏覽器免安裝錄製 MacBook/iMac 螢幕畫面,且對錄影檔質量要求不高,也可以選用線上錄影程式。
但是假如你想要體驗邊錄影邊加標註、區域鎖定錄製、定時計劃錄影、後製編輯等「高端玩法」,那麼 FonePaw 螢幕錄影大師明顯更勝一籌。它不僅功能豐富,適用於幾乎所有 Mac 影片錄製場合,還能以原始質量輸出錄影檔,並且讓你自訂格式儲存影片檔案。如果你需要經常錄製影片,那麼 FonePaw 肯定是當仁不讓的第一選擇,立馬來試一下吧!
關於「Mac 螢幕錄影」的常見問題
Mac 錄影螢幕沒聲音怎麼救?
如果你的 Mac 錄影檔沒有錄下麥克風聲音,請確認錄影時是否正確勾選適配的麥克風設備,或是前往「蘋果」選單 >「系統設定」>「隱私權與安全性」>「麥克風」確認是否已經允許取用麥克風聲音。
如果你的錄影檔沒有錄下的是電腦系統音訊,這是因為蘋果內建的錄影工具暫不支援,因此如果你想錄製系統聲音,如線上音樂、電子書、社交音訊、講座等,可以選擇使用功能更為豐富的優質錄影軟體 FonePaw,隨心開啟/關閉系統音訊、麥克風聲音,完美實現清晰錄下電腦音訊又沒有人聲/環境聲的干擾!
我可以在 Mac 只錄電腦聲音嗎?
可以的。你可以透過蘋果內建的 QuickTime Player 搭配虛擬音訊工具進行 Mac 電腦聲音錄製,文中對此也有給出詳細方法參考,假如想免於繁瑣的操作,也可以選用第三方錄影軟體,如文中有提到的 FonePaw,直接透過其「音訊錄製」功能進行 Mac 錄音作業。
Mac 螢幕錄影會存在哪裡?
如果你使用 QuickTime Player 以及「截圖」工具列錄製 iMac/MacBook 螢幕,錄影檔會預設儲存至電腦桌面,你可以在錄影之前設定儲存路徑。對於其他工具錄製的 Mac 影片,一般來說都將檔案匯出到程式預先設定的資料夾中。
Mac 電腦錄影檔案太大怎麼辦?
由於 Apple 自帶的工具都只能將錄製的影片儲存為 MOV 格式,如果側錄的是長影片,難免容易造成 Mac 錄影檔案過大。如果你擔心系統空間被龐大的影片檔案擠爆,或是擔心出現「錄影檔儲存後無法找到」的災情,也可以改用 FonePaw 螢幕錄影大師進行錄影,它支援將影片匯出為體積更小的 MP4 格式,還能幫你將其儲存至外接設備喔。
Mac 螢幕錄影可以錄多久?
無論是 Mac 內建的螢幕錄影工具,還是筆者在文中介紹的強大螢幕錄製工具,都不會有錄影時間的限制,你可以盡情地錄製長時間影片!

