Mac 電腦錄影檔案太大很無解?4 招教你小容量高品質儲存影音
在 Mac 電腦進行螢幕錄影時,每次錄製長影片,匯出的 MOV 檔案都超級大,無論是保存還是傳輸分享都很麻煩。本篇教你幾種超有效的螢幕錄影保存方法,更有 FonePaw 螢幕錄影大師幫你小容量保存超長錄影檔到電腦,不損畫質,高效節省你的 Mac 電腦空間。
相信大家在使用 Mac 電腦進行螢幕錄影時,通常都會選擇内建的應用程式 QuickTime Player,不僅方便快捷而且簡單好用。
但是還有一個問題困擾著很多使用者,當我們透過 QuickTime Player 錄影的時候,匯出的是 MOV 格式檔,雖然這種格式能夠在大多媒體播放器播放,但錄影檔容量卻非常大,比如錄製 30 分鐘的影片,影片可能會達到 3GB 甚至更大,不僅過度佔用電腦內存,也不便於傳輸分享。
不過沒關係,這一問題有很多解決辦法,今天這篇教學我們就將為你提供 4 種解決 Mac 電腦螢幕錄影檔容量太大問題的方法,無論你使用的是 MacBook、MacBook Air、MacBook Pro 還是 iMac,都可以用。下面就一起學習起來吧。
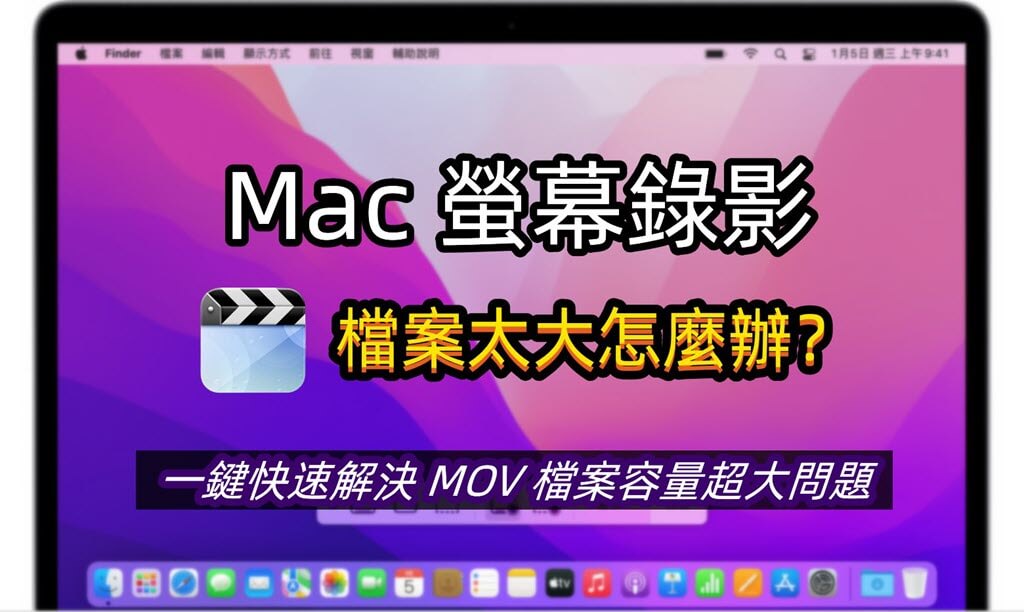
其實大家有沒有想過,這個 Mac 的內建程式不僅匯出檔案太大會造成各種不便,而且容易出現卡頓,讓人不知道該如何停止 QuickTime Player 錄影進程,那麽為何不捨棄它而選用更加專業好用的螢幕錄影工具呢?
這邊我們推薦大家一款 Mac 電腦可進行錄影任務的工具 —— FonePaw 螢幕錄影大師,這是一款簡單高效的螢幕錄製軟體,而且你可以透過它實現與 QuickTime Player 一樣的錄影功能,讓你輕鬆在 Mac 電腦上進行螢幕錄影,功能豐富,在使用過程中還能獲得額外的驚喜。
亮點功能:
- 支援在 Mac 電腦進行任意螢幕錄影高效保存
- 提供 H.264 與 H.265 影片編碼
- 可自訂影片檔匯出格式如 MP4、M4V、MOV 等,小容量儲存節省空間
- 能夠同時錄製螢幕畫面、Webcam、電腦系統聲音和麥克風聲音等
- 提供定時錄影功能,預約錄製,不錯過任何一秒精彩
在使用上,FonePaw 同樣非常簡單易上手,只需簡單幾步就能輕鬆錄製 Mac 螢幕並保存到電腦中不佔用太多內存。
第一步 下載並安裝 FonePaw 至電腦,開啟軟體後進入到主介面,你可以選擇全屏或指定區域的螢幕錄影、窗口錄製或攝像頭錄影。
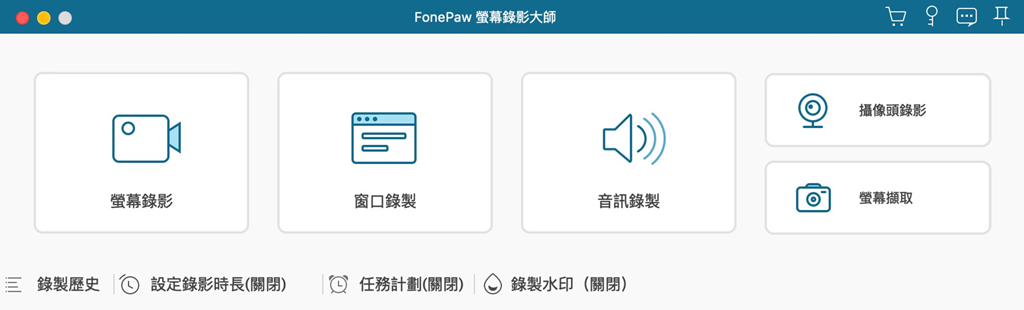
第二步 在開始錄影之前,建議先點選螢幕左上方的偏好設定按鈕進行快捷鍵、畫面顯示方式或錄影檔輸出格式/路徑等方面的設定。
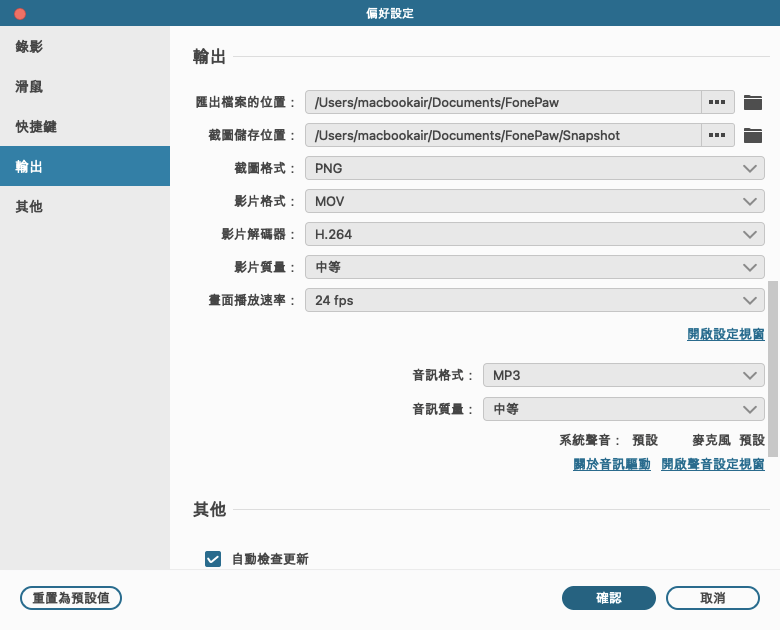
 Tips:
Tips:
如果你需要錄製長影片且擔心匯出的檔案太大,可以將匯出格式調整為 MP4 檔,相較於 MOV 檔案,MP4 檔的容量相對較小,且畫質上不會有太大的損耗。能夠有效節省你的 Mac 電腦空間。
軟體介面上的麥克風、攝像頭以及畫面錄製等功能均預設為關閉的狀態,點一下即可開啟。對於鏡頭錄影,你既可以只錄製鏡頭畫面,也可以同時錄製鏡頭與電腦畫面。最後點選「REC」按鈕即可開始錄影。
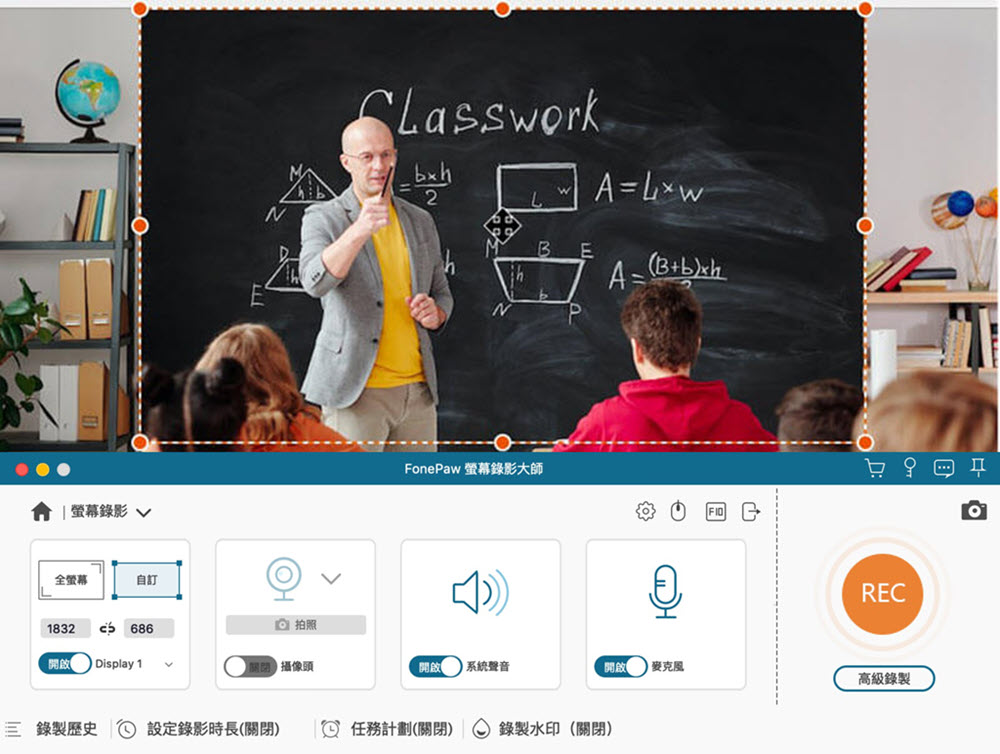
第三步 在錄影的過程中,你可以在錄製畫面中添加文字、綫條、箭頭或其他的一些基本標注。
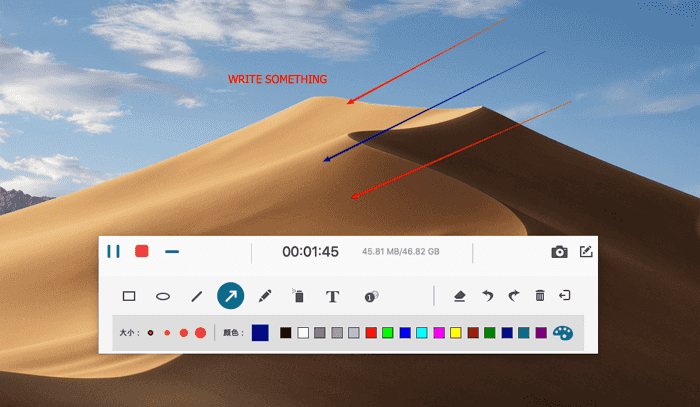
結束錄影後,你可以先預覽影片效果,並進行簡單剪輯。最後,點擊「儲存」將影片保存到 Mac 電腦中。
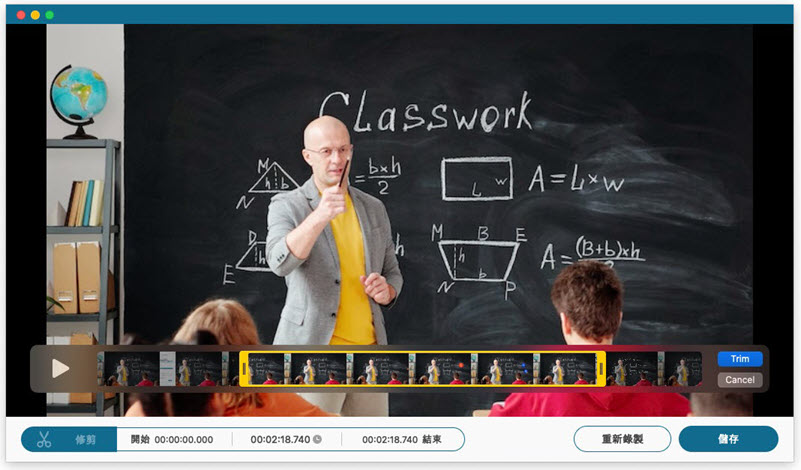
使用 FonePaw 螢幕錄影大師,不僅可以快速高效地在 Mac 電腦進行螢幕錄影,還能將影片以除 MOV 外的其他格式保存到電腦中,不會出現因為檔案太大無法儲存或分享的情況。
這樣一來,我們就沒有必要非得使用 QuickTime Player 來錄影,無需忍受超級大的影片檔案放在電腦裡佔位置還不好傳輸了。
如果你也恰好為使用 Mac 內建螢幕錄影程式導致檔案太大的問題發愁的話,就趕緊來試試 FonePaw 這一高效又好用的「省容量」錄影神器吧!
方法二:調整內建顯示器解析度
如果你還是不太想安裝第三方軟體,可以嘗試在錄影之前,將 MacBook 或 iMac 電腦上的顯示器解析度調至更低,這種方法可以有效降低 QuickTime 錄影延遲,並且生成檔案較小的影片。
第一步 在 Mac 電腦上,點擊左上角的「Apple」圖示,選擇「系統偏好設定⋯」
第二步 按一下「顯示器」>「解析度」>「縮放」
第三步 根據你的錄影需求,選擇較低的解析度
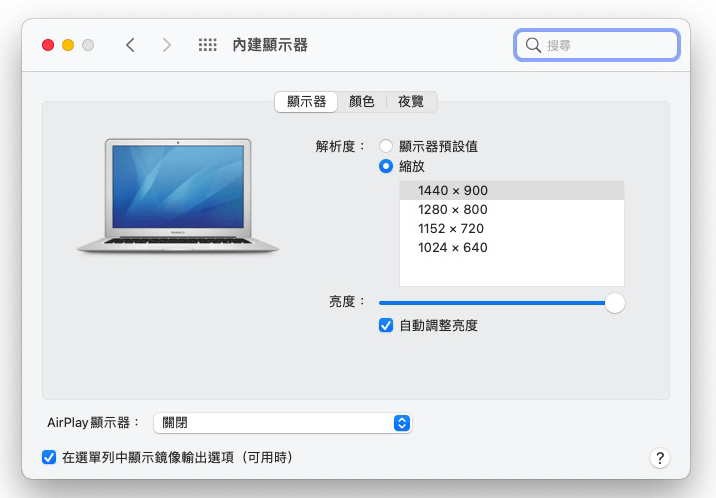
但要注意的是,這一做法可能降低你的錄影畫質,導致原有的影片清晰度降低,很多重要的內容都像打了碼,模模糊糊看不清,實在是有點得不償失,因此大家在選擇該方法時需要慎重。
方法三:修改 QuickTime 錄影檔的匯出質量
倘若你依舊不願放棄使用 QuickTime Player,也可以透過調整匯出解析度設定,壓縮 QuickTime 錄製文檔的大小。
第一步 在 MacBook 或 iMac 上打開 QuickTime Player
第二步 在上方菜單欄,點選「檔案」>「輸出為」
第三步 在「輸出」選單中選擇合適你的影片解析度
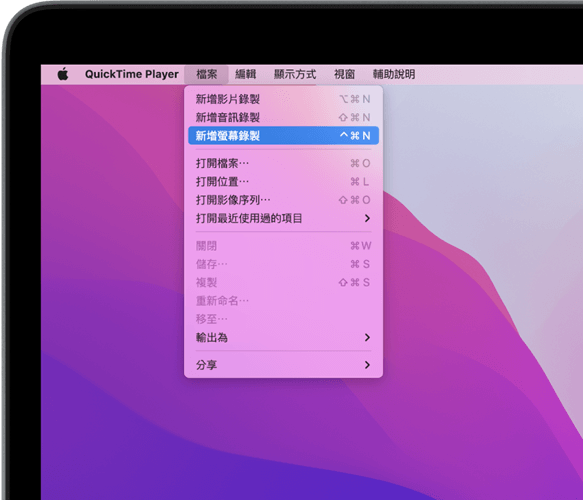
不過這種方法其實在本質上與方法二的類似,同樣會降低你的影片畫質,導致匯出的檔案質量不達標,無法觀看或使用。
與其犧牲影片畫質,倒不如嘗試下面將要介紹的最後一種方法,改變 MOV 格式以縮小檔案容量。
方法四:將 MOV 格式轉為 MP4/RMVB 等其他格式
如果你在此之前已經有許多錄製好的 MOV 大容量影片或者依舊打算使用 Mac 內建程式進行螢幕錄影,可以考慮一下將 QuickTime Player 匯出的 MOV 影片檔轉成 MP4 格式,這樣不僅能提高檔案的相容性(影片可在幾乎所有裝置中播放),而且還能將錄影檔的容量縮小。
雖然網路上有不少線上影片轉檔器,但是在線轉檔容易受到網路狀態的影響,如果你的 MOV 檔案較大,可能需要花費 3 或 4 個小時進行轉檔,並且不能保證百分比順利轉換。這邊推薦你使用專業的 QuickTime Player 影片轉檔器,將 MOV 格式影片轉為 MP4 檔。
第一步 將 FonePaw 影音轉檔程式下載至你的電腦裡,完成後開啟軟體。
第二步 點選軟體主介面中的「+」按鈕,或者直接將 MOV 檔拖曳到軟體裡。
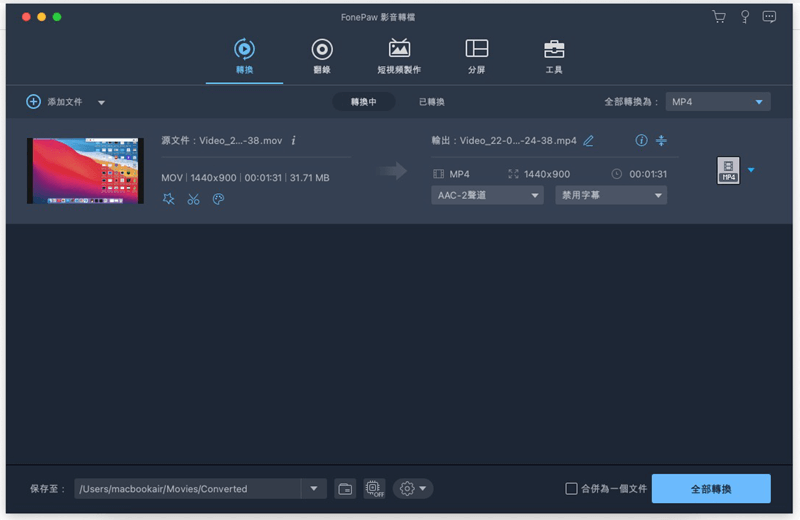
第三步 點擊「全部轉換為:」旁邊的格式選單,在這裡你可以找到不同的匯出格式。建議根據自身的需要選擇「MP4」或「RMVB」等體積小的影片。最後單擊右下角的「全部轉換」即可壓縮你的 MOV 影片。
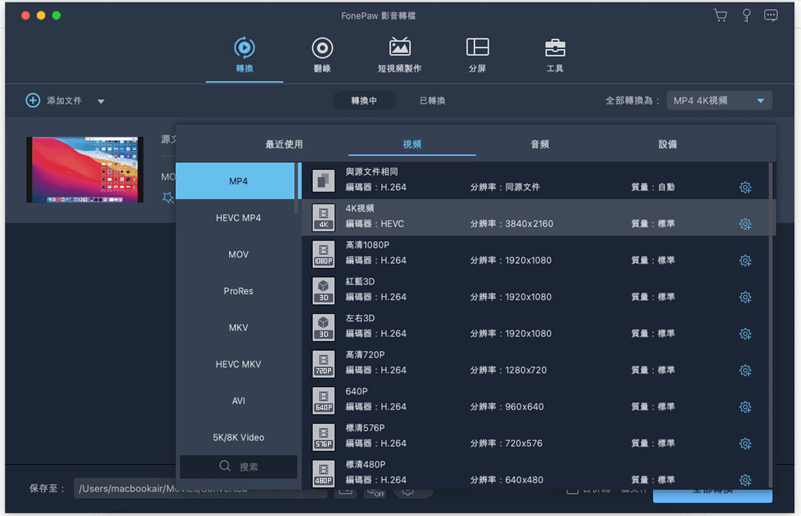
總結
以上就是解決 Mac 電腦上「QuickTime 錄影檔案容量超大」的 4 種方法,基本包括了錄影前和錄影後壓縮影片大小的所有解決辦法。
如果你依舊很糾結是該使用專業的錄影軟體還是堅守對 QuickTime Player 的愛,可以參照下述的對比表格,選擇最適合你的 Mac 螢幕錄影方法。
| FonePaw 螢幕錄影大師 | QuickTime Player | |
| 區域錄製 | √ | √ |
| 錄製系統聲音 | √ | ×(需要另下載 Soundflower) |
| 匯出影片格式 | MOV、MP4、M4V、GIF.... | MOV |
| 單獨錄製攝像頭 | √ | √ |
| 錄製螢幕同時錄製攝像頭 | √ | × |
| 使用評價 | 專業的螢幕錄影軟體,具有多種錄影功能,能夠滿足不同場景的錄影需求 | 免費的內建錄影工具,錄影功能簡單,可自訂選項較少,適合新手進行簡單錄影 |
如果你苦惱於超大的 Mac 螢幕錄影 MOV 檔案,又無法接受縮短影片時長和降低影片畫質,我們還是建議使用 FonePaw 螢幕錄影大師來進行 Mac 螢幕錄影。
因為它能夠提供更多的匯出格式和個性化選項,比起事後將影片轉檔至其他格式,使用專業的錄影工具能夠從一開始就節省你的時間,有效地幫你減小 Mac 錄影檔的尺寸。
關於 Mac 螢幕錄影檔案的常見問題
Mac 電腦螢幕錄影可以錄多久?
Mac 電腦內建的 QuickTime Player 螢幕錄影功能沒有時間限制,所以只要你確保電腦的內存足夠多,想錄多久就可以錄多久。但錄製時間的長短也會影響到影片檔的大小,太長的影片匯出的 MOV 檔案也相應地會非常大,佔用更多電腦內存。
因此,如果你不想錄製的影片檔案太大,又需要錄製較長的影片,建議還是使用上文提到的專業螢幕錄影軟體,快速錄製 Mac 螢幕並保存為小容量的 MP4 檔。
Mac 螢幕錄影檔案在哪?
如果你已經透過 QuickTime Player 錄製了 Mac 螢幕,影片一般會直接儲存在桌面或「影片」檔案夾裡。你也可以直接啟動程式,在上方菜單欄選擇「檔案」檢視錄製好的影片檔。
Mac 螢幕錄影只錄電腦聲音怎麼做到?
目前 Mac 內建的 QuickTime Player 程式暫時無法錄製到電腦內部的系統聲音,需要下載 Soundflower 擴充程式才能實現音訊內建輸出。
如果你想要同時錄製 Mac 螢幕畫面和電腦系統聲音,可以安裝 FonePaw 螢幕錄影大師這類專業的螢幕錄影軟體,支援單獨錄製 Mac 電腦聲音或同時錄製電腦螢幕畫面、系統音訊和麥克風聲音。
