影片壓縮必看懶人包!7 大方法/工具、免費瘦身影片檔不失真
想快速縮小影片檔案卻怕畫質變差?FonePaw 影音轉檔幫你完美解決,它功能強大,支援批次壓縮多部影片以及音訊檔,轉檔速度更是高達 6 倍,還能夠完美保留原片的畫質,絲毫不會模糊,輕鬆給大檔案「瘦身」!
我們經常會遇到「影片檔案太大」的頭痛問題,譬如手機拍完影片傳不出去、LINE 顯示檔案過大、精心剪輯的 Vlog 上傳 FB/IG 失敗…… 那麼如何快速縮小影片,又不會讓畫質變模糊呢?
本篇教學就將分享 7 個實用的免費影片壓縮方案,還有一個卓越的軟體推薦,不僅能高效處理多部影片,還能避免壓縮後畫面模糊,讓你快速擺脫影片檔案太大無法傳送的困擾。趕緊往下看吧!

影片壓縮不失真神器 FonePaw 搶先看【附教學演示】🔥
支援格式:MP4、MOV、AVI、WMV 等多種視訊格式
推薦值:⭐⭐⭐⭐⭐
FonePaw 影音轉檔是一款出色的影片壓縮軟體,支援批量處理,可以一鍵快速壓縮多部影片,大大節省時間,同時還能保持影片的高清畫質,滿足從日常分享到專業剪輯的各種需求,讓影片傳輸和儲存不再受限。
除此之外,它還有以下亮點功能:
可自訂參數壓縮,根據需要自訂匯出影片大小、格式、分辨率和檔案名稱等
保留原始無損畫質,整個過程中不會犧牲影片的畫質或音質
支援轉檔及編輯影片,包括視訊轉換、畫面裁切、添加字幕/濾鏡/浮水印
能夠預覽影片,預設參數後,可以預覽壓縮後的效果
跨平台可用,完美相容 Windows 和 macOS 雙作業系统
想馬上體驗 FonePaw 的強大壓縮功能嗎?實際操作比你想像的更簡單,只要跟著以下 3 個步驟,就能輕鬆完成,快來一探究竟吧!
-
下載安裝軟體後將其啟動,在程式介面點選「工具箱」>「視頻壓縮」。
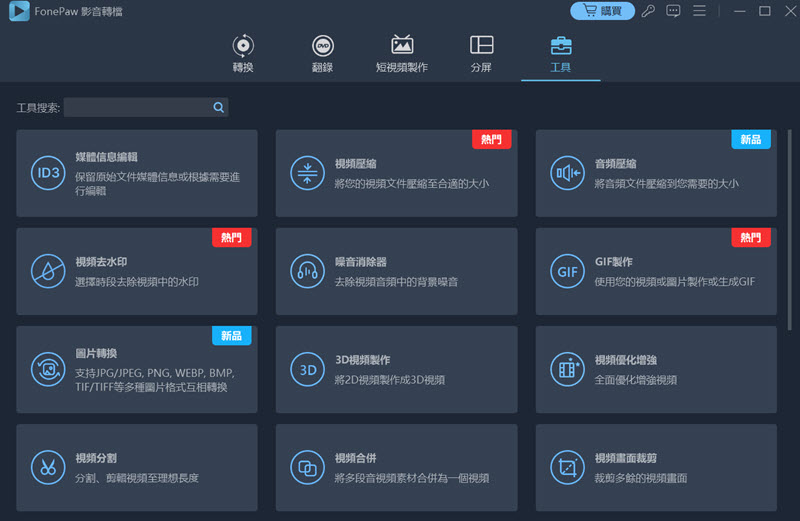
-
程式會彈出添加影片視窗,你可以直接將影片拖入框中,或是單擊中間的「+」按鈕添加影片。
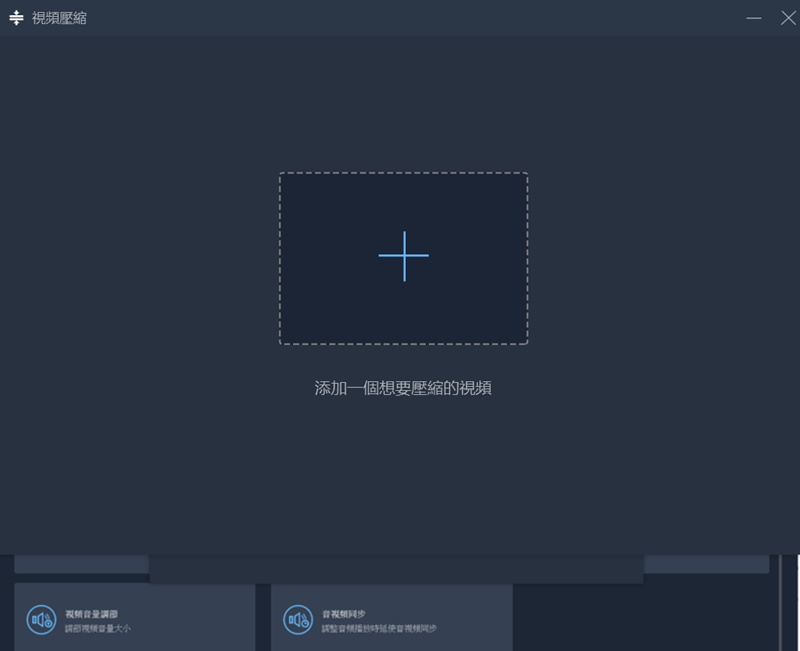
-
繼續自訂影片大小、格式、解析度以及儲存路徑等設定,點選「預覽」按鈕可以檢視壓縮效果,確認無誤後點擊「壓縮」按鈕,等待軟體匯出不帶浮水印的壓縮影片。
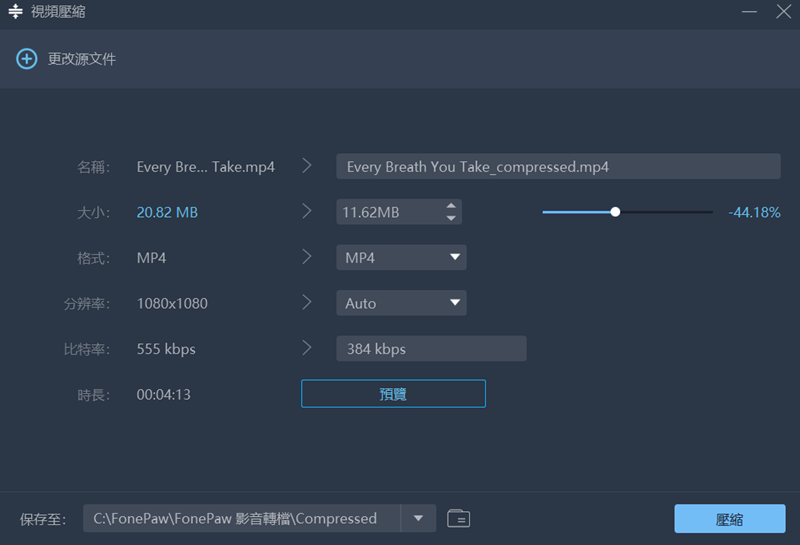
FonePaw 影音轉檔就是這麼簡單高效!輕點幾下滑鼠,就可以快速完成影片壓縮不失真。不僅如此,這款全能工具還提供音頻/影片合併等實用功能,一站式滿足各類影音處理需求,絕對是你不可或缺的超優軟體!
| 優點 | 缺點 |
|
|
3 款免費線上壓縮影片工具介紹
想免安裝直接在電腦/手機瀏覽器壓縮影片的話,你也可以嘗試下面這 3 款免費線上壓縮影片工具,它們的操作方式基本都差不多,以下將會以第一個線上工具為例,簡單示範操作步驟。
① RedPanda
支援格式:MP4、WEBM、MOV、AVI、MKV、WMV
推薦值:⭐⭐⭐
RedPanda 是一款完全免費的線上壓縮工具,無需下載安裝,直接透過手機或電腦瀏覽器就能使用,支援將影片壓縮 MP4 格式匯出,可自訂輸出檔案大小,所有影片處理都在本地完成,處理後網站會自動刪除檔案,隱私有保障。
但它僅支援 2G 以內的影片檔案,比較適合處理日常影片;功能較為基礎,沒辦法調整影片解析度和畫質等參數,實測發現壓縮後畫質會有些許損耗,此外網站有廣告,處理速度也比較一般。
-
打開網站,點擊「選擇檔案」或直接將需要壓縮的影片檔案拖到指定區域。
-
自訂匯出影片檔案大小,不確定的話也可以選擇自動壓縮。
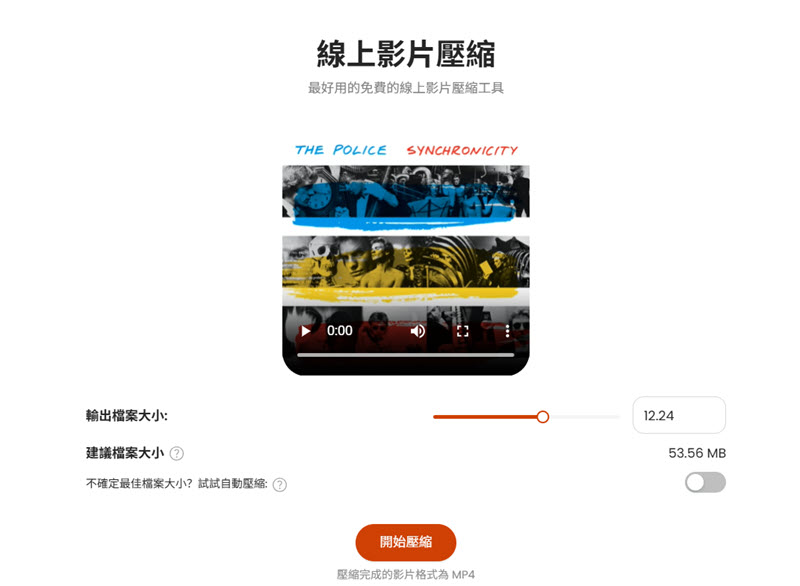
-
點擊「開始壓縮」,待壓縮完成後單擊「下載」影片即可。
| 缺點 |
|
② FlexClip
支援格式:MP4、MOV、M4V、WebM 等
推薦值:⭐⭐⭐⭐
FlexClip 是一款可以免費使用的影片壓縮免安裝線上工具,支援靈活選擇解析度與壓縮品質,還提供影片剪輯、合併、格式轉換等功能。網站介面設計友好,沒有廣告干擾,配備 AI 智能工具和音樂庫等資源,適用多種場景。
但它的免費版存在以下明顯的限制:影片輸出長度僅限 1 分鐘且會帶有平台浮水印;無法批次進行壓縮;網路環境不穩定或處理較大檔案時可能會出現操作卡頓、中斷的情況。
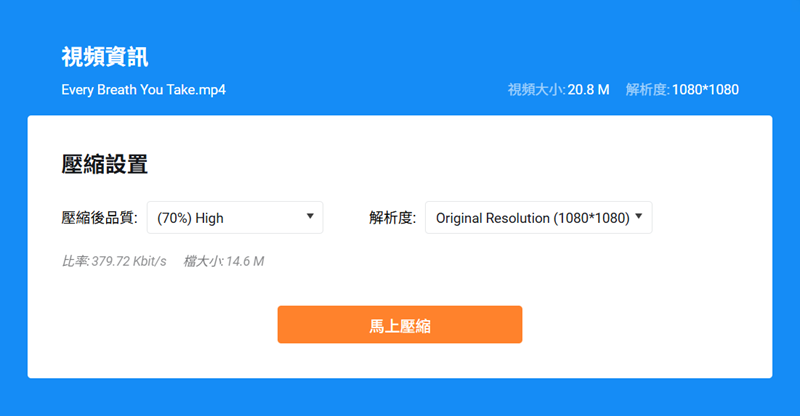
| 缺點 |
|
③ ArtThinker
支援格式:MP4、MOV、AVI 等
推薦值:⭐⭐⭐
ArtThinker 也是一款影片壓縮免安裝的線上工具,用戶能自己設定壓縮強度或目標檔案大小,沒有廣告干擾,檔案處理完成後也會自動刪除,不會儲存在伺服器。
不過這個網站並非完全免費,免費試用版每天僅能處理 2 個 50MB 以内的影片檔案,無法調整解析度等參數;只能單檔壓縮,壓縮速度也取決於網路環境,效率較低。
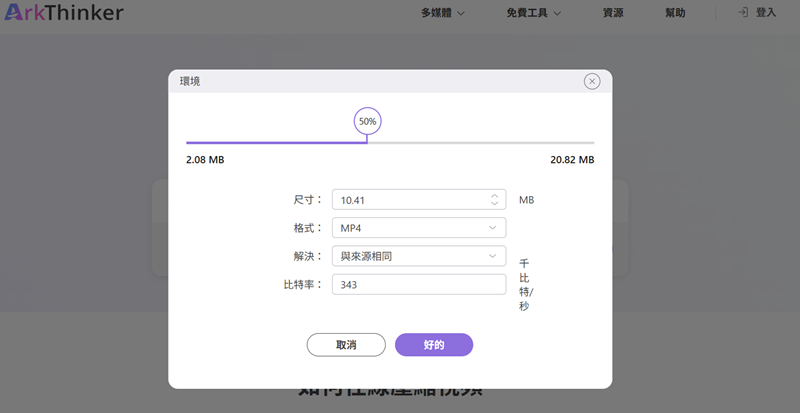
總的來說它更適合應急使用,如果你日常有比較多壓縮影片的處理需求,建議首選前面介紹的功能更強大的高效視訊檔壓縮神器,以獲得更好的使用體驗。
| 缺點 |
|
2 大影片縮小電腦軟體加碼分享
除了上面介紹的線上工具,我們還特別加碼推薦 2 款影片縮小電腦軟體,如果你需要更高效、更穩定的方案,這兩款也非常值得一試哦!
① Handbrake
支援格式:MKV、AVI、WMV、MP4、FLV 等
推薦值:⭐⭐⭐⭐
Handbrake 是一款免費且開源的影片壓縮程式,功能強大,Windows、macOS 和 Linux 三大作業系統都能用,支援幾乎所有主流的影片格式,用戶可以自己設定參數,也能批次處理影片檔案,比較適合專業用戶使用。
但它需要額外安裝一個軟體才能使用完整功能,另外,它的進階參數較複雜,對新手來說並不友好,有一定的學習和使用門檻;功能上也不太直覺,沒有一鍵壓縮選項,所有設定需要手動調整。
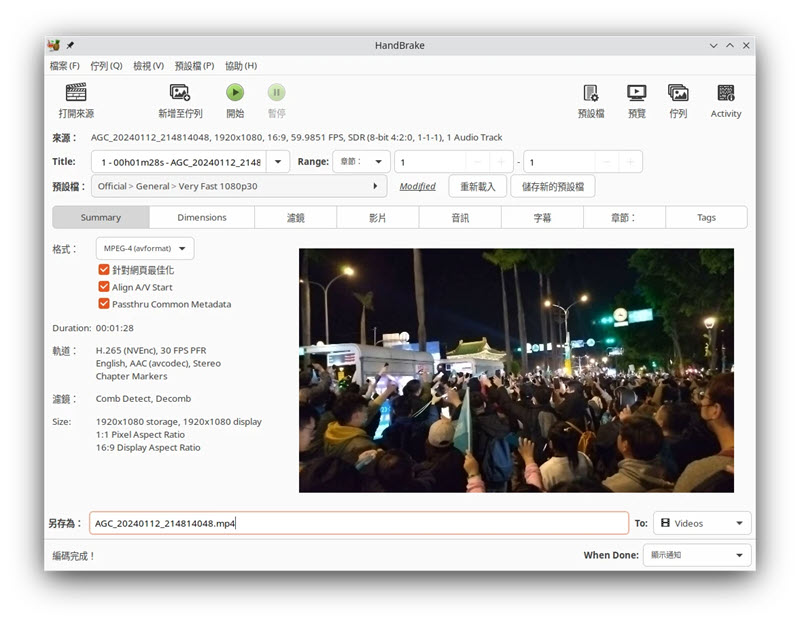
| 缺點 |
|
② QuickTime Player
支援格式:MOV、MP4
推薦值:⭐⭐
QuickTime Player 是 macOS 系統內建的輕量級多媒體工具,提供基礎的影片播放、剪輯和轉檔功能,也可以用來將影片縮小,適合 Mac 用戶臨時壓縮影片。
雖然這款程式的傻瓜式操作非常簡單,但僅適用 macOS 作業系統,功能比較局限,沒辦法變更專業壓縮參數設定,只能依靠降低解析度來縮小影片檔案;同時也缺乏批次處理的功能。
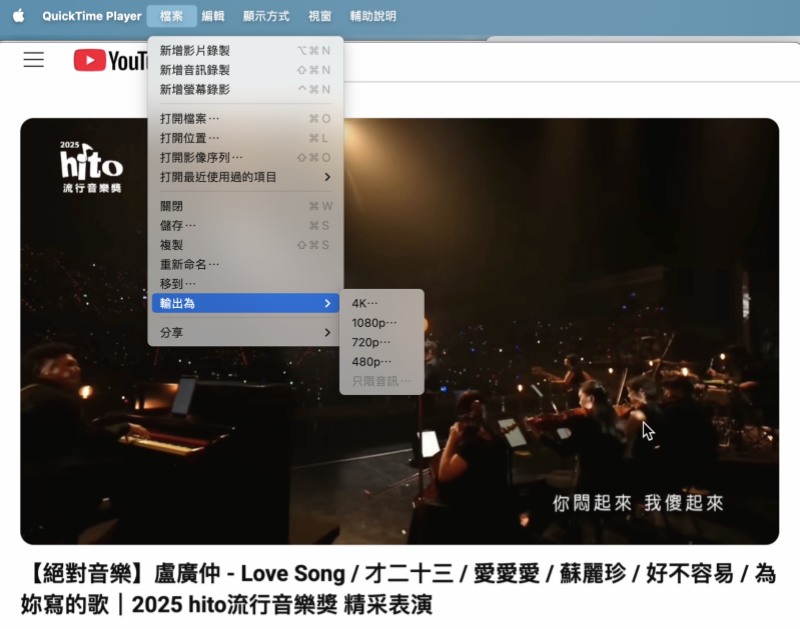
| 缺點 |
|
Tips:如何在 iPhone/Android 手機壓縮影片大小?
想要在手機縮小視訊檔,簡單處理的話可以用前面提過的線上工具在線壓縮,若有專業化的需求,可以在電腦上用前面介紹的影片壓縮不失真軟體壓好再傳至手機。如果實在希望在手機端直接壓縮,也可以選擇安裝第三方 APP。
對於 iPhone 手機來說,Panda Video、YouCut 等都是不錯的壓縮程式;Android 手機這邊,VideoShop、Smart Video Compressor 等也能滿足相應的需求。
接下來我們就以 Panda Video 為例,詳細介紹一下手機壓縮教學。
-
在手機下載安裝 Panda Video Compressor,啟動後從裝置中選擇要壓縮的影片。
-
根據個人需要點選預設參數。
-
點擊「壓縮」按鈕,完成後儲存影片。
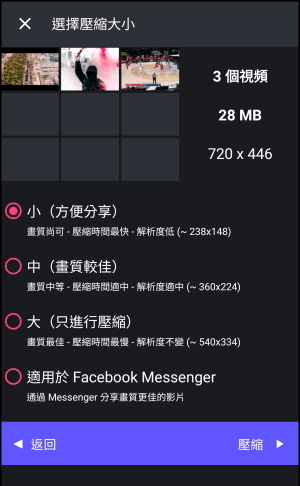
總結
以上我們為你精選了 7 種影片壓縮的實用方法,從高品質軟體到免安裝的線上工具一應俱全,你可以根據需要選擇最適合自己的一款。不過,線上工具雖然方便快捷,適合臨時性需求,但普遍存在功能有限、處理效率低、影响畫質的問題。
如果你想要高效壓縮影片檔案大小,並且对壓縮效果有较高要求的话,FonePaw 影音轉檔絕對是最佳選擇。它不僅能批次處理多部影片,还能完美保留影片原始品質,輕鬆實現影片瘦身,帶給你極致的使用體驗!
關於影片壓縮的常見問題
影片太大怎麼傳給別人?
影片太大時,可以使用線上工具或軟體免費壓縮影片後再傳,也可以調整影片解析度、縮小影片體積後再傳送,不過這個方法會有損畫質。
如何讓 MP4 檔變小?
想要將影片 MP4 檔變小,文章中提到的所有影片壓縮 MP4 方法都適用。無論是使用線上工具、專業軟體,或是手機 APP,都能輕鬆完成 MP4 壓縮。
怎麼快速壓縮影片到最小?
線上壓縮影片工具以及軟體都可以快速完成壓縮視訊檔到最小體積的需求,不過更推薦使用文章介紹的 FonePaw 軟體,不僅解析和壓縮速度都很快,還能自由選擇 MP4 壓縮的大小,精準控制輸出品質。