電腦/筆電視訊錄影方法一篇看!隨心側錄 Webcam 鏡頭畫面
視訊裡面有重要內容,想要高質量錄下來儲存?最簡單方便當然是使用 FonePaw 螢幕錄影大師啦。它支援自由調整多项錄製參數,在進行 Webcam 或電腦鏡頭錄影的同時,也能一併為你側錄螢幕畫面,輕鬆匯出原始畫質 MP4 檔案,無論用於個人影片二創還是分享觀看都超方便的!
在科技發展日新月異的今天,人們都越來越習慣透過線上視訊的方式交流工作、進行遠距離會議/教學,或者作為直播主錄下實況影片分享到社群媒體。
而這些活動,往往都需要用到電腦/筆電內建的鏡頭,或是網路攝影機進行 Webcam 錄影,那麼我們該如何更便捷地開展視訊側錄呢?
今天筆者在這裡,就為你介紹 5 個超好用的視訊錄影、電腦鏡頭錄影方法,錄製課程講解、鏡頭人像錄影、遠端會議或聊天影像側錄等統統都能輕鬆搞定,一定要看下去喔!

如何在電腦/筆電進行高質量視訊錄影?【最簡單且萬用】
想要順利錄下視訊畫面,或是同時側錄網路攝影機內容與電腦螢幕,最為直覺的方法當然是使用強大且優質的 Webcam 軟體,它們不僅在操作上更加方便易用,錄影效果也比普通的工具更好。
而在眾多視訊側錄軟體中,最值得力薦的就是 FonePaw 螢幕錄影大師。作為一款能夠清晰擷取並錄製網路攝影機畫面的超絕神器,它擁有著豐富的筆電及電腦鏡頭錄影功能,可以單獨錄製視訊影像,也能夠一併錄影螢幕畫面。
除此之外,你還可以設定定時錄影功能,一鍵開啟錄製預約,無需擔心會錯過重要視訊/線上會議。
更多超優功能,馬上解鎖:
-
自訂視訊鏡頭錄製 - 能夠選擇使用電腦的內建相機或是外接 Webcam
-
同步側錄內外部音訊 - 捕捉視訊的同時,可以一併錄下系統聲音以及麥克風聲音
-
自由調整攝像頭視窗 - 可以自行拉伸、移動鏡頭視窗,方便錄製各種視訊場景
-
支援設定錄影參數 - 如亮度、色彩平衡、解析度等,且能輸出檔案為 MP4
-
提供實用工具箱 - 錄影過程可添加標註,完成錄製後也支援裁剪和編輯錄影檔
-
完美相容雙作業系統 - 同時支援在 Windows 和 Mac 電腦進行視訊錄影
事不宜遲,接下來就一起看看如何透過 FonePaw 捕捉攝影機畫面,快速錄製 Webcam 視訊影像吧!
-
安裝 FonePaw 螢幕錄影大師並啟用,點選「錄攝像頭」並選擇對應的電腦攝影機,如果想一併錄製系統揚聲器以及麥克風,也可以按實際需要打開對應的功能選項。
 Tips:
Tips:
-
想要設定計時器錄影即將開始的會議,你可以在程式主介面下方的「計劃任務」中新增錄影計劃,預設錄影開始的時間、錄製時長等資訊。
-
建議使用外接的視訊鏡頭,一般來說它會比筆電內建的相機有更高畫質,若需要調整攝像頭相關參數,你也可以點擊「錄攝像頭」旁邊的按鈕進行「設定」。

-
-
更改好錄影設定後,你可以前往需要錄製的聊天室、直播室或是會議等視訊介面,點擊「自定義」或是按預設的全螢幕來調整窗口大小,然後按下「REC」進行視訊錄製。
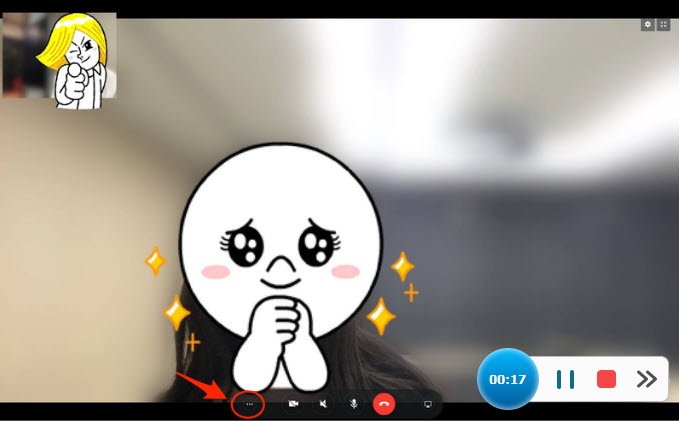
-
整個錄製過程你可以隨時中斷/繼續,等到視訊結束後,你只需要輕點時間條旁邊的「紅色方塊」停止錄音。你可以對側錄完畢的視訊影片進行裁剪或是二次編輯後,再儲存檔案。
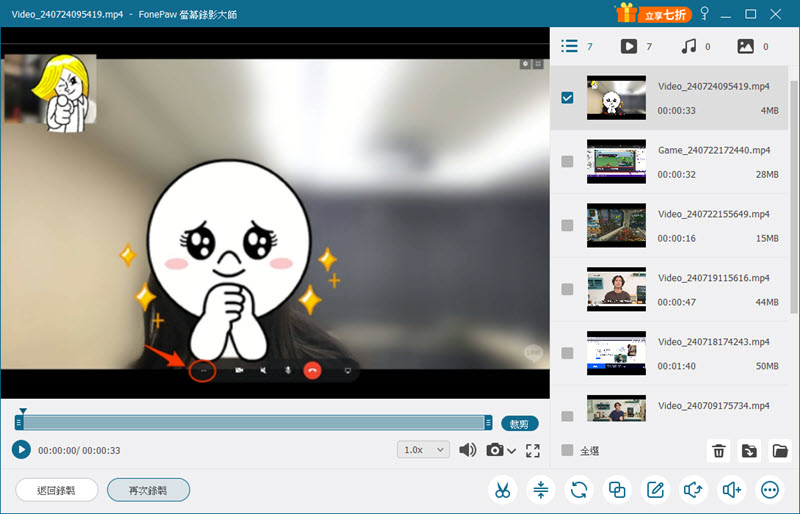
不同於電腦內建或市面上的一些基礎級側錄工具,FonePaw 螢幕錄影大師功能更為強大,可以幫助你單獨進行 Webcam 電腦鏡頭錄影,也能一併為你錄下螢幕中的視訊畫面。
不僅如此,你還可以自由預設鏡頭以及螢幕錄製的多種參數,按自己偏好設定畫質和格式匯出高質量錄影檔,十分便捷好用。
如果你也經常有視訊錄製的需要,就趕緊搶先下載體驗試試吧,它一定不會讓你失望!
 視訊會議錄影加碼懶人包:
視訊會議錄影加碼懶人包:
除了單純的攝影機鏡頭錄影,FonePaw 也能幫你輕鬆錄製各種會議視訊,如果你也有使用其他線上會議平台的習慣,也可以對照參閱下面的教學文章側錄視訊影片唷!
Windows/Mac 電腦鏡頭錄影的其他常見方法
當然了,除了專用的 Webcam 錄影軟體,你也可以選擇使用 Windows 和 Mac 內建的工具進行視訊錄影,雖說功能上相對會陽春一些,滿足日常簡單的電腦鏡頭錄影還是沒問題的。
① 透過 Win 內建 Clipchamp 工具錄影視訊鏡頭
說到 Windows 官方的錄影工具,或許很多朋友第一時間想到的都是 Xbox Game Bar,不過鑒於它操作比較繁瑣和難用,這裡會為你介紹另一個同樣是微軟官方推出的視訊錄製程式 — Clipchamp。
它雖然目前僅支援 Windows 11/10 系統,但用起來相比前者會簡單不少,下面將向你演示詳細的方法步驟。
 Tips:
Tips:
如果你的電腦或筆電系統是比較陳舊的 Windows 8/7/XP,也可以選用另一個系統自帶的「相機」工具,不過它只可以單獨對攝影機鏡頭進行錄製。
-
在啟動台搜尋「Clipchamp」,打開後在主介面依次點選「錄製」>「照相機」,如果需要同時側錄視訊鏡頭和電腦螢幕,你也可以選擇「螢幕和相機」。
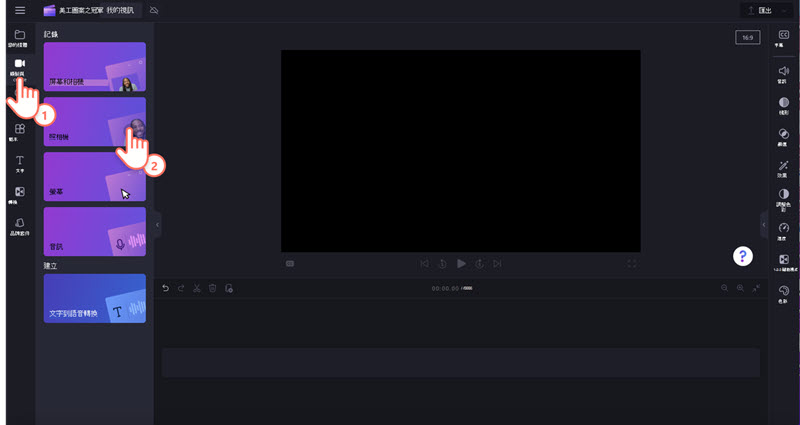
-
接下來你可以設定是否一併錄製系統以及麥克風音訊,如果你是初次使用,該工具將向你要求開啟許可權限,點擊「一律允許」後按下「完成」即可。
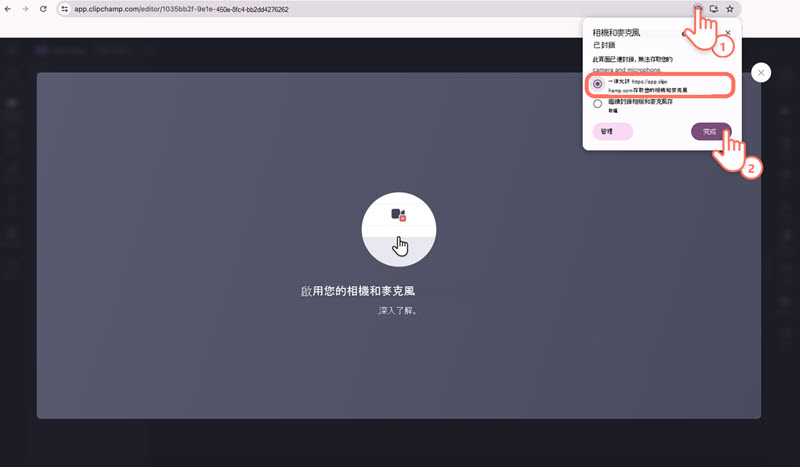
-
最後,只需要連續點擊兩下「紅色按鈕」就可以開始進行 Webcam 錄影。視訊側錄完畢後,同樣只需要連線按下兩次剛剛的「紅色按鈕」就可以停止錄製。
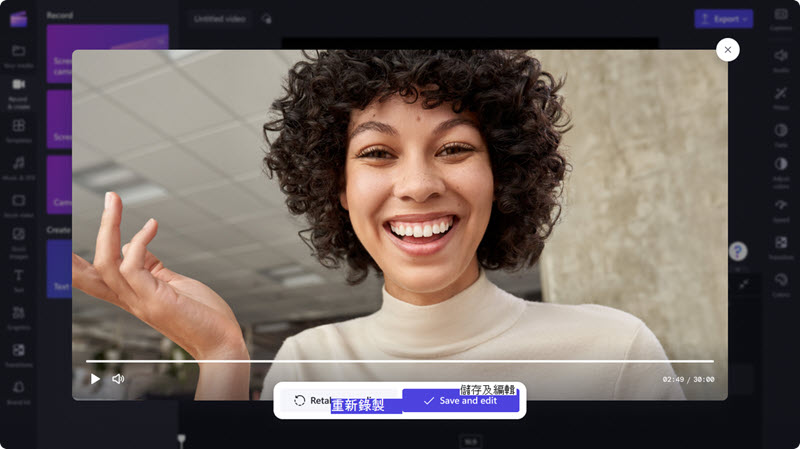
雖說 Clipchamp 電腦鏡頭錄影操作簡單且用起來很方便,但這個方法仍然有 2 個小缺點你不容忽視。
首先是每一次進行錄影時,它都會有最長 30 分鐘的時間限制,如果是想要錄下長時間的 Webcam 監控影片或是遊戲實況記錄,你可能需要分多次進行錄影。其次是它最高支援匯出畫質僅到 1080p,在錄製質量上並不如前面的專業視訊錄影機。
② 藉助 Mac 自帶錄影功能錄下鏡頭影像
Mac 用戶不必羨慕 Windows 玩家,因為其實你們也有自己專屬的視訊錄製方法,那就是使用 QuickTime Player。
不過由於它沒有提供一鍵同步錄製攝影機及螢幕影像的按鈕,因此如果你希望一併錄下 Webcam 鏡頭以及電腦畫面,操作上會相對複雜一些,想要詳細瞭解的話,就不要錯過下方教學啦。
-
啟用 QuickTime Player,在上方選單依次點選「檔案」>「新增影片錄製」,此時電腦螢幕會出現視訊的錄製窗口,你可以按照自己的實際需要對其位置和大小進行調整。
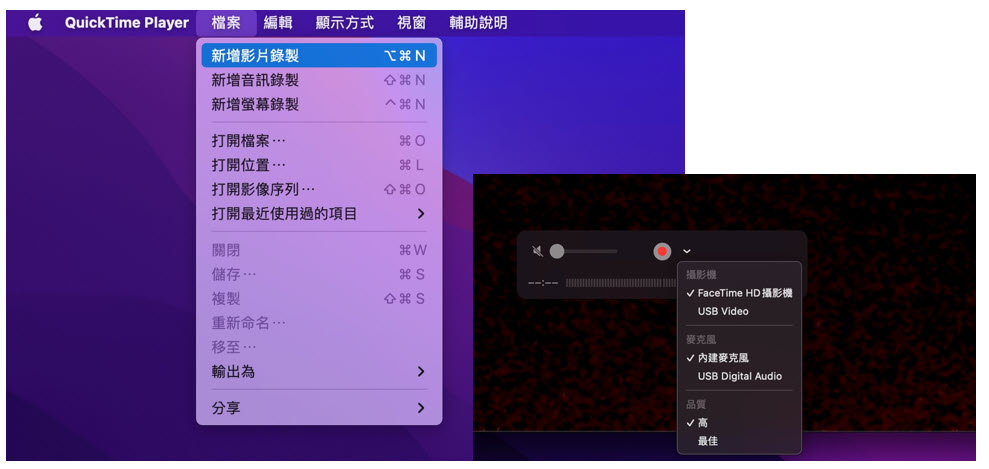
-
前往你需要錄影的視訊介面,在工具列表中繼續點擊「顯示方式」,選擇「浮動於上方」。
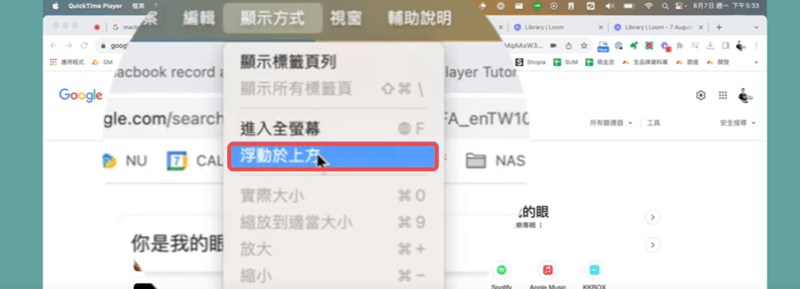
-
然後,回到剛剛的選單(工具列表),在「檔案」選項卡下選擇「新增螢幕錄影」,有需要的話還可以一併設定錄製麥克風音訊,最後再輕點「錄製」按鈕就可以進行側錄囉。
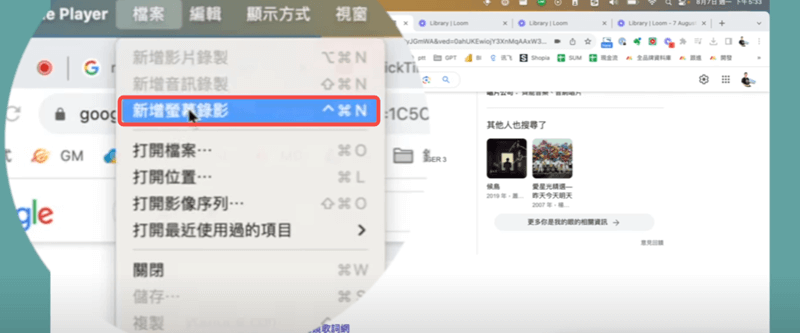
這個側錄視訊方法比較好的地方是,你可以自選解析度輸出錄影檔,最高支援至 4K 還蠻不錯。
但 QuickTime Player 只能儲存檔案為 MOV 格式,而且繁瑣的步驟確實也勸退了不少「果粉」,私人更建議只是偶爾需要進行 Webcam 錄影或電腦鏡頭錄製的朋友選擇使用。
錄製視訊通話或視訊會議的更多常用方式
平時有在很常使用視訊通話,或者工作中經常要開展線上會議?沒關係,術業有專攻,這部分同樣專門有為你彙整最常見的 LINE 通話以及 Google Meet 會議錄影方式,電腦手機都適用,感興趣的朋友快快 Get 起!
 Tips:
Tips:
以下視訊錄影方式實測都僅能滿足簡單的螢幕錄製效果,也沒辦法自由設定解析度。
想要自訂高畫質匯出檔案儲存,或者想以定時錄製、鎖定視窗等更多樣化功能進行 Webcam 側錄,FonePaw 螢幕錄影大師會是更佳選擇,錄製通話或會議視訊的體驗都更好喔。
① 錄下 LINE 視訊通話畫面
LINE 在日常生活中幾乎是不可或缺,它的視訊通話功能也拉進了我們與好友之間的距離。
要想將珍貴或是重要的 LINE 通話錄影或錄音,其實也是不難的,只需要使用電腦和手機的內建螢幕錄影功能就可以實現,以常用的 iPhone 手機及 Windows 電腦為例:
-
手機端 LINE 錄製視訊:將「螢幕錄製」功能新增至「自定控制項目」,然後下滑 iPhone 螢幕找到控制中心,點擊「圓點」圖示並打開麥克風即可錄下視訊通話內容。
-
電腦端 LINE 視訊錄影:打開 Clip,在「錄製介面」點選「螢幕和相機」,然後按照前文第二部分的步驟指引進行操作就可以順利錄影通話視訊。
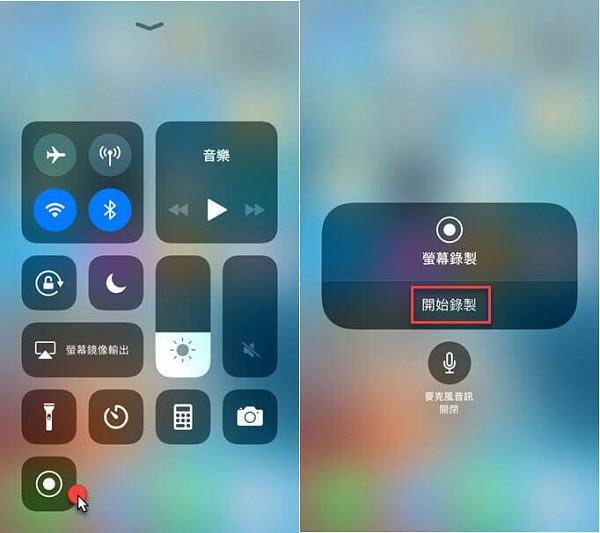
② 側錄 Google Meet 會議視訊
Google Meet 可以說是目前最熱門的線上會議 APP 了,許多公司都傾心於用它開展視訊工作開會,而這個應用程式本身也提供有會議錄製功能,方便你將議程中的重要內容記錄下來。
但需要注意的是,目前該功能並不對與會者開放,僅支援主辦人、共同主辦人等擁有權限的使用者開啟。
>> 了解與會者錄製 Google Meet 視訊內容的有效方法
-
進入 Google Meet 視訊會議介面,在右下方的選單中找到「活動」,點進去並選擇「錄製會議」。
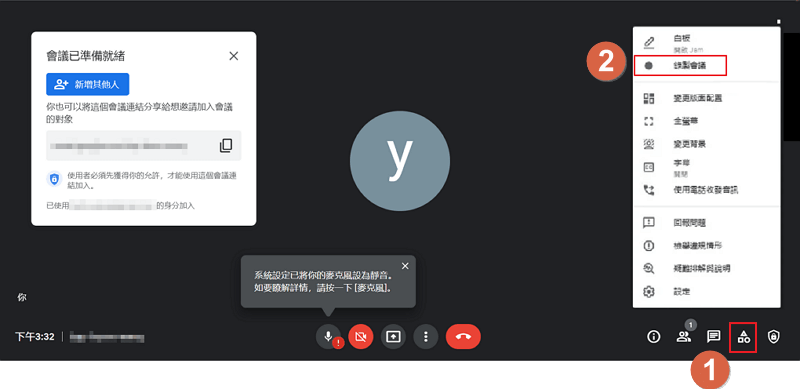
-
在視窗中依次點選「開始錄製」>「開始」,等到會議結束或是需要停止 Webcam 錄影視訊的時候,回到剛剛的「活動」選單,在「錄製內容」選項卡中按下「停止錄影」就可以了。
總結
不論你是想要單純進行電腦/筆電鏡頭錄製,還是同時進行 Webcam 及視訊錄影,本篇文章都能幫到你:
-
想要側錄電腦鏡頭和視訊螢幕,Windows 和 Mac 都有提供內建的方法工具,但它們無可避免功能都較為單一,操作繁瑣,甚至有錄影時間限制。
-
需要錄影會議或是通話視訊,而且對錄影檔畫質沒有過多要求的話,也可以透過設備或是會議 APP 自帶的錄製功能進行側錄。
如果你想同時錄製電腦鏡頭及螢幕視訊畫面,或者同時錄下電腦系統音和麥克風音訊,並在完成視訊側錄後,對影片進行即時的二次編輯,最優選擇當然還是 FonePaw 螢幕錄影大師,不僅能同時錄製多個畫面,還可以對影片首尾進行簡易剪輯,自訂影片畫質等。在使用上更是方便易上手,即點即用,心動就不要錯過啦!
關於視訊錄影的常見問題
我在視訊中可以錄影嗎?
可以的,本文給到的所有方法都是支援即時點開,隨時錄影的。如果擔心時間上來不及,也可以選用文章裡特別介紹的視訊高清錄製軟體,提前預設好定時的錄影計劃,直接「放空雙手」也能完美錄下珍貴的視訊內容。
手機可以當電腦鏡頭進行錄影嗎?
當然可以。我們可以使用 Wi-Fi 或 USB 線將手機連接到電腦,然後將手機鏡頭當成 Webcam 鏡頭來使用,準備好後,你就可以使用文章提到的方式,在電腦端對手機鏡頭錄製的畫面進行錄影了。
iPhone/Android 手機怎麼錄影視訊?
iOS 和 Android 設備都自帶螢幕錄影功能,只要視訊內容沒有被加密,就能順利錄製儲存。想要在手機中對視訊進行側錄,你可以先找到手機品牌對應錄影功能的所在位置,按下「開始錄製」再返回進行視訊錄影即可。
