LINE 錄影錄音技巧曝光!快速上手 LINE 通話錄音/視訊錄影
正在煩惱如何錄製 LINE 視訊內容?馬上閱讀本篇教學,這裡為你介紹最全 LINE 錄影錄音技巧,幫你輕鬆錄製 LINE 視訊/螢幕/會議室/直播畫面。如果想要一款好用的 LINE 錄影工具,推薦你使用 FonePaw 螢幕錄影大師。
想珍藏和異地好友的每一場 LINE 視訊?需要記錄 LINE 線上視訊會議,以便作會議記錄?想紀念在學校跟家人視訊慶生的畫面?難得中獎想要記錄 LINE 視訊簽售的全程?
那就趕緊來學習如何進行 LINE 視訊錄影吧!本篇文章針對 Android/iOS 裝置以及 Windows/Mac 電腦,提供了相應的 LINE 視訊錄影/通話錄音方法,幫助你完整錄下珍貴的畫面以及回憶。
Android/iPhone 手機如何實現 LINE 視訊錄影?
使用內建螢幕錄影功能錄下 LINE 視訊通話
Android 手機裝置
下拉螢幕頂部菜單欄,找到並點擊「畫面錄製」即可開始 LINE 錄影。
小貼士:不同廠牌的安卓手機錄影工具會有不同的名稱。
啟動麥克風,這樣才能捕捉到 LINE 視訊錄影的通話聲音。
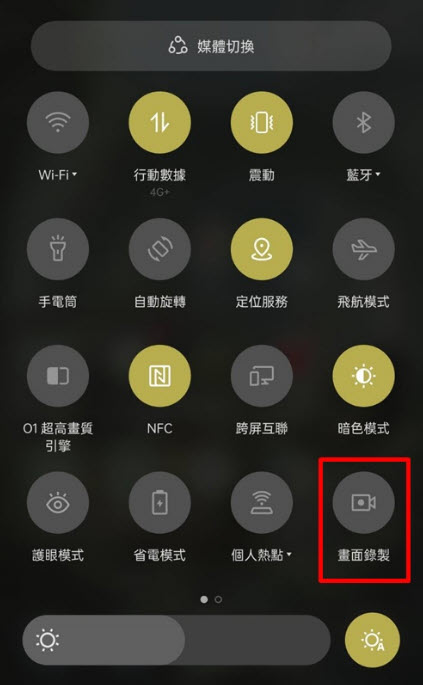
iOS 11 及更新版本的 iPhone 裝置
前往「設定」>「控制中心」>「自定控制項目」,點選「螢幕錄製」並添加到控制中心功能欄。
添加完成後喚出控制中心,長按「螢幕錄製」圖示,開啟麥克風。
點擊「開始錄製」按鈕以開始 LINE 視訊錄影。
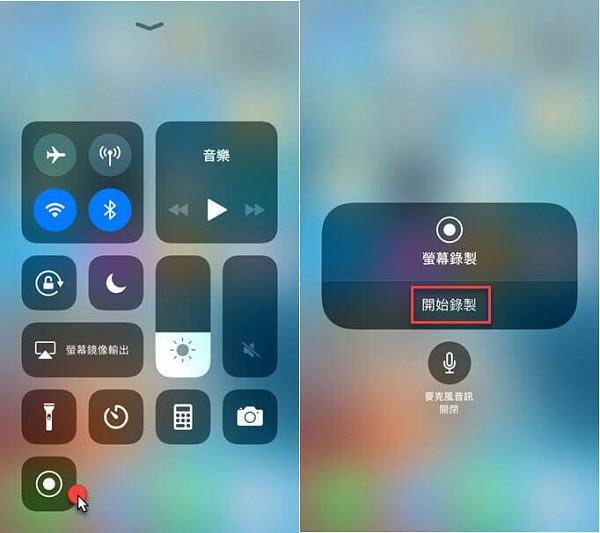
但有時候用 iOS 設備錄影的時候會發現 LINE 錄影沒聲音,這有可能是因為在錄影的時候開啟了靜音模式,或者是在播放 LINE 視訊/會議室/直播時沒有取消靜音。因此在發現錄製的影片沒有聲音時,請前往關閉靜音模式或取消靜音。
如果你的 iPhone 手機的 iOS 系統版本低於 iOS 11,或者是 iPhone LINE 視訊錄影無論如何都無法錄到聲音,那麼可以選用以下成功率比較高的 LINE 視訊錄影方法。
使用專業錄影工具完成手機 LINE 視訊錄影
手機錄影功能有限,操作也不順手時,不妨試試將手機 LINE 畫面投射到電腦上,然後用專業的錄影程式進行錄影吧。在這裡再次向大家推薦 FonePaw 螢幕錄影大師,這款軟體支援錄製 Android/iPhone 螢幕,能夠錄下 LINE 視訊錄影的畫面以及聲音,避免 iPhone 視訊螢幕錄影聲音錄不到。用它來實現手機 LINE 視訊錄影還能夠輸出 4K 解析度的影片檔案,珍貴回憶值得擁有最好的品質!另外,它還提供截圖功能,無論你是想擷取對方的搞怪瞬間還是其他畫面,都能輕鬆搞定。
-
下載安裝軟體並啟動,點擊介面左上角的「視頻錄製」>「手機錄製」。
-
根據你的裝置自行選擇 Android 錄製或者 iOS 錄製,依據指示進行操作即可(此處操作以 iOS 手機錄製為例進行 iPhone 螢幕錄影)。
讓電腦與手機連接同一 Wifi 網路,在 iOS 設備裡拉出「控制中心」並開啟 Screen Mirroring「鏡像輸出」功能。當你的設備辨識到軟體後,點選「FonePaw Screen Recorder」就能立即將手機螢幕投射到電腦。
-
在 iPhone/iPad 上將聲音調節到合適的音量,然後就可以點擊「錄製」開始錄製手機裡的 LINE 畫面了。錄影的同時你還可以設定輸出分辨率、錄製內容及擷取螢幕截圖,完成錄影後再次點擊「錄製」就能停止錄影了。
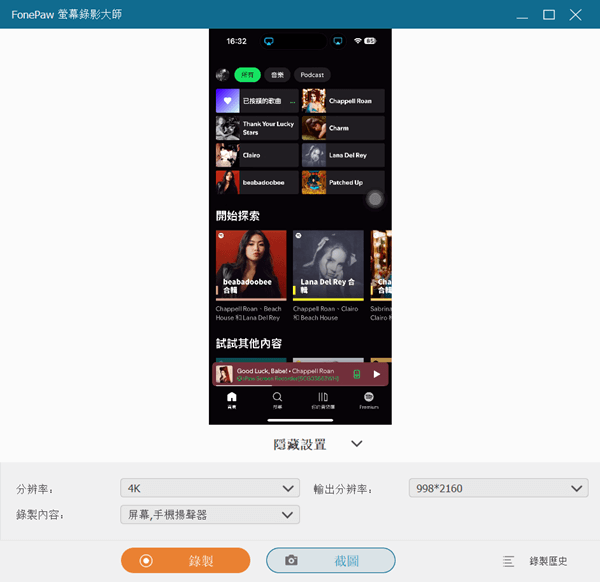
Windows/Mac 電腦如何實現 LINE 視訊通話/視訊錄影?
使用錄影工具在 Windows/Mac 電腦錄製 LINE 視訊
FonePaw 螢幕錄影大師介面簡潔、易於上手,還支援匯出高質量錄影/錄音檔。另外這款軟體內建有定時錄影、即時編輯影片、麥克風增強與降噪功能,幫你輕鬆錄製 LINE 視訊/通話音頻/會議室/螢幕/直播/通訊等內容。
亮點功能:
無需複雜設定,一鍵開啟揚聲器/麥克風,錄下清晰通話
支援單獨錄下 LINE 會議的音檔,無懼肥大檔案
錄影中支援即時標註,記錄會議重點;即時截圖,紀念精彩瞬間
錄影後支援編輯、壓縮等後製操作
提供免費版本,支援不限時間、無浮水印錄製 LINE 視訊
FonePaw 螢幕錄影大師用起來十分簡單,只需輕按幾個按鈕即可完成錄影:
-
啟動軟體,進入「視頻錄製」介面,你可以自訂錄影區域、啟用揚聲器以及麥克風。
小貼士:如果你想鎖定 LINE 窗口,可以單擊左上角「視頻錄製」>「窗口錄製」,然後選擇 LINE 應用程式進行錄影,避免電腦的其他操作干擾 LINE 視訊錄影。

-
完成設定之後,打開需要錄影的 LINE 介面,點擊「REC」,等待倒計時結束後開始錄影。在錄影的同時你可以對影片進行即時編輯,比如添加文字、箭頭等。
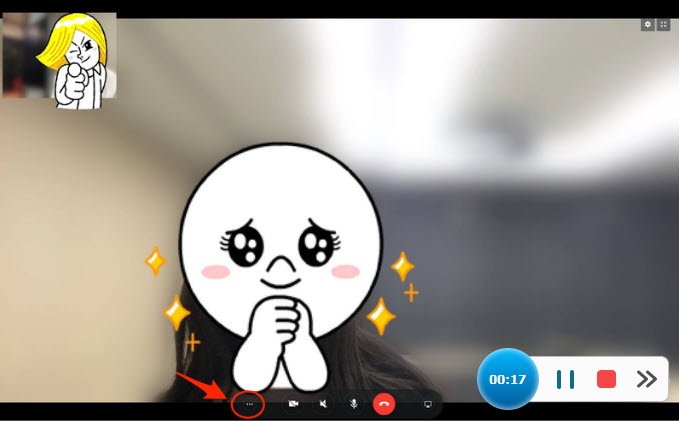
-
LINE 錄影完成後,點擊停止按鈕即可結束錄製。隨後你可以預覽影片,如果對影片不滿意還可以重新錄製。
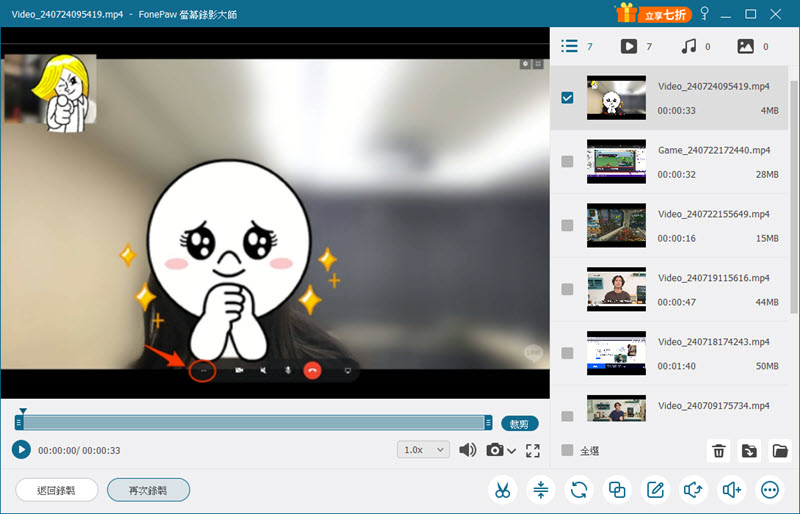
使用 Xbox Game Bar 在 Windows 實現 LINE 視訊會議錄影
Windows 10/11 內建有螢幕錄影功能 — Xbox Game Bar,雖然這個功能主要是用於錄製遊戲實況與聲音,但也可用於錄製其他的視窗畫面內容。
不過 Xbox Game Bar 使用受限較多,比如系統需在 Win 10 及以上、僅支援較新的硬體、只能錄製單一軟體/視窗畫面等等。因此使用 Windows 熱鍵適用於僅錄製 LINE 單一畫面。
-
按下「Win + G」鍵,喚出 Xbox Game Bar。
小貼士:若無法正常開啟請參考 Xbox 無法錄影最佳解決方法。
-
隨後點開你需要錄製的 LINE 視訊/直播畫面,單擊「擷取」>「圓點按鈕」開始錄影。錄製過程中請勿跳出或切換 LINE 介面,否則軟體將自動停止錄影。
小貼士:如果你需要在視訊時進行其他操作,可以在錄影前先將 LINE 視窗與其他軟體/視窗在螢幕並列顯示,然後單擊一下 LINE 視訊會議視窗,讓軟體辨識到需要捕捉的視窗內容。
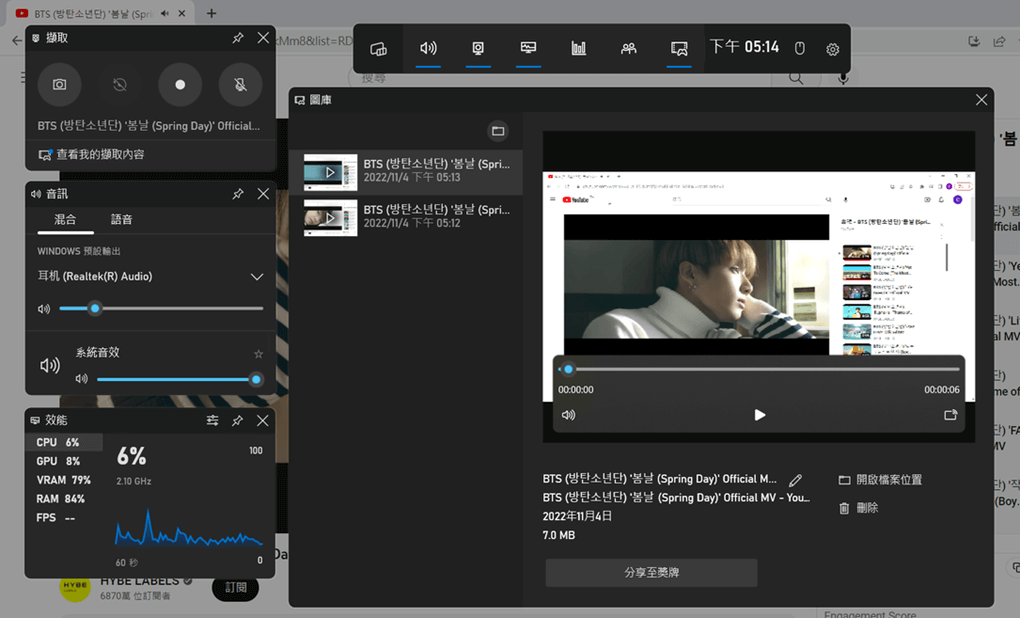
完成錄影後,單擊「擷取狀態」的方塊按鈕即可停止錄製。
使用 QuickTime Player 在 Mac 完成 LINE 螢幕錄影
Mac 電腦也內建有錄影軟體 — QuickTime Player。它和前面提到的 Xbox 相似,無需安裝即可開始使用。透過 QuickTime Player 也可實現 LINE 錄影,但它同樣是功能相對單一的錄影程式,且無法錄製系統本身的聲音,需要搭配 Soundflower 程式使用。
有部分網友反饋 Soundflower 最近頻繁失效,如果你的 Soundflower 不奏效,可以嘗試使用 Blackhole 軟體。
-
啟動 QuickTime Player,在電腦螢幕上方點擊「檔案」>「新增螢幕錄製」。
-
選擇錄影區域,然後點擊「錄製」,接著開啟需要錄製的 LINE 通訊/會議室的畫面。
-
點擊菜單欄中的「停止」或按下「Command + Control + Esc」鍵即可停止錄影。

總結
前面就是常見又好用的電腦版及手機版的 LINE 錄影程式了,相信你對這些程式已經有了一定的瞭解。其中最好用的自然是 FonePaw 螢幕錄影大師,它支援匯出高畫質/高音質的錄影/錄音檔,電腦/手機錄製都沒有問題。除此之外,用它錄製 Messenger 視訊、遊戲短片、YouTube 直播畫面、Zoom 會議內容等同樣適用。馬上下載開始試用吧!
關於「LINE 視訊錄影」的常見問題
LINE 視訊錄影會被發現嗎?
LINE 官方沒有提供支援視訊錄影的工具,如果你使用第三方軟體進行錄影,對方不會收到任何通知,因此,不會被發現。
小貼士:如果你想在視訊過程中截圖,有網友反饋截圖的瞬間螢幕會變暗一下,對方有可能因此發現你正在截圖。
iPhone LINE 視訊可以錄聲音嗎?
如果你想用 iPhone 內建的螢幕錄影工具錄製 LINE 視訊,需要在啟用錄影功能的同時開啟麥克風,並且解除 iPhone、iPad 的靜音設定。
小貼士:建議在正式視訊錄影前先嘗試錄製一段,確認是否能錄到聲音。
LINE 視訊錄影沒聲音怎麼辦?
如果你的 LINE 視訊錄影 iPhone 沒聲音,可能是因為錄影前沒有開啟麥克風、沒有取消靜音設定。筆者比較推薦使用另外一種比較安全的 iPhone LINE 視訊錄影方法 — 支援將 iPhone 手機螢幕投影至電腦並進行錄影的 FonePaw 螢幕錄影大師。它同樣支援擷取電腦系統音訊,能夠錄下對方的聲音,可以完美避免電腦版 LINE 視訊通話錄影沒聲音。
我可以單獨實現 LINE 通話錄音嗎?
如果你正在參加 LINE 視訊會議,只想錄下音檔梳理會議內容,可以使用以下方法:
手機:一般行動裝置的內建錄音工具無法捕捉內部聲音,因此,需要先進行螢幕錄影,再使用其他工具提取音訊檔案,會比較麻煩
電腦:Windows 電腦的內建錄音工具需要前往「控制中心」>「聲音」>「錄製」,啟用「立體聲混音」;Mac 則需搭配一些第三方工具才能成功錄下電腦系統音訊

