Mac 錄音如何實現?4 招完整錄下 Mac 電腦聲音/內部系統音訊
macOS 系統當然有提供 Mac 錄音工具,可惜的是功能比較有限。想要錄下 iMac/MacBook 電腦音源或是同時擷取內外部音訊,建議直接使用 FonePaw 螢幕錄影大師,支援試音,確認音效裝置狀態,提供麥克風降噪/增強功能,並能輸出高品質音檔。
有時候想用 Mac 電腦錄製人聲、歌曲、課程音訊、演講內容或者 YouTube/Netflix 等串流音樂/音訊時,卻發現找不到趁手的 Mac 錄音軟體,雖然內建的語音備忘錄和 QuickTime Player 能夠在 Mac 錄下麥克風聲音。但它並不支援 Mac 錄音電腦音源。
不過也別太擔心,本篇指南將提供最全面的 Mac 錄音教學,提供的方法既能錄製內部音訊、又能錄製外部聲音,亦能同時擷取!下面,讓我們一起來揭曉這 4 大密技吧!

使用專業 Mac 錄音軟體錄製系統聲音/麥克風聲音
相容作業系統:macOS 10.12 及以上版本(包括 Intel/M1 晶片;macOS Ventrura/macOS Sonoma)
FonePaw 螢幕錄影大師是電腦錄製功能的集大成者,內建 20 多種錄製模式,除了豐富的錄影功能,還支援錄製 Mac 麥克風和系統聲音。想實現 Mac 錄音唱歌、電子書、Podcast、演講、課程、直播、網路語音、社交音訊或者串流影音,那簡直是輕而易舉,因此吸引了不少使用者。而且它支援匯出多種音訊檔格式,包括 MP3、M4A、AAC、WMA、FLAC、WAV 等等,可以自訂儲存音質,最高可達無損音質,留住每一赫茲細節。
一起探索更多實用功能:
-
支援單獨/同時錄製 Mac 系統內部/外部聲音
-
支援按碼率自訂錄音檔品質,取樣率最高可達 96000
-
支援定時錄音、設定錄製時長,無需坐在 Mac 電腦前進行操作
相容各型號的 MacBook Air、MacBook Pro、iMac、Mac mini、Mac Pro
市面上的 Mac 錄音軟體很多,但 FonePaw 勝在功能強大的同時還簡單易用,僅需幾個步驟就能輕鬆完成 Mac 錄音電腦音源/麥克風等錄音需求。
-
啟動軟體,點選主介面的「音訊錄製」。
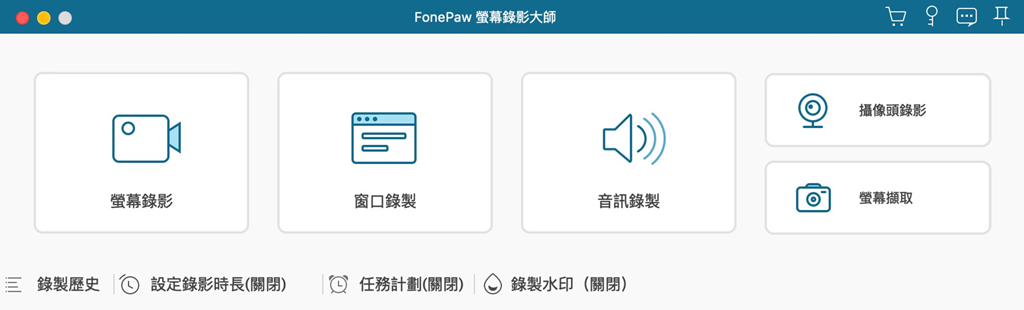
-
在錄音介面,你可以選擇聲音來源,想要錄製系統聲音需要開啟「揚聲器」,而想要錄下外部聲音則需要開啟「麥克風」。
點擊程式介面下方的「設定錄製時長」、「計劃任務」按鈕可自訂錄製時長、開啟定時錄音的相關設定。
另外點擊「齒輪」圖示,可前往「偏好設定」>「輸出」設定錄音檔匯出格式、音質。
小貼士:你還可以點選「開啟聲音設定視窗」,在輸入音效裝置下勾選「使用環境噪音降低功能」,以減少錄音過程中的雜音。
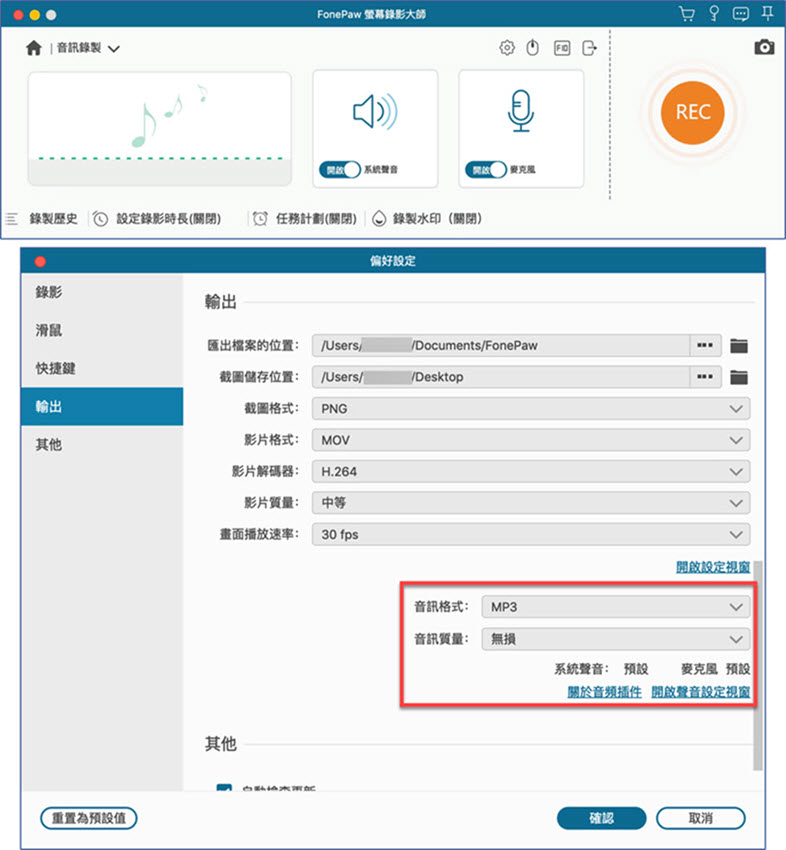
-
點擊「REC」,軟體就會開始錄音。錄製完成後你可以試聽音訊檔,還可進行剪輯。
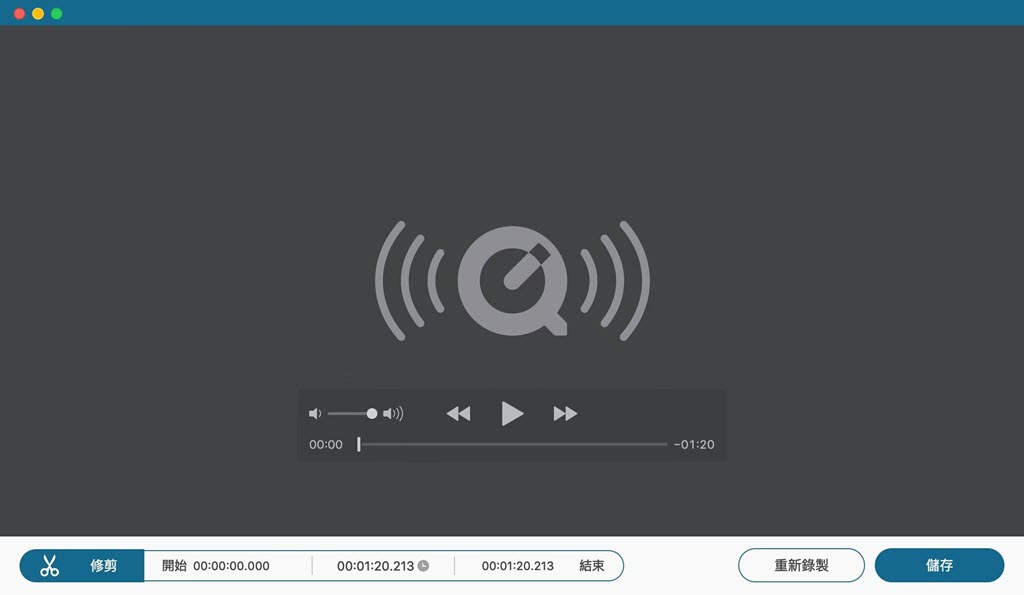
現在你的錄音檔就製作完成啦!是不是超級輕鬆高效!FonePaw 螢幕錄影大師功能齊全,能夠滿足大多數用戶的錄音需求,不僅可以快速在 iMac/MacBook 完成錄製唱歌,還可以輕鬆錄音串流影音 MP3。而且錄製的音訊檔還能自訂格式以及品質,真的很讚!現在就下載軟體開始體驗吧!
| 優點 |
|
| 缺點 |
|
使用 Mac 語音備忘錄錄下外部聲音
相容作業系統:macOS Sonoma
語音備忘錄作為一款免安裝 Mac 內建錄音程式卻無人問津,畢竟如今在行動裝置的「統治」之下,用手機做備忘更快捷方便。但是不少人可能偏重其備忘功能,而忽視了它其實還可以在 Mac 錄製麥克風聲音,幫你方便地錄下提醒事項、面談內容或創作靈感等等,也能編輯、分享錄音檔,在同帳戶裝置裡也可以同步更新。遺憾的是,它只能錄製系統外部聲音,比如內建麥克風/耳麥/外接麥克風的聲音。它的操作步驟也比較簡單:-
在 Mac 電腦上啟動「語音備忘錄」App,按一下紅色圓形按鈕即可開啟錄音。
-
點擊「完成」就能結束錄音。
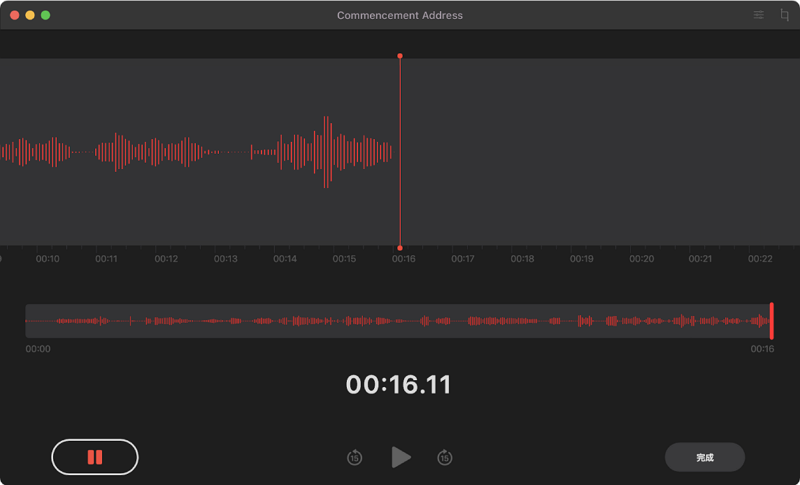
 Tips:
Tips:
如何查看錄音檔?
點擊「蘋果」圖示 >「系統偏好設定」
點擊你的名稱,然後點選「iCloud」>「iCloud 雲碟」>「選項」,在程式列表中選取「語音備忘錄」
如何分享錄音?
啟動「語音備忘錄」,選取需要分享的錄音檔
點擊右上角的「分享」按鈕,然後選擇分享的對象即可
如何在 iMac/MacBook 製作錄音?
如何裁剪錄音檔?
啟動「語音備忘錄」,選取需要裁剪的錄影檔。
點選螢幕上方的「編輯」>「裁剪錄音」,進入音訊檔裁剪介面。
移動黃色裁剪控點設定裁剪範圍,裁剪完成後可進行試聽。
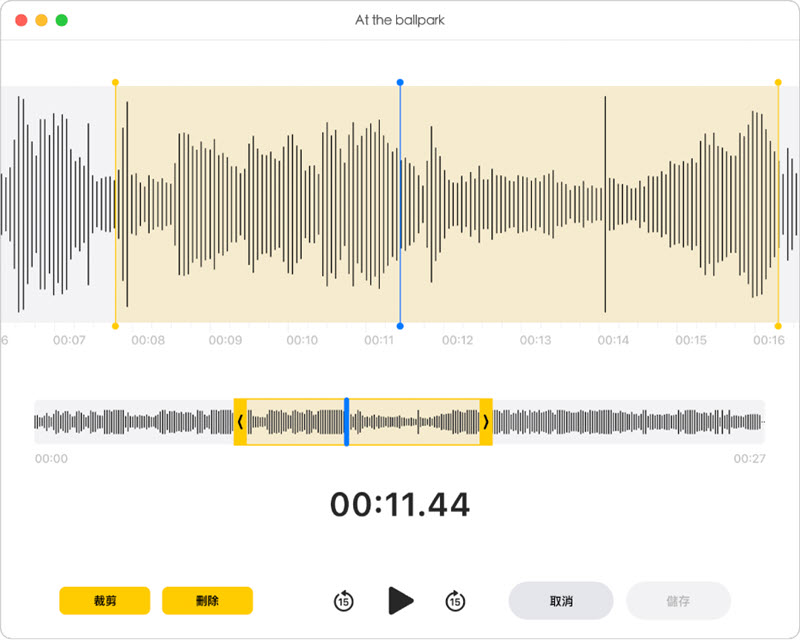
如何覆寫錄音檔?
在「語音備忘錄」中開啟錄音檔案,點選「編輯」進入編輯介面。
向左或向右拖動藍色直線,點擊「取代」,開始錄製新的音訊。
單擊「完成」結束錄音,儲存新的錄音檔。
| 優點 |
|
| 缺點 |
|
使用 QuickTime 完成 iMac/Mac 錄音
相容作業系統:macOS High Sierra 或以上版本
QuickTime Player 除了可以用來錄影,還能錄製音訊。它與語音備忘錄相同,無需安裝工具,但同樣只能錄製麥克風的聲音,不能擷取 iMac/MacBook 電腦內部音訊,且僅支援匯出至 M4A 音訊檔。它的使用方法也是十分簡單,錄音完成後可以進行簡單的裁剪。
-
啟動 QuickTime Player ,然後點擊螢幕上方的「檔案」>「新增音訊錄製」。
-
在「音訊錄製」視窗中點擊下拉選單,選擇麥克風和錄音質量。
-
點擊「紅色圓點」按鈕開始錄音,完成後點擊「黑色方塊」按鈕停止錄音。
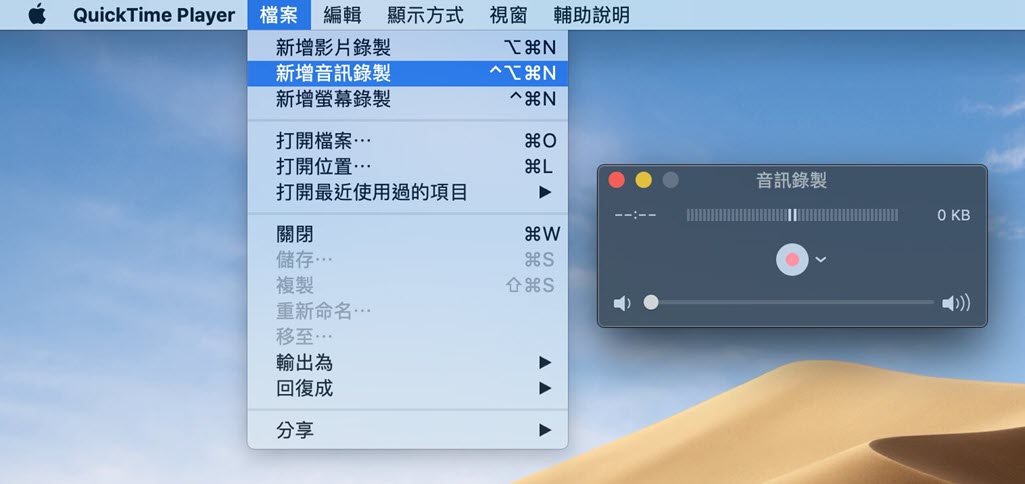
| 優點 |
|
| 缺點 |
|
內建的 Mac 錄音軟體總的來說比較方便,使用上沒有太大的限制,適用於想要在 Mac 機臨時錄下音訊的用戶。但如果想讓錄音檔有更多的用途,對聲音的設定有更高的要求,或是想錄下系統內部聲音,建議用回前面介紹的 FonePaw 螢幕錄影大師,功能更加豐富,還能實現 Mac 錄音 MP3。
使用線上錄音工具在 MacBook 錄製音訊
相容作業系統:macOS
內存告急不能下載軟體?Mac 內建的錄音程式錄音失敗?那不妨試試使用在線錄音工具 — Vocaroo,它支援消除聲音底噪、自動調整音量,還可以上傳本地音訊檔重新錄製拷貝。不過,Vocaroo 不支援 Mac 錄音內部音訊,如果你需要擷取電腦系統聲音,可以看看其他線上錄音工具,或是直接使用專業的錄音軟體。
小貼士:錄音過程中要保持穩定的網路連接,否則會影響音訊成品。
進入 Vocaroo 頁面,依據指示安裝啟動器(啟動器只需安裝一次,日後無需再次安裝)。
單擊「齒輪」圖示可以設定去除背景雜音,點擊「紅色圓點」按鈕開始錄製。
點擊「方塊」按鈕結束錄製後可試聽,你可以選擇將其下載至電腦或是直接一鍵分享。
小貼士:如果無法啟用 Vocarro,需要先在瀏覽器的「設定」>「隱私權和安全性」>「網站設定」>「麥克風」授予該網址麥克風權限。
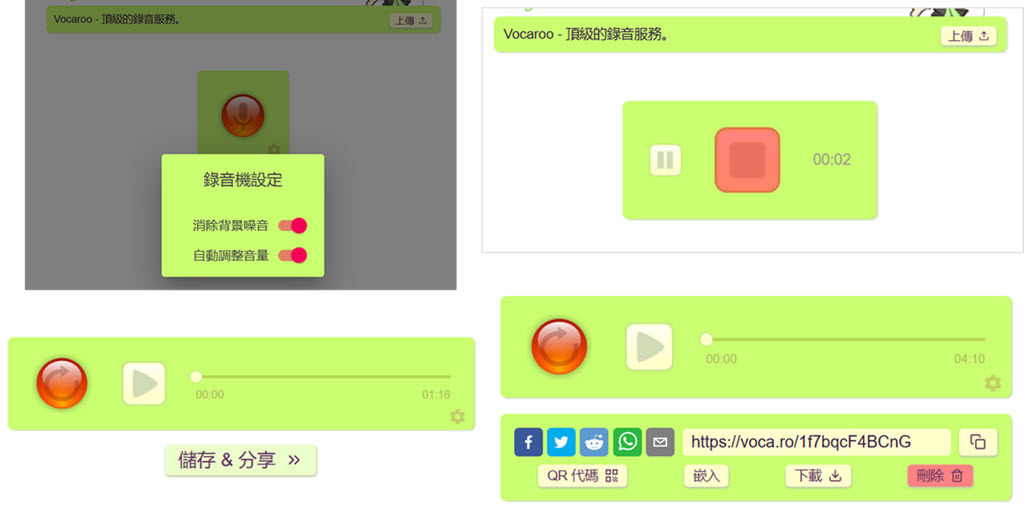
作為一款完全免費的線上錄音工具,Vocaroo 以其易用性虜獲不少使用者的芳心。不過它僅支援匯出 MP3 檔,另外,它的錄製服務是在云伺服器處理的,在網路繁忙或多人使用的情況下,會出現部分音訊缺失的現象。
| 優點 |
|
| 缺點 |
|
總結:Mac 錄音超強密技是哪招?
前面介紹的方法不知道該選用哪一個?這裡為你整理了幾個方法的功能特點的對比,你可以參考下面的表格選擇適合你的 Mac 錄音方法。
| 方法 | 同時錄製內部/外部聲音 | 音質 | 格式 | 後製編輯 | 推薦指數 |
| 錄音軟體 | ✔️ | 取樣率最高達 96000 | MP3/WMA/M4A/FLAC/OGG | ✔️ | ⭐⭐⭐⭐⭐ |
| 語音備忘錄 | 僅能錄製外部聲音 | 未知 | M4A | ✔️ | ⭐⭐⭐⭐ |
| Quick Time Player | 僅能錄製外部聲音 | 未知 | M4A | ✔️ | ⭐⭐⭐⭐ |
| 線上工具 | 大多僅能錄製外部聲音 | 較低 | MP3 | ❌ | ⭐⭐⭐ |
對於臨時起意,僅需錄製麥克風聲音又不注重質量的使用者,內建 Mac 錄音程式語音備忘錄和 QuickTime Player 可以免安裝極速完成錄製。如果想要匯出 MP3 音訊檔,那麼 Vocaroo 也是不錯的選擇。不過遺憾的是,這三個錄音工具都無法支援錄製 Mac 系統聲音。
如果你是要錄製電子書、社交音訊、YouTube 串流影音等電腦音源,以實現 Mac 錄音 MP3,那麼需要使用 FonePaw 螢幕錄影大師這種專業程式,而且它還能同時錄製螢幕視窗和鏡頭視訊,滿足任何錄製需求,目前支援免費試用、不限制錄音時長,還在等什麼?機不可失時不再來!
Mac/MacBook/iMac 電腦錄音常見問題
在各種型號的 MacBook Air、MacBook Pro、iMac、Mac mini 上錄音時,難免會遇到一些磕磕碰碰。如果你腦海里盤旋著一些小疑問,那麼不妨一起來檢視下方答案。
Mac 如何錄製電腦聲音?
Mac 的內建工具無法錄下系統聲音,只能錄製麥克風聲音,如果你想要在 Mac 錄音電腦音源,需要使用錄音功能比較強大的軟體,才能單獨/同時將 Mac 電腦的內外部聲音都錄下。
Mac 錄音檔在哪?
不清楚 Mac 錄音檔案位置?完成的 Mac 錄音檔一般會儲存在預設路徑,你可以跟著以下步驟查看已完成的錄音檔:
專業的錄音軟體:一般在程式介面中可查看錄音檔。以 FonePaw 為例,啟動軟體後點擊「錄製歷史」即可查看已完成/未保存的錄音檔
語音備忘錄:啟動「語音備忘錄」APP,在左側邊欄點擊「所有錄音」可查看錄影檔
QuickTime Player:啟動 QuickTime Player,在螢幕頂端點擊「檔案」>「打開檔案」或「打開最近使用過的項目」
線上錄音工具:一般可前往瀏覽器的「下載」功能欄中查看。比如在 Google Chrome 上使用線上工具錄音,可以前往瀏覽器的「更多」>「下載」功能欄中查看錄音檔
Mac 錄音檔可以儲存為 MP3 格式嗎?
內建 Mac 錄音程式 —— 語音備忘錄和 QuickTime Player 目前僅支援儲存為 M4A 音訊檔,如果你想要在 Mac 錄音 MP3 檔的話,只有一些 Mac 錄音軟體或線上錄音工具才可以。
Mac 錄音有快捷鍵可以使用嗎?
你可以在 Mac 上使用一些鍵盤快速鍵來提高作業效率,下面整理了語音備忘錄和 QuickTime Player 的相關錄音快捷鍵以供參考,一起來看一下吧。
| 語音備忘錄 | QuickTime Player | |
| 新增音訊錄製 | Command + N | Shift + Command + N |
| 播放、暫停或繼續播放錄音 | 空白鍵 | 空白鍵 |
| 調高音量 | Shift + Command + E | 向上鍵 |
| 儲存檔案 | Command + S | Command + S |
| 結束錄製 | Command + Q | Command + W |
Mac 螢幕錄影會錄音嗎?
如果你使用 QuickTime Player 在 MacBook Air/MacBook Pro 進行螢幕錄影,它能夠錄到從麥克風輸入的人聲以及環境聲,但無法擷取電腦輸出/播放的內部音訊,如果你想要一份同時錄下 Mac 螢幕以及系統聲音的錄影檔案檔案,需要藉助 FonePaw 螢幕錄影大師的幫忙,它操作簡單,容易上手,一個軟體就擁有錄影、錄音、截圖等功能,十分強大且實用。

