線上錄音網址 8 大工具分享!麥克風、系統音訊無限制免費錄
錄音線上工具功能聊勝於無,感覺不夠用?那就讓 FonePaw 螢幕錄影大師帶你玩出錄音「新花樣」!不僅支援分開獨立,或是一併收錄電腦外部麥克風及內部系統音訊,更提供麥克風降噪功能,輕鬆助你自訂音質匯出高品質錄音檔,超厲害的!
日常生活總少不了要錄製音訊,或許是用來為剪輯的影片配音,又或是單純用作語音備忘。無奈專業的錄音筆價格昂貴,軟體又需要額外安裝,因此不少朋友都更傾心於使用網址程式,它們不但大多數免費,而且隨手可用非常方便。
如果你恰好在尋覓簡單、好用的線上錄音工具,就一定要收藏好這篇文章啦。
筆者今天特別為你帶來了 8 個網頁錄音程式及外掛,以及 1 個輕量級錄音神器,它們功能各異,外部人聲、環境聲與系統內部聲音都能錄,總有一款你會喜歡!

8 款還不錯的電腦線上錄音機自用推薦
網路上各式各樣的錄音線上工具有很多,以下這幾款雖然功能較為單薄,但勝在瀏覽器打開就能用,足夠便捷,而且也能滿足一些簡單的電腦音訊錄製需求,感興趣就一起看下去吧!
 小貼士:
小貼士:
以下工具大多數無法同時錄製電腦的內、外部聲音。
若你想在錄下音訊內容時配上自己的旁白,或是想在唱歌時同時錄下電腦播放的伴奏,功能豐富、穩定性佳的優質錄音軟體會更為推薦喔。
1. Rev 線上錄音器
推薦值:⭐⭐⭐
Rev 線上錄音器這個免費網址錄音機設計簡潔、高雅,登入網站後只需向其授予你的「使用麥克風」權限,並且按下「Record」,就能為你免安裝錄下申報的環境聲以及人聲。
錄音結束後,你也可以線上試聽以及簡單裁剪錄製的音訊,它提供的 15 秒快轉和返回工具可以幫你快速檢視錄音檔。稍有遺憾就是這個工具並不支援繁體中文,而且測試發現它沒辦法對電腦的系統聲音進行錄製,在匯出音檔時也無法自訂及得知具體的音質參數。
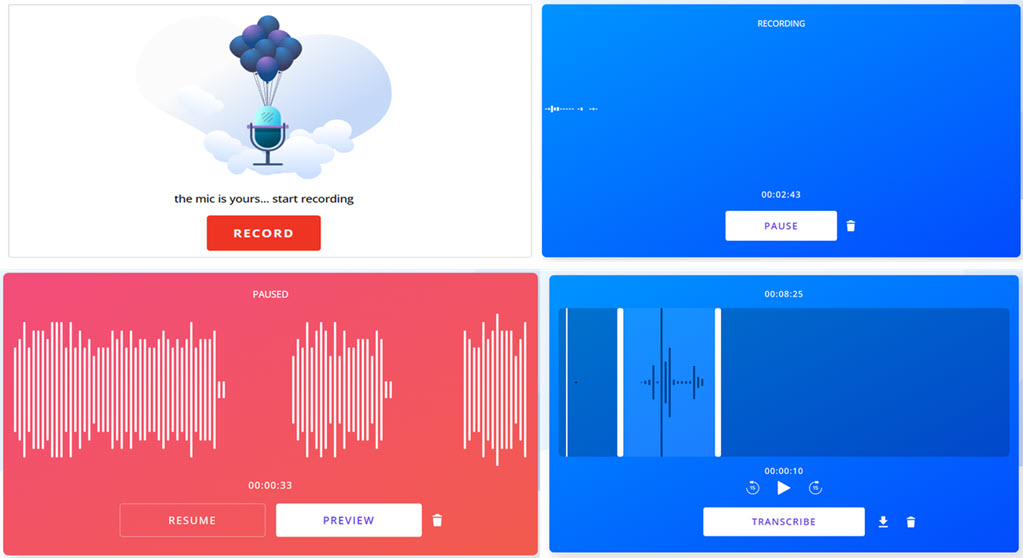
| 優點 | 顯示頻譜 / 錄音測試收聽 / 提供線上剪輯、逐字稿服務 |
| 限制 | 沒有繁中面板 / 只能錄下麥克風的聲音 / 錄音過程中無法暫停 / 不支援預設錄製音質 / 進階功能需付費 |
2. Vocaroo
推薦值:⭐⭐⭐
與前者的設計風格稍有不同,Vocaroo 這款電腦線上錄音工具外觀樸素,介面直覺。進入網頁後,就能看到一個「大大的」麥克風錄音按鈕,除了基礎的錄音功能,你還可以免費設定錄音機「去除背景雜音/自動調整音量」,提升錄音品質。
不過,Vocaroo 不能按需選定收錄音質,不支援顯示頻譜,也沒有提供麥克風測試線上服務,因此使用時無法確定它是否收音成功。如果此時麥克風沒有開啟或是出現故障,在完成錄音後的試聽環節才能發現問題,很容易發生「錄不到聲音」的尷尬事件。
點選紅色「方塊」按鈕可以結束錄音並進入錄音檔試聽介面,點擊「儲存」按鈕後,錄音機會自動生成連結,你可以一鍵分享至 Facebook/Twitter 等社群平台,也可以直接單擊「下載」按鈕將其儲存為 MP3 檔。
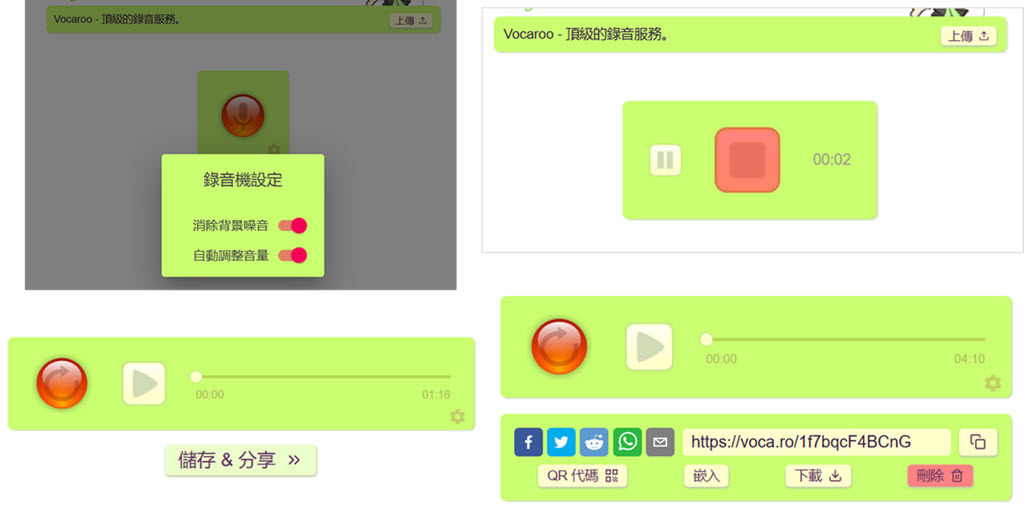
| 優點 | 支援主動降噪及音量調整 / 錄音過程中可以暫停 / 可以試聽錄音檔 / 可以一鍵分享至社群平台 |
| 限制 | 無法錄製電腦內部音訊 / 錄製時不展示頻譜 / 沒有後製剪輯功能 |
3. Vocal Remover
推薦值:⭐⭐⭐
Vocal Remover 最早知名於其人聲、樂器 AI 分離功能以及音樂 BPM 調節技術,但其實它也提供有免費的網頁錄音線上服務。錄音時你可以參考其介面的頻譜波動調整音量,在音訊 MP3 錄製之前,你也可以自主設定開啟噪聲抑制、回收消除等增益功能提升音檔收錄質量。
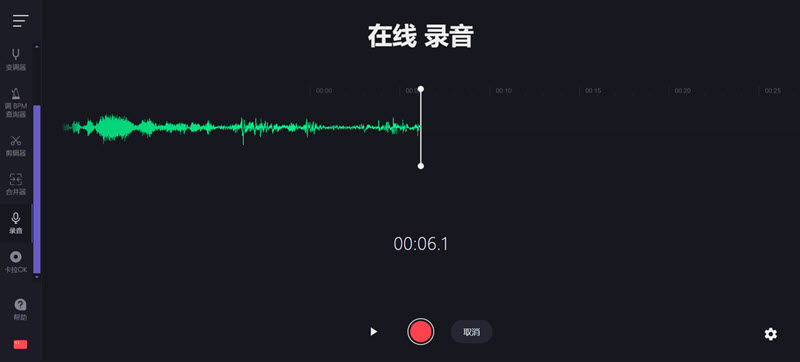
但是儘管如此,它也仍然有著許多網址錄音程式的通病,比如只可以收錄麥克風聲音、不支援靈活調整音質參數等。而且免費版的功能也非常有限,沒辦法體驗多層次樂聲分離、高音修正等高級服務。
| 優點 | 功能頗多,不止免安裝音訊錄製 / 可以調整設定提升收音質量 / 支援麥克風測試線上試聽 |
| 限制 | 錄不了電腦系統聲音 / 錄音檔音質固定,無法修改 / 僅基礎功能可以免費體驗 |
4. Apowersoft 錄音程式
推薦值:⭐⭐⭐
相較於其他線上錄音網址,Apowersoft 最大的優勢是除了外部聲音,它也可以幫你免費擷取電腦內部聲音(目前僅支援收錄標籤分頁、整個螢幕的內部聲音),這一點非常難得。
你只需點擊頁面的「開始錄音」,依據錄音需求選好需要擷取的音訊裝置即可開始線上錄製。
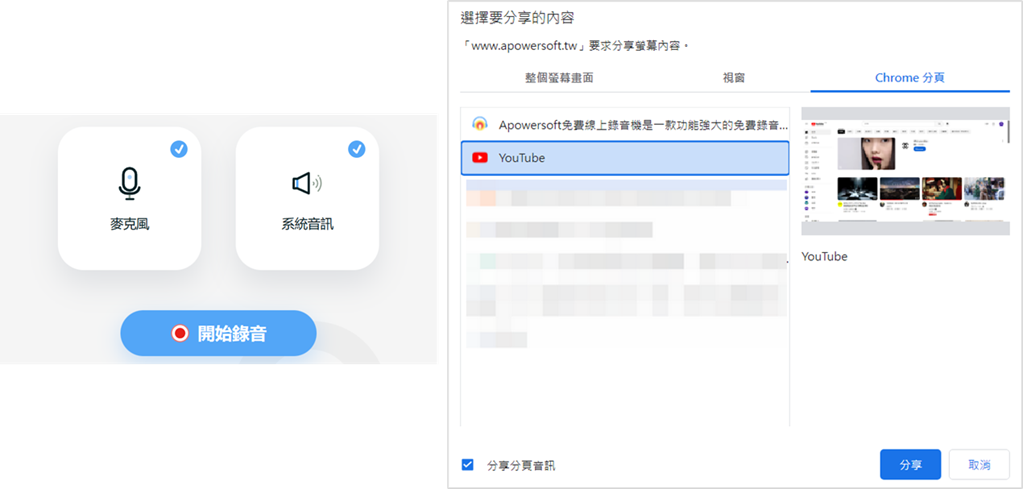
唯一美中不足的是,這個工具不展現音訊頻譜,若需要長時間錄製,擔心錄音由於網路等原因中斷不自知的話,建議可以改用選擇提供試音的專業錄音工具。
| 優點 | 系統音訊、麥克風聲音能夠同時錄製 / 支援指定某個網頁進行錄音 / 錄音中途可以暫停 |
| 限制 | 錄製時間過長容易出現卡頓、延遲 / 不能線上剪輯錄製好的音檔 / 不提供錄音測試服務 |
5. Speakpipe
推薦值:⭐⭐
Speakpipe 也是一個簡單易用的電腦線上錄音工具,它雖免費,但在錄製音訊後你只能獲得一個連結,檔案會被儲存在伺服器,無法將其直接下載本機儲存,所以會適合有需要將錄音檔直接分享,比如想直接錄好歌曲後直接發送社群媒體的朋友選用。
另外還需注意,該程式免費版每次最長只能線上收錄 5 分鐘的麥克風聲音,如確實要使用它在電腦錄製音訊,請把握好錄製時間。
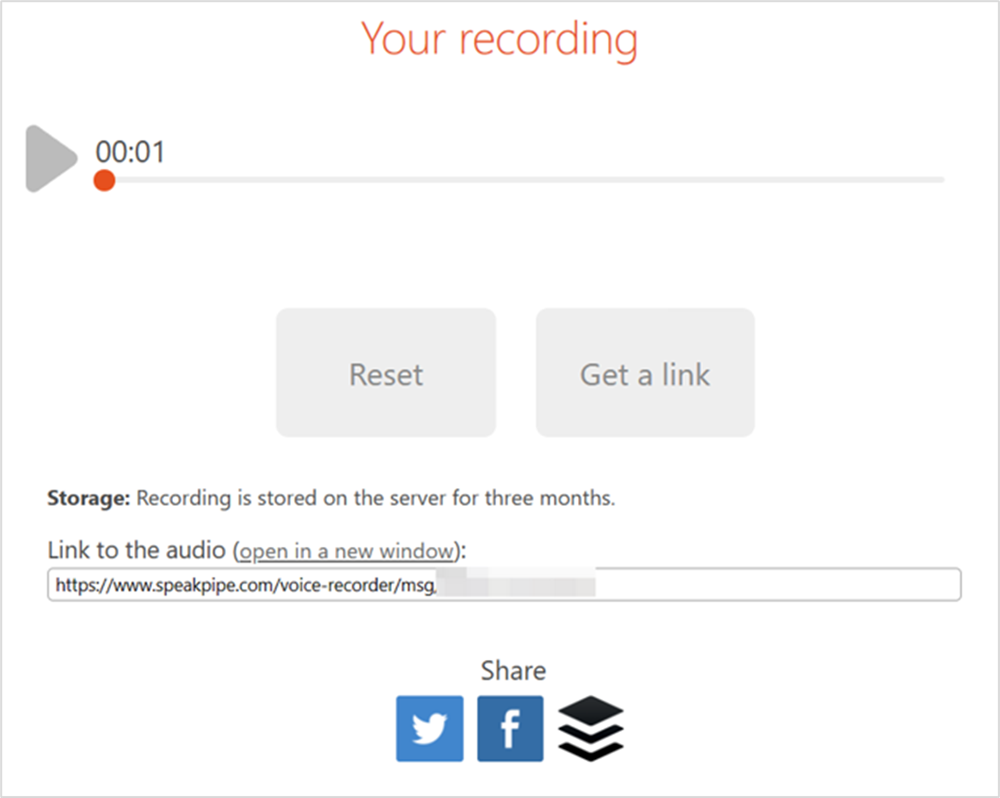
| 優點 | 支援測試收聽錄製的音訊 / 錄音完會提供雲端連結,方便一鍵分享 |
| 限制 | 不能夠收錄系統聲音 / 錄音一旦開始無法暫停 / 每次最多只能在線免費錄 5 分鐘 / 檔案存於伺服器,有資料洩露風險 |
6. Vidmore
推薦值:⭐⭐
Vidmore 提供的免費錄音機也是難得的能夠同時錄製電腦聲音與麥克風聲音的在線工具,不過它會要求用戶額外安裝一個啟動器,才能進一步使用錄音功能。
點選介面的「開始錄音」,就可以透過 Vidmore 開展網頁錄音作業了。不過筆者在對其功能測試時發現,它的音訊頻譜有時候沒聲音了仍會顯示波動,具有迷惑性。
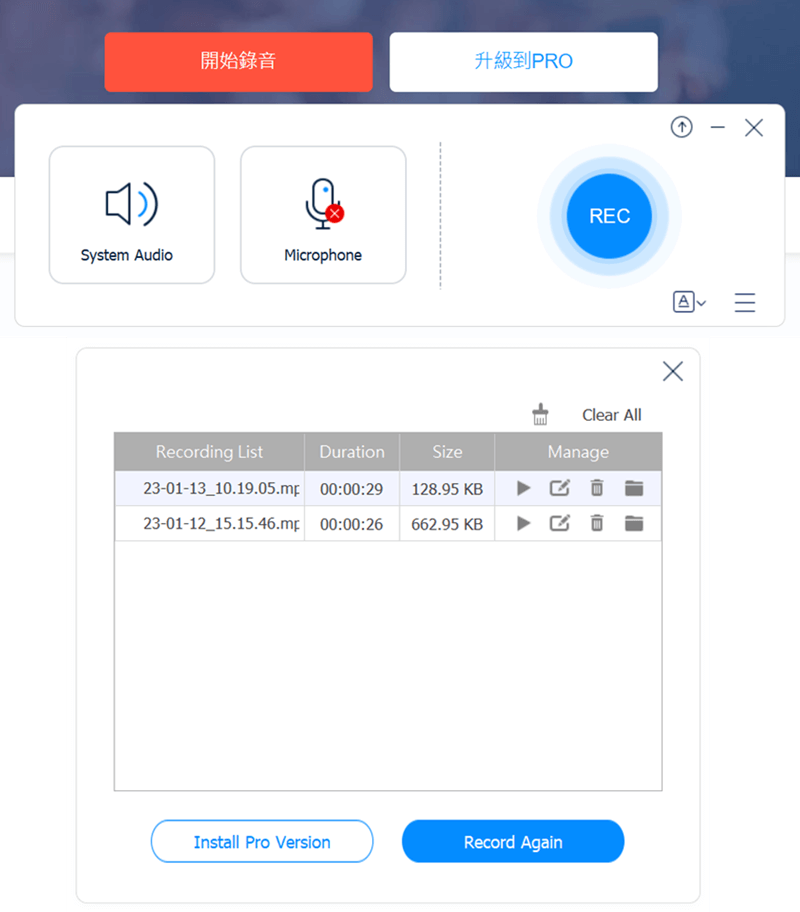
另外,它只支援匯出錄音檔為 MP3 並儲存至 C 碟(無法變更儲存路徑),使用時需對本機剩餘容量多加注意,以避免長久使用導致 C 碟空間被過多佔用。
| 優點 | 電腦內、外部聲音可自訂單獨或一併錄製 / 錄影過程可隨時中斷暫停 |
| 限制 | 需藉助啟動器使用 / 頻譜無參考價值 / 錄音檔只能存 C 碟 |
7. itself 錄音機
推薦值:⭐⭐
接下來要分享的這個線上錄音工具叫 itself 錄音機,它免安裝而且免費,介面功能直覺簡單,不過網站內各種嵌入式的廣告會比較多。
在錄製音訊之前,你可以選擇其按波形或是頻率的方式呈現動態圖譜,以便得知程式收錄聲音的狀態。如果偶有發現其故障失效、錄不進聲音的情況,你也可以點選「紅色」按鈕停止錄製,再重新嘗試錄音輸出檔案。
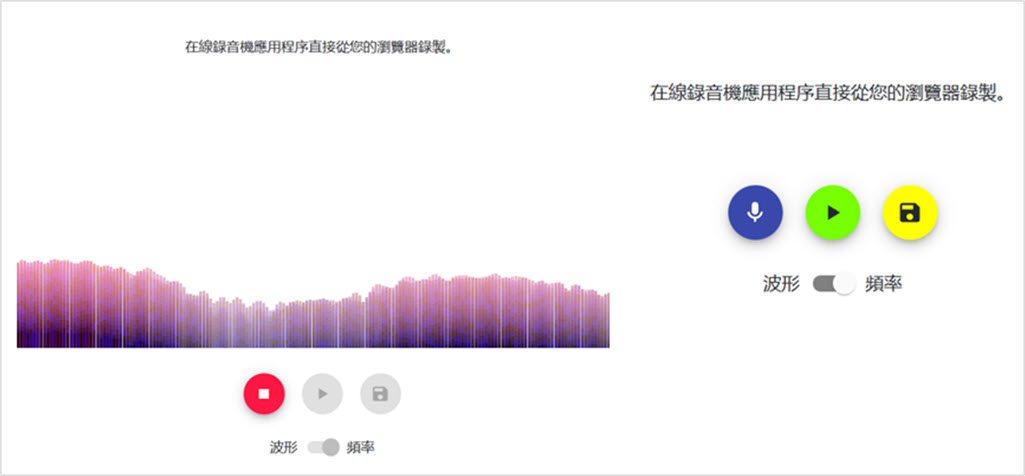
| 優點 | 實時顯示錄音狀態 / 免安裝且操作簡單 |
| 限制 | 不穩定,長時間錄製容易錄音失敗 / 僅支援錄製外部麥克風音訊 / 廣告多,安全性欠佳 |
8. 線上語音錄音機擴充
推薦值:⭐⭐⭐
最後介紹的這個線上語音錄音機擴充和前面的免費線上錄音機都不太一樣,它仍需要安裝才能在 Chrome 瀏覽器使用,但就穩定性而言會更強,不容易出現音訊錄製失敗的狀況。
這個工具可以錄製麥克風聲音,並且支援 MP3/WAV 兩者匯出格式。此外,筆者在試用時也留意到它宣稱有「Tab audio」錄音當前視窗的功能,不過實測點了後發現是不起作用的,錄進去其實是空白一片沒有聲音,頗有誇大宣傳的嫌疑。
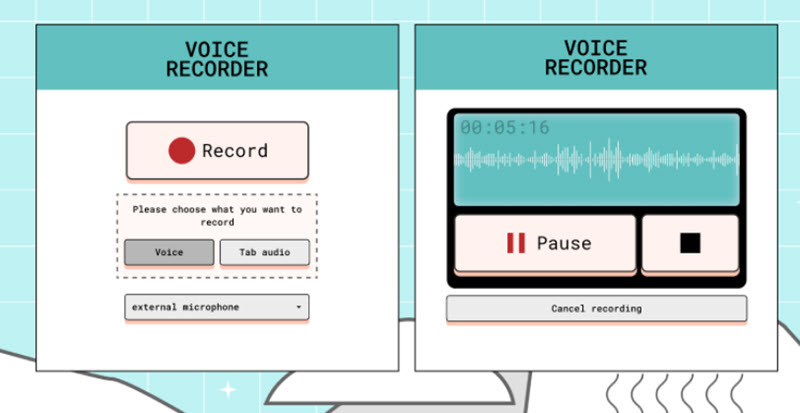
| 優點 | 有效錄製麥克風外部聲音 / 可以進行錄音測試並試聽 |
| 限制 | 需額外執行安裝動作 / 錄製參數無法調整,實測音質較差 / 宣傳與實際不符,錄不了電腦系統聲音 |
相信看完上面的這份選單,你對這些錄音網頁工具都有一定認識和瞭解了,它們誠然是便捷易用,但功能仍是最大的短板。且不說絕大多數免安裝網址無法錄製系統聲音,而且基本都不支援自選音質參數,匯出錄音檔質量也不高。
更為強大的錄音軟體私藏分享【 麥克風/內部音訊錄製】
推薦值:⭐⭐⭐⭐⭐
有長期電腦錄音需要,首要還是推薦考慮影音錄製技術更為精湛的專用軟體,比如近期筆者很愛用的這款 FonePaw 螢幕錄影大師。
線上程式具備的簡單錄影功能,它同樣能夠提供,而且還支援調整更多高階音訊錄製設定,讓你輕輕鬆鬆玩轉錄音:
- 能夠單獨或一併錄製系統音訊/麥克風聲音,電腦內外部聲音都能錄到
- 提供錄音測試服務以及音訊頻譜,不再擔心「錄不到聲音」
- 支援麥克風降噪,錄製時完美降低環境雜音,提高人聲品質
- 隨心自訂錄音檔音質及格式,高質量匯出為 MP3/OGG/FLAC 等音訊檔案
- 內建定時錄音功能,可以新增計劃任務,無需守候螢幕前也能按時收錄
除了 Windows,FonePaw 也能助你輕鬆實現 Mac 高品質錄音,它操作簡單,還附帶有新手指引,即使首次接觸也能快速上手喔!
啟動軟體,點選主介面的「音頻錄製」,點選揚聲器以及麥克風的「開啟」按鈕,你還可以依據現實條件調節音訊裝置的音量。
 Tips:
Tips:
若有需要進一步調試錄音設定,你可以透過上方「≡」>「設定」>「「聲音」>「聲音設置」,測試麥克風及系統音訊裝置能否正常使用。
此外,你也可以勾選「麥克風降噪」,進一步提升音訊錄製質量。
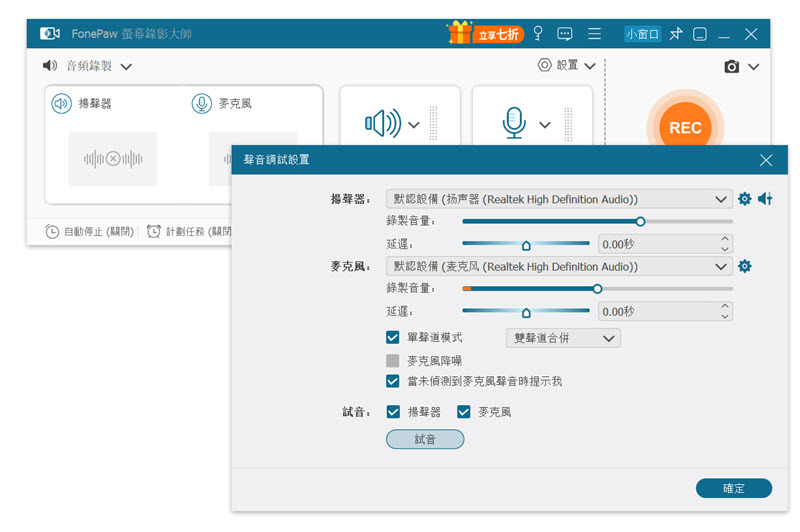
單擊錄音介面的「REC」按鈕,程式會馬上開始進行錄音,在該過程你仍舊可以實時控制收錄音量大小、音訊裝置的開啟和關閉,非常靈活。
音訊錄製結束後,點擊紅色「方塊」即可停止收音並進入試聽版面。在這裡,你可以按需執行簡單的後製作業,並選擇是否匯出錄音檔本機儲存。
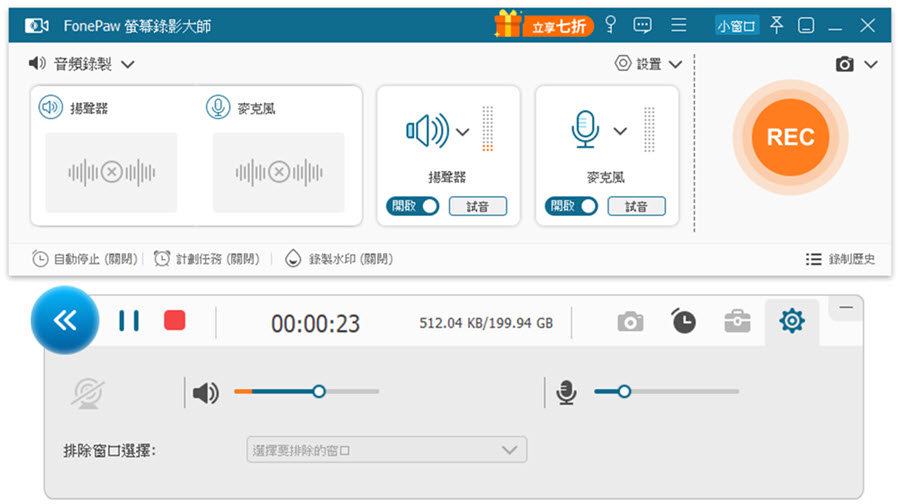
FonePaw 螢幕錄影大師相比線上錄音工具強的可不止是一星半點,由於能夠同時收錄人聲、環境聲及系統音訊,搭配其後製剪輯功能,無論你只是單純想錄下語音備忘,還是希望翻唱錄製音樂,甚至是為影片配音都可以。
而且正所謂技多不壓身,它還可以用作螢幕錄影軟體,提供有影片錄製功能,你也趕快免費試用體驗一下吧!
適用手機的錄音線上工具有哪些?
除了最後面介紹的 Chrome 擴充,其實前面提到的免安裝錄音機都沒有裝置使用限制,除了支援電腦,也可用作手機線上錄音程式,在手機瀏覽器前往對應網址就能使用。
倘若覺得它們的功能較為單一,或是有需要錄手機內部聲音,也可以考慮安裝第三方 APP 來側錄音訊,像 Google 錄音、簡便錄音裝置、簡易語音錄音器這幾個應用程式就都還挺好用的。
總結
文章分享的這些線上網址錄音工具都能有效,且快速幫你在瀏覽器錄製音訊,但是會需要在連接網路的環境下使用,一旦網路連接失敗或是網路狀態差,你的錄音作業可能就會突然中斷或是出現卡頓。
而且,它們都要求獲取使用麥克風的權限,有的甚至會使用 Cookie,或是將錄音檔存在伺服器,這些都容易導致個人隱私洩露,不太安全。
如果你不希望資料洩露、錄音受到網路干擾,想要更高效且多樣化地錄音,筆者建議你使用 FonePaw 螢幕錄影大師,它能免費使用並且無錄音時長限制,內外部聲音都能完美接收,還能一鍵分享至社群平台,更為實用並且值得一試唷!
關於線上錄音的常見問題
線上網頁錄音工具都完全免費嗎?
並不一定,只能說大多數線上錄音程式都可以免費使用,也有少部分工具僅開放免費的音訊錄製服務,像後製剪輯、混音調試、人聲音樂分離等進階功能,可能會需要付費訂閱來解鎖。
如何提高線上音訊錄製的質量?
雖說這一類錄音工具基本上都沒辦法預設音訊錄製質量,但你仍可以做好以下準備工作,以便最大化的提升錄製音訊質量:
- 挑選合適的線上工具:最好是支援背景雜音消除,以及能夠自主調節音量的。
- 找一個安靜的空間:在靜謐環境下進行錄音作業,以免錄到「突如其來」的背景雜音/人聲。
- 準備一隻電容式麥克風:相較於普通的麥克風,電容式麥克風可以讓你的收音更有層次感、更清晰乾淨。
- 使用麥克風固定支架:手持麥克風時容易與其碰撞發出雜音,因此最好能將其固定,以免錄到碰撞音。
