In everyday use of WhatsApp, backing up and recovering chat history and media files becomes essential. Whether you've accidentally deleted an important conversation or need to restore old messages when switching devices, having a reliable tool for backing up and recovering WhatsApp data is key. However, with the numerous backup extractors available, each offering different features and functions, finding the perfect tool for your specific needs can be quite challenging.
In this article, we will review 5 of the best WhatsApp backup extractors available today. These tools not only help you recover lost or deleted chats but also assist in transferring data across devices seamlessly. No matter if your backups are stored locally or in the cloud, you'll find an option here that suits your recovery needs.
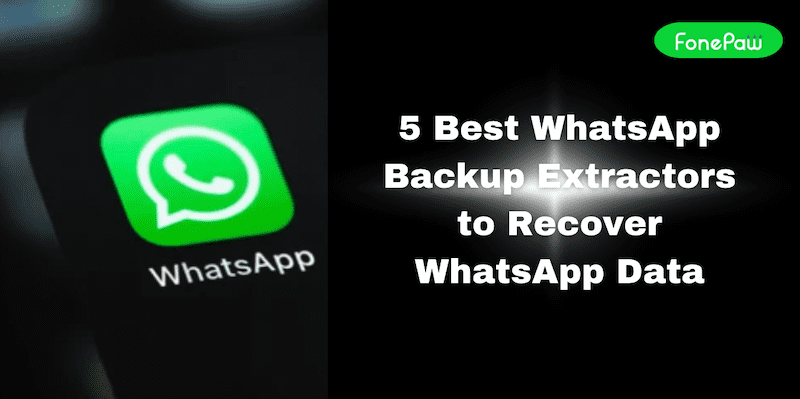
3 Ways to Transfer WhatsApp from Android to iPhone [New!]
4 Ways to Transfer WhatsApp from Android to Android [Updated]
6 Ways to Transfer WhatsApp Data from iPhone to iPhone
Criteria for Choosing the Best WhatsApp Backup Extractor
When selecting a WhatsApp backup extractor, there are several important factors to consider to ensure you choose the right tool for your needs. Below, we'll break down the most critical factors to keep in mind.
- Compatibility: Ensure the extractor supports your device (Android or iOS) and its software version. For cross-platform recovery, choose one with multi-OS support.
- Ease of Use: Opt for tools with intuitive interfaces and simple processes, like one-click recovery options, ideal for non-technical users.
- Supported Backup Formats: Choose an extractor that works with various backup sources (Google Drive, iCloud, local storage) to recover data from your preferred location.
- Data Types Supported: Look for comprehensive recovery tools that retrieve messages, media, contacts, and attachments.
By considering these aspects, you'll be better equipped to select a WhatsApp backup extractor that fits your specific recovery needs.
The Ultimate WhatsApp Backup Extractor: FonePaw WhatsApp Transfer
FonePaw WhatsApp Transfer is a versatile application that facilitates the seamless transfer, backup, and restoration of WhatsApp data across both iOS and Android devices. This versatile WhatsApp extractor supports a wide range of data types including messages, photos, videos, and documents, making it an ideal tool for both personal and professional use.
One of its key strengths is the ability to perform cross-platform transfers efficiently while allowing users to back up their WhatsApp data directly to their computers without storage limitations and then easily restore WhatsApp backup. Additionally, the software provides flexible options for transferring data via USB or Wi-Fi, ensuring a user-friendly experience with detailed step-by-step guidance. It also focuses on user privacy and data security and protects your personal information during the transfer process.
- Allows seamless transfer of WhatsApp data between iOS and Android devices.
- Supports messages, group SMS, star talk, photos, videos, audio, attachments, and sticks.
- Offers both USB and Wi-Fi transfer methods for versatile data handling.
- Backs up data to your computer without storage limitations.
- Provides a user-friendly experience with clear step-by-step instructions.
Tips: Learn more about FonePaw WhatsApp Transfer review.
How to Extract WhatsApp data using FonePaw WhatsApp Transfer:
Step 1. Use a USB cable to connect your iOS or Android device to your computer.
Step 2. Launch the FonePaw WhatsApp Transfer software, and select the "Backup" option on the main interface.
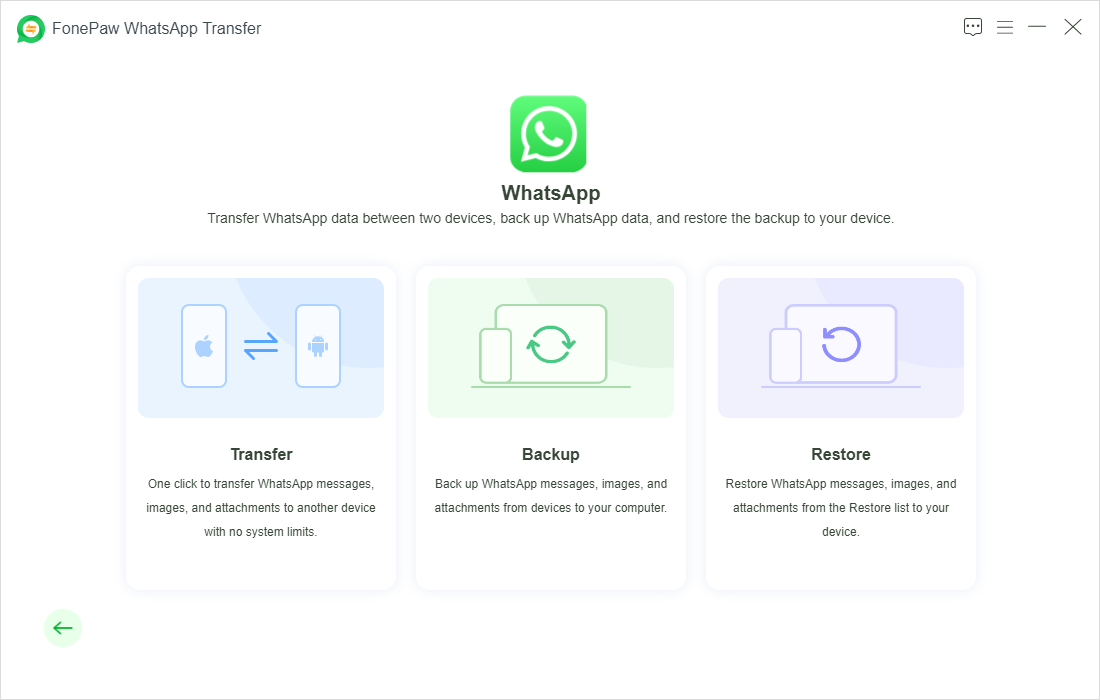
Step 3. Follow the on-screen instructions on your device to enable FonePaw WhatsApp Transfer and get your WhatsApp data. Then click "Backup" to get started.
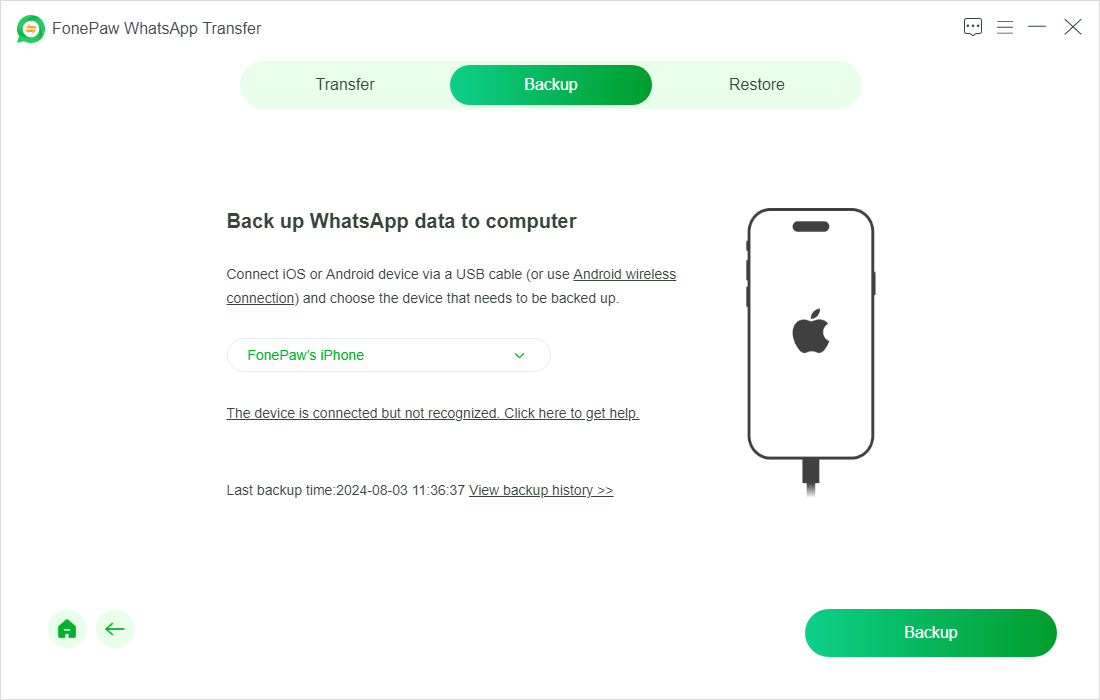
Step 4. Once done, you will receive a message informing you that the backup was successful and you can check the backup data in the restore list.
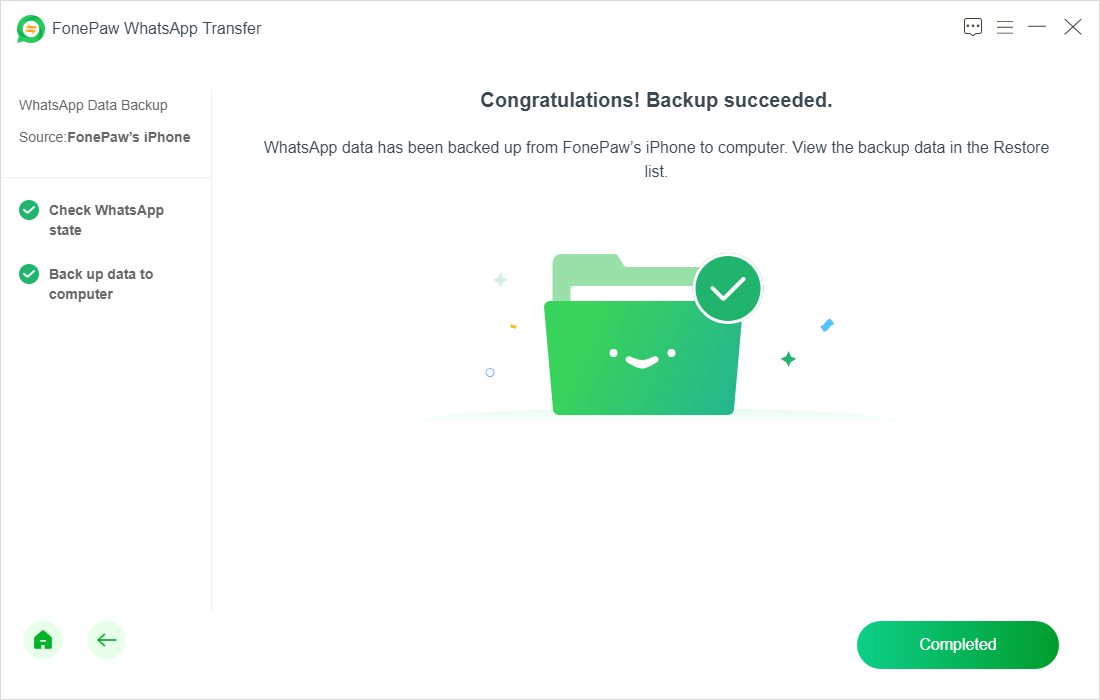
Step 5. Now you can reconnect your device, and choose the "Restore" option in the software. Select the desired backup from the list and click "Restore" to complete.
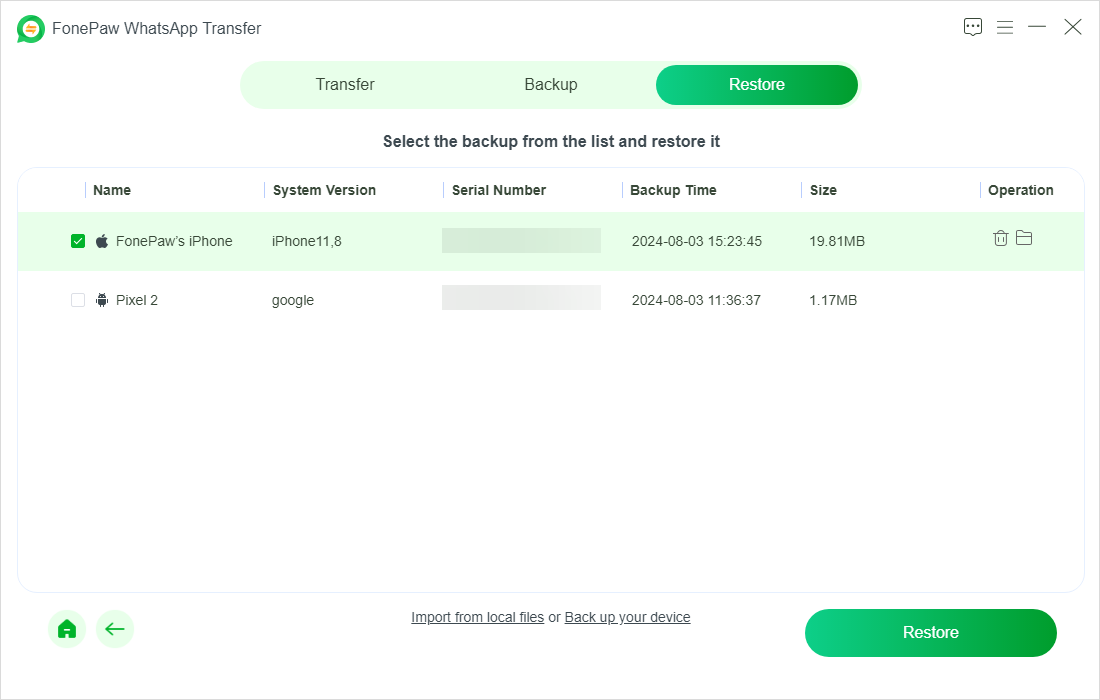
FonePaw iPhone Data Recovery
FonePaw iPhone Data Recovery is a powerful tool designed to retrieve lost or deleted data from iOS devices. It helps users recover WhatsApp messages, photos, videos, contacts, call logs, and more directly from their iPhone, iTunes, or iCloud backups. The tool supports various scenarios like accidental deletion, system crashes, or iOS updates. With its easy-to-use interface, users can preview and selectively recover data, ensuring that only the needed information is restored. It's ideal for iPhone users seeking a reliable recovery solution, and also good at transferring WhatsApp to a new iPhone.
- Supports direct recovery from iOS devices and extraction from iTunes or iCloud backups.
- Recovers contacts, messages, photos, notes, and other important data.
- Allows users to preview data before recovery to ensure the accuracy.
- Features a simple and intuitive interface, making it accessible for everyone.
- Compatible on both Windows and Mac computers.
How to Extract WhatsApp data using iPhone Data Recovery:
Step 1. Launch iPhone Data Recovery on your computer and choose "Recover from iTunes Backup File" from the available options in the program.

Step 2. Select the appropriate iTunes backup file from the list shown in the program, and then click "Start Scan" to proceed.
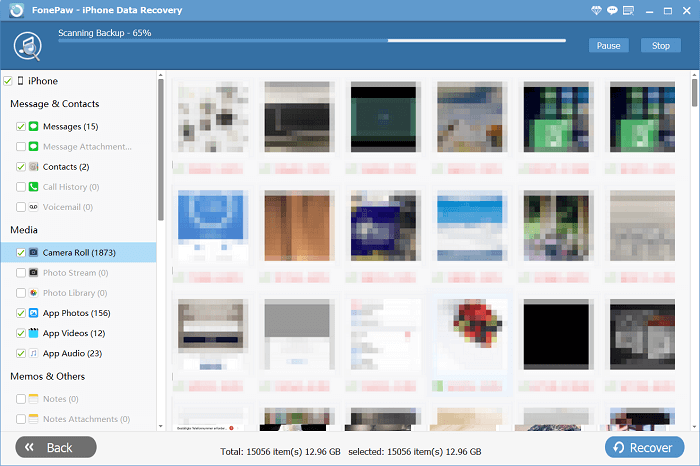
Step 3. After the scan, go to the "WhatsApp" and "WhatsApp Attachments" sections to preview the available messages and attachments. Select the items and click "Recover" to save them on your computer.
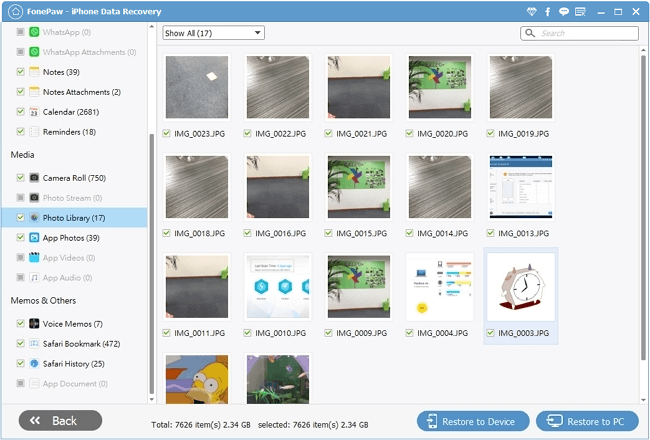
iMyFone D-Back
iMyFone D-Back is an advanced data recovery tool designed specifically to recover lost WhatsApp data along with other file types from iOS and Android devices. It excels at retrieving data from broken or inaccessible devices, making it a valuable tool for recovering WhatsApp backups, including messages, photos, videos, and attachments. The software also supports data recovery from iCloud, iTunes, or Google Drive backups, providing a comprehensive solution for WhatsApp data recovery across platforms.
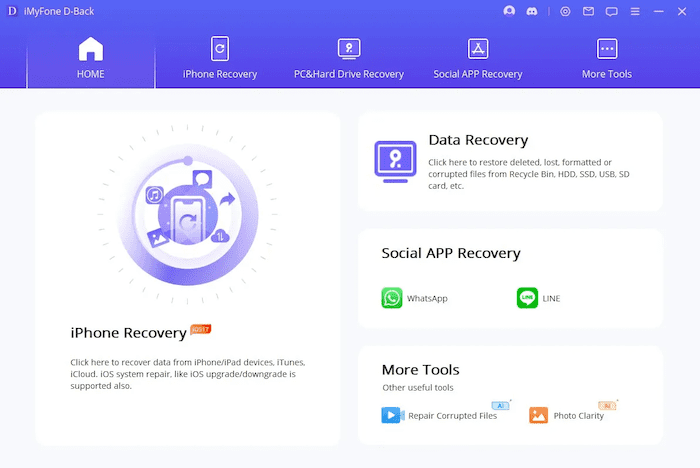
- Supports recovery from iOS/Windows/Mac/Android devices.
- Recovers messages and attachments directly from WhatsApp.
- Supports 1000+ data types, including photos, videos, messages, etc.
- Retrieves data from damaged or non-functional devices.
- Easy to use with a clean interface and selective recovery options.
- Some advanced functions are locked behind premium versions.
- Success rates vary depending on specific data types and loss scenarios.
Tenorshare UltData for Android
Tenorshare UltData for Android is a great choice for recovering WhatsApp data from Android devices. It efficiently retrieves WhatsApp messages, attachments, and media from Google Drive or internal memory without requiring root access. The software is compatible with a wide range of Android devices, including Samsung, Motorola, HTC, and others. It features a fast scanning process, and users can preview and selectively recover specific WhatsApp data.
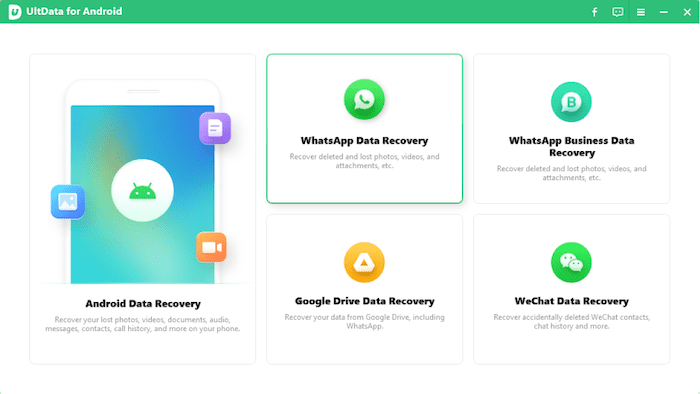
- No need for root access to recover WhatsApp data.
- Supports a wide range of Android devices.
- Can recover data from Google Drive or internal storage.
- User-friendly interface with a quick scanning process.
- Allows selective recovery of WhatsApp data, including messages and media.
- The free version offers limited functionality.
- Scanning large amounts of data may take longer.
- Some features require a premium version for full access.
Wondershare MobileTrans - WhatsApp Transfer
Wondershare MobileTrans is a reliable tool for transferring WhatsApp data between iOS and Android devices. It enables users to move WhatsApp chats, photos, videos, and other attachments seamlessly, making it especially helpful when switching to a new phone. Additionally, MobileTrans supports full WhatsApp data backup, allowing users to restore their information later without hassle. Its one-click transfer process ensures ease of use for all levels of users, offering a quick and efficient way to manage WhatsApp data.
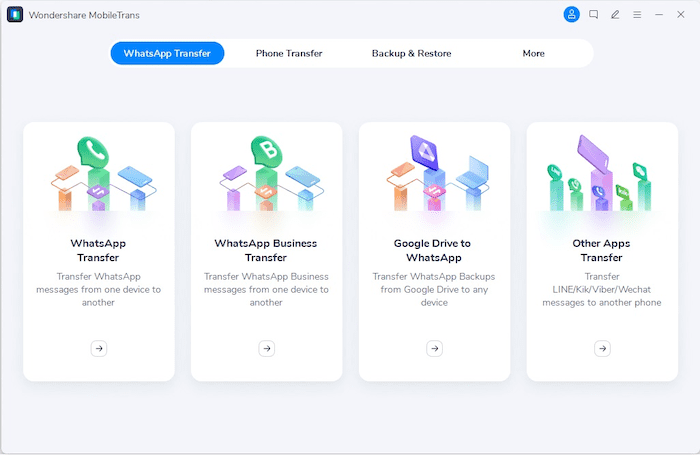
- Easy cross-platform transfer between iOS and Android.
- Supports backup and restore of all WhatsApp data.
- Simple, one-click transfer process.
- Full features are locked behind a premium version.
- Transfer speeds can be slower with larger data volumes.
Final Verdict
When choosing a WhatsApp backup extractor, each tool has its own strengths. iMyFone D-Back is great for recovering data from damaged devices, while Tenorshare UltData for Android excels with its no-root-required recovery. Wondershare MobileTrans offers seamless cross-platform transfers.
Among those, FonePaw WhatsApp Transfer and FonePaw iPhone Data Recovery stand out for their comprehensive features, including cross-platform transfers, backups, and restoration. Its intuitive interface and secure data handling make it the best all-around choice, catering to users who need an efficient, reliable solution for WhatsApp data management.
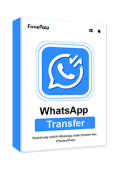
WhatsApp Transfer
Transfer WhatsApp data between iOS and Android devices.
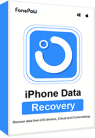
iPhone Data Recovery
The best solution to recover lost data from iOS devices!