Listening to your favorite podcasts on your iPhone is always enjoyable, but over time, these files can take up a lot of storage space on your iPhone and are difficult to manage. Therefore, freeing up space on your iPhone is crucial to keep it running smoothly, and one of the effective ways to do this is to transfer files from iPhone to PC. Therefore, in this article, we'll explore 3 effective ways to transfer your podcast to a PC. Let's start with the best method.
Method 1. Transfer Podcasts from iPhone to PC with iOS Transfer Tool
FonePaw iOS Transfer is the first method that we introduce to you, as it is one of the top iOS transfer software programs. Compatible with both Windows and MacOS, it supports transferring not just podcasts, but also multiple file types with ease. The intuitive interface and simple process allow even beginners to use it without hassles.
FonePaw iOS Transfer ensures your data security and completeness, supporting all the iOS versions. Additionally, it gives users the option to experience fast transfer speeds and options for selective transfers, allowing users to choose specific files to move. So, whether you need to free up space on your device or simply want to organize your podcasts on your PC, FonePaw iOS Transfer provides a seamless solution.
- Transfer multiple file types, like podcasts, photos, videos, music, contacts, and messages.
- Support transfer between iOS to Windows and iOS to MacOS.
- Ensures data integrity and security during transfer.
- User-friendly interface for easy navigation
- Allows for backup of iOS data and further restoration.
- Provide selective transfer options for specific files.
To use FonePaw iOS Transfer is simple, follow the step-by-step guide below.
Step 1. Connect your iPhone to your PC via a cable.

Step 2. The program will detect your iPhone's podcast files. Choose the file that you want to transfer to the PC. Click on the Export to PC button to begin.
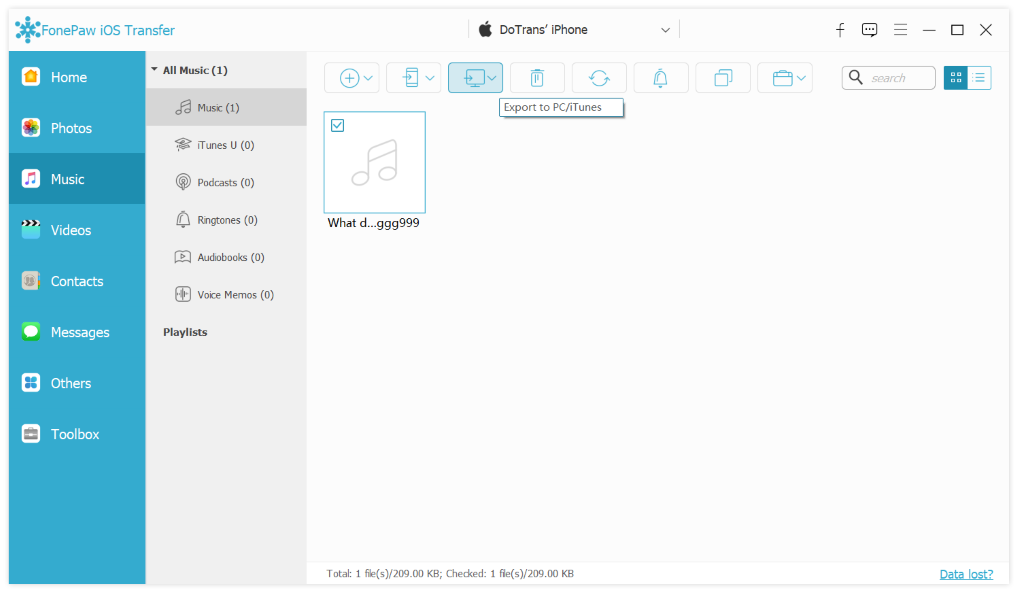
Step 3. Wait for the process to end. You will receive a notification when it’s done.
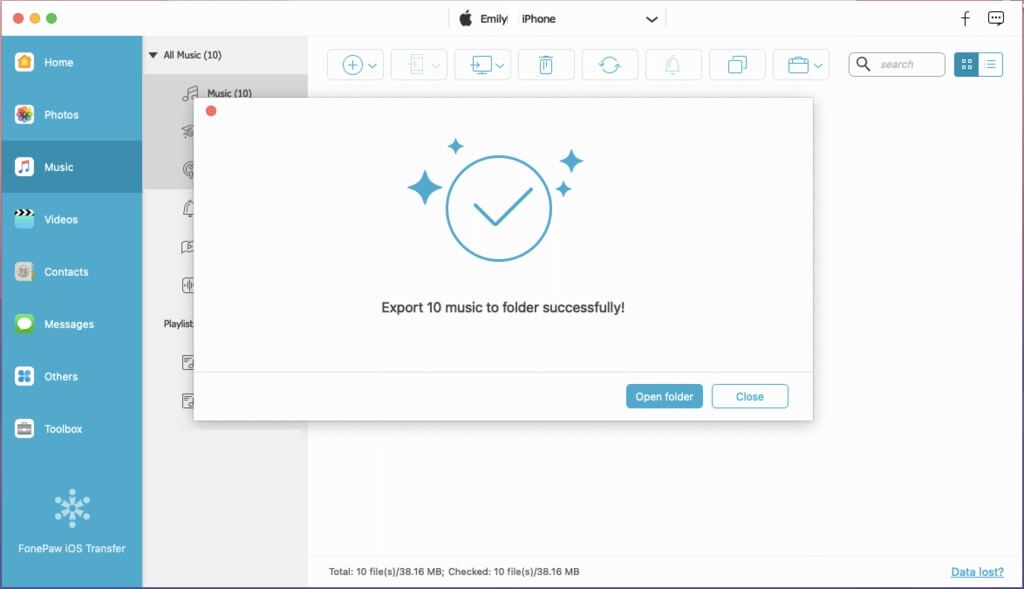
Method 2. Transfer Podcasts from iPhone to PC by Syncing
Another effective way to transfer podcasts from your iPhone to your PC is by syncing your library. Sync Library is a feature on Apple devices that allows you to sync your podcasts to a computer and keep them updated. You can also use this feature to transfer iPhone music to computers.
This is not a backup feature. So, when you enable Sync Library, syncing across devices synchronizes your podcast playback positions, subscriptions, and stations, and any changes you make in your podcast library on one device will automatically be reflected on all other devices signed in with the same Apple ID. However, this is a little time-consuming if you have huge podcasts. Here is how.
Step 1. Go to your iPhone's settings > podcasts. Turn on Sync Podcast.
Step 2. Open iTunes on your PC; if you don't have one, download one. Connect your iPhone to your PC.
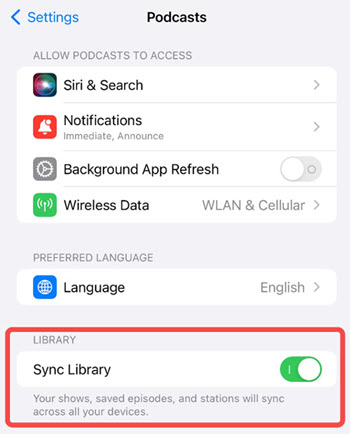
Step 3. On your iTunes, go to the Preferences > Store. Check the box of Sync podcast subscriptions and settings option. Press the OK button.
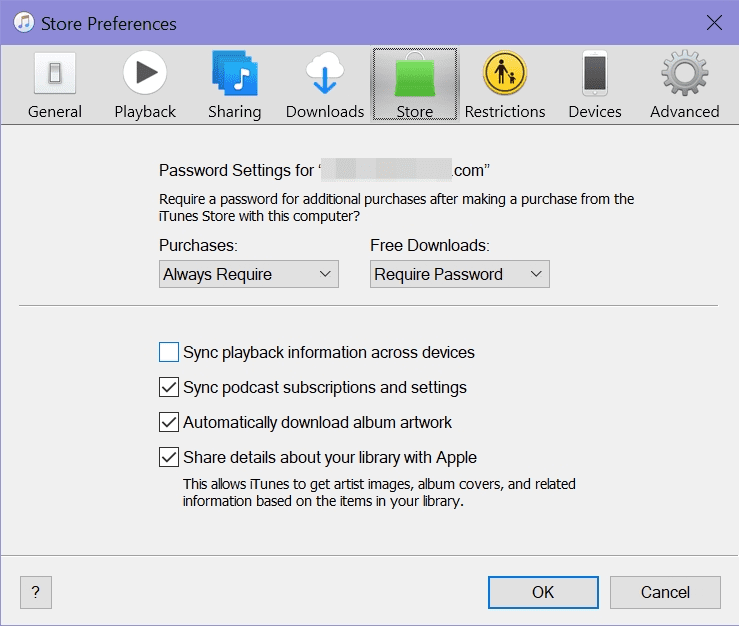
Step 4. Wait for the sync process to end.
Method 3. Sync Podcasts from iPhone to PC via iTunes
Syncing podcasts from your iPhone to your PC via iTunes is also effective. However, iTunes on PC, while powerful, has several limitations. It can be slow and resource-intensive, impacting the performance of older PCs. The interface is often cluttered and confusing, particularly for new users.
iTunes supports primarily Apple’s preferred file formats, limiting compatibility with other media formats. Backup and restore processes can be incomplete, sometimes resulting in data loss. Also, this software can create duplicate files and often requires time-consuming manual organization sometimes. But, considering it is an official tool, it is still a common way that many iPhone users like to use it. Here are the steps.
Step 1. Open iTunes on your PC. Connect your iPhone to your PC via a cable.
Step 2. On the top bar, click on Account > Authorizations > Authorize This Computer to trust your PC. Log in to your PC with your Apple ID in the pop-up window and click on the Authorize button.
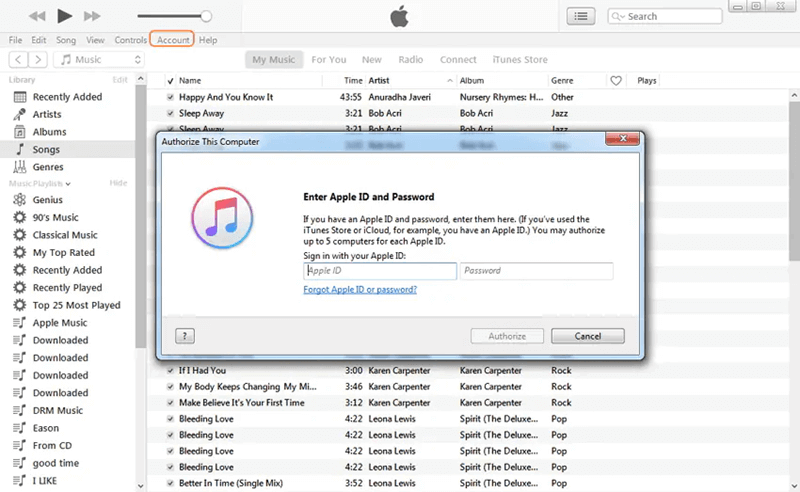
Step 3. Still, on the top bar, click on the File button > Devices > Transfer Purchases from XX (device name) to transfer your podcasts.
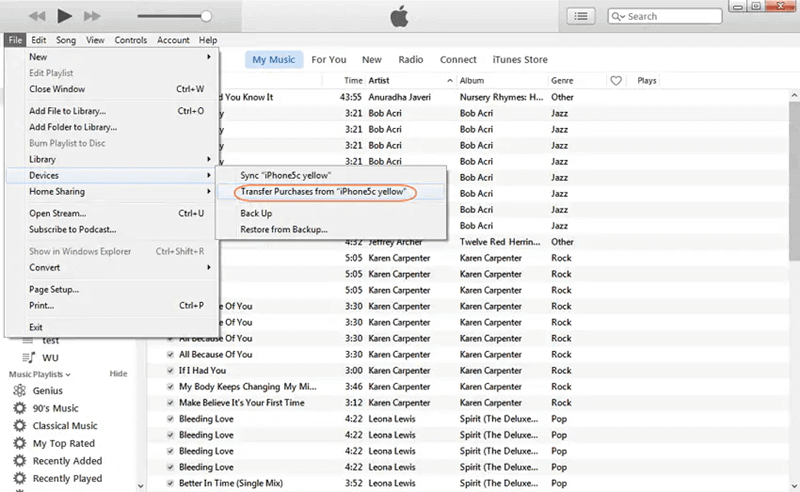
Final Words
Transferring podcasts from your iPhone to your PC is a practical way to manage iPhone storage and keep your favorite podcast episodes organized. While using the Sync Library or iTunes are viable options, FonePaw iOS Transfer stands out as the most efficient and user-friendly method. It offers fast transfer speeds and data security, making it the best choice for seamless podcast transfers. Follow the steps outlined in this guide to quickly transfer your podcasts and enjoy more space on your device.

iOS Transfer