Don't know how to stop Quicktime screen recording on Mac? QuickTime Player is a helpful utility for Mac users to record activities on the screen and the voice of a microphone. However, it could be confusing to use for newcomers. Meanwhile, good as it is, a hiccup may occur and make you fail to stop screen recording of Quicktime player. If you can't stop Quicktime screen recording, let's jump into the 4 feasible workarounds here and fix it now.
Method 1. Stop QuickTime Screen Recording in Menu Bar
If you're new to Mac, you may not yet get used to it. After you click the Record button to initiate recording your screen on Mac, the QuickTime screen recording controls disappear right away to avoid being captured in the video.
Though you cannot bring up the controls again during the recording, you can easily stop QuickTime screen recording in the Menu bar. Just click the Stop button on the top right and it will automatically open the recording. Don't forget to navigate to "File" > "Save" to store the recording on your Mac.
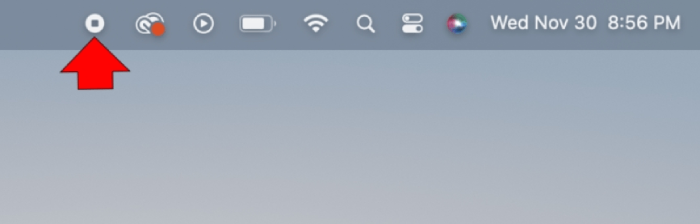
Method 2. Use Shortcut to Stop QuickTime Screen Recording
However, some Mac users on Apple Communities have reported that there is no Stop button in the menu bar or the button is unresponsive. In this case, you can try the shortcut to stop QuickTime screen recording. Just press down the "Control + Command + Esc" key simultaneously and it'll stop recording. Also, remember to save the recording afterward.
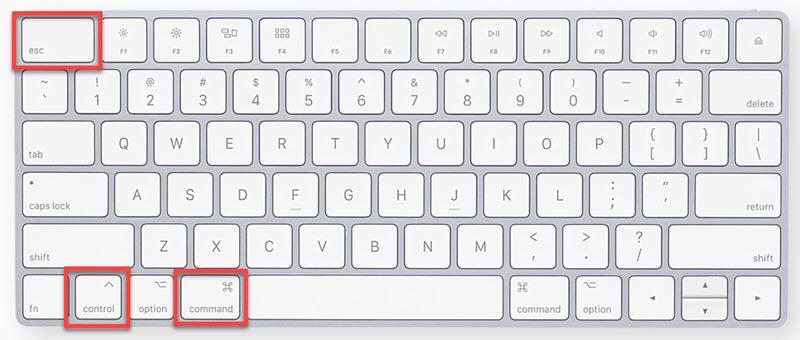
Method 3. Force Quit to Stop QuickTime Screen Recording
If the previous methods failed, it may be because QuickTime Player breaks down for reasons. If so, you can try to Force Quit the QuickTime player and it'll stop screen recording on your Mac. Yet, you should be aware that this method may be unable to keep the recording video. There are two ways available, and you may give it a shot at one of both.
1. Click "Apple Logo" on the top left > Select "Force Quit QuickTime Player".
2. Press down the "Command + Option + Esc" keys together > Select "Force Quit QuickTime Player" > confirm to "Force Quit".
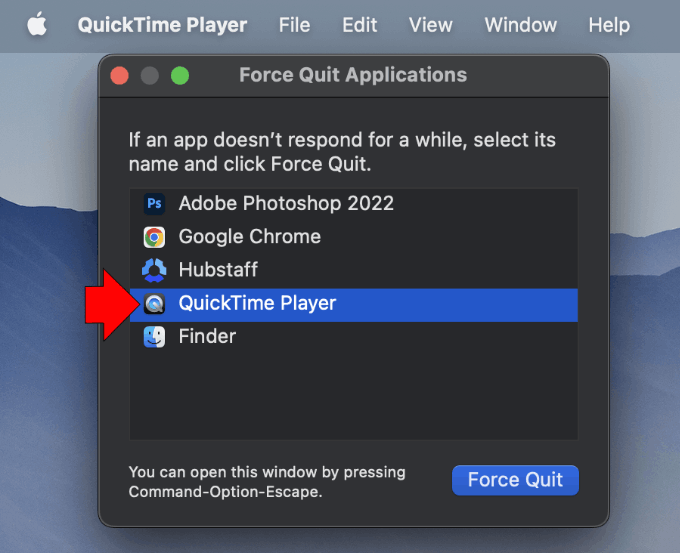
Method 4. End QuickTime Screen Recording in Activity Monitor
Similar to Method 3, you can turn off the QuickTime player in Activity Monitor so that you're able to stop screen recording of QuickTime on Mac. Since it will directly close the app, it may therefore fail to save your recording. If you're QuickTime player is going wrong, you might as well try this way out.
Step 1. Launch "Activity Monitor" by going to "Finder" > "Applications" > "Utilities".
Step 2. Locate the "QuickTime Player" app on the list and select it.
Step 3. Click the "Close" button and confirm to "Quit" the app.
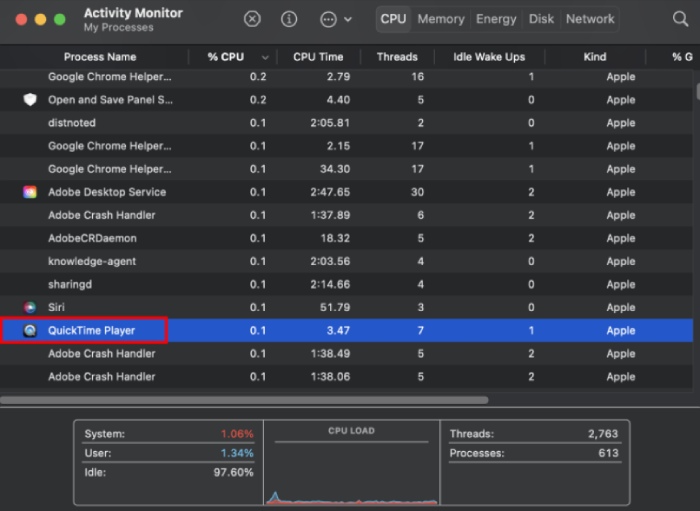
Best Alternative to Record Mac Screen with Webcam, Audio, and Voice
Somehow QuickTime Player is malfunctioning and thus you can't stop QuickTime screen recording. In some cases, you may lose your effort and have to take it from the top. Since QuickTime Player is not a professional screen recorder for Mac, it's always a good idea to take advantage of a recording expert to save you from trouble. Here's the best alternative for your reference.
FonePaw Screen Recorder is taking the lead in recording technology with multiple modes available for all your recording needs. It enables you to record all activities on the screen, yourself from a webcam, your voice from a microphone, and the internal audio. Meanwhile, it's more intuitive than QuickTime Player to get started with a clear UI and easy-to-go procedure.
Explore More Amazing Features
- Lossless Quality - Save the recording with up to the lossless quality at 60fps in MP4, MOV, WMV, etc.
- Real-Time Annotation - Add texts, shapes, lines, images, or a magnifier to make a pro tutorial video.
- Custom Webcam Overlay - Add an overlay of yourself via webcam to narrate the video on your own.
- No Lag - Record Mac screen without lag in small size with advanced codecs at 8-bit or HDR 10-bit.
- After-Processing Toolkit - Offer advanced trimmer, recording compressor, video merger, and video converter for further processing with ease.
Now, let's walk through the way of using the FonePaw Screen Recorder on Mac. With its professional recording technology, it works in the groove and is more stable than QuickTime Player.
STEP 1. First off, download and install this dedicated software on your Mac. Then, launch it to get started.
Free Download Buy with 20% off Free Download Buy with 20% off
STEP 2. Choose a recorder to proceed, for example, let's start with "Video Recorder".
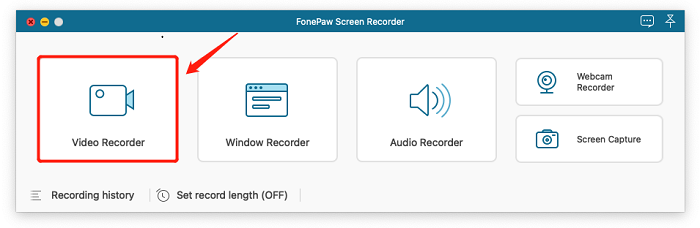
STEP 3. Determine the recording area or select an app to set it fixed. Next, enable "System Sound" or "Microphone" according to your need. You can also do a sound check or reduce noise if necessary.
STEP 4. You can also add a webcam with a custom overlay, so you can react with your audience.
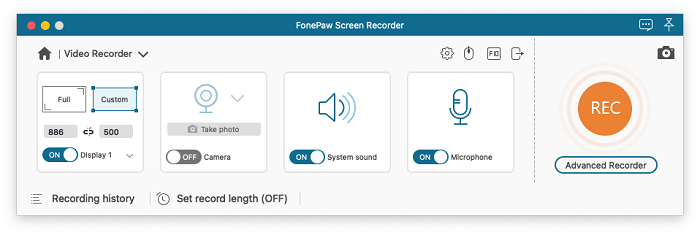
STEP 5. Click "REC" to start recording your screen. Meanwhile, you can use the toolbar to add annotations in real-time. When done, click the "Square" button to stop recording. After that, you can trim, compress, merge, or convert the video if needed.
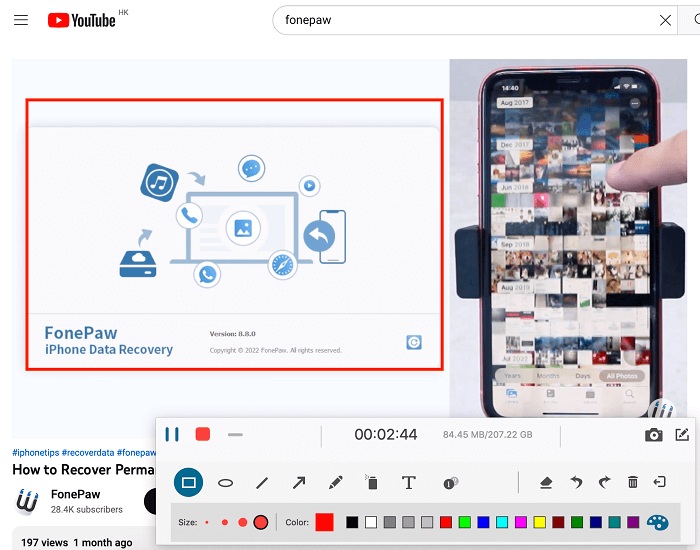
FAQs About Stopping QuickTime Screen Recording
There list a few frequently asked questions about stopping QuickTime screen recording on Mac. Now, let's check out the answers for a further idea.
Why Can't I Stop My Screen Recording on QuickTime Player?
Actually, Apple has discontinued the maintenance of QuickTime Player for a long time. Therefore, it's inevitable that this app may go wrong due to reasons as follows.
- A system glitch happens so you can't stop QuickTime screen recording.
- You're recording the screen while running too many apps on the Mac.
- QuickTime player tends to malfunction when recording gameplay.
- Your recording lasts too long and generates a file in big size.
What is the Shortcut for Pause Screen Recording in QuickTime Player?
When you start to capture the screen, Quicktime screen recording controls disappear and there is only the STOP button in the menu bar. That means you cannot pause the recording but have to stop it instead. This is a lacking feature that bothers many users. Therefore, you may try FonePaw Screen Recorder instead. This recording expert allows you to pause and proceed with recording at any time.
This post includes 4 workable methods to show you how to stop QuickTime screen recording on Mac. However, you should know that you may lose your recording if you force quit the QuickTime player or turn it off in Activity Monitor.
Since the QuickTime Player has discontinued the update and may lead to unexpected troubles when recording, it's more recommended to give it a shot at FonePaw Screen Recorder. This optimal recording utility works for any recording scenario and boasts a stable performance with useful features. Let's say goodbye to the QuickTime Player and embrace a great helper.
Free Download Buy with 20% off Free Download Buy with 20% off




















