Updated on July 12, 2019. iOS 12 is supported.
As an indispensable gadget for our daily life and work, more and more people are saving and storing their critical data on iPad. However, there are many causes of iPad data loss: careless deletion, virus attack, external damage, poor jailbreak, software update and all others.
When facing this problem, people tend to restore iPad or iPad Pro/Mini/Air to factory settings and restore iTunes backup to fix problem and get back data. However, many new hands of iPad think it is too complicated to restore iPad from iTunes and it is easy to lose data after restoring. Therefore, here I introduce a simple and safe way to restore iPad without iTunes - FonePaw iPhone Data Recovery (opens new window).
Comparing to restoring backup with iTunes, this tool has many advantages:
-
Supports restoring iPad backup data selectively, thus you don't have to restore the whole backup;
-
Do not overwrite your current iPad data since it saves the recovered files as readable files on the computer;
-
More data available, also supporting recovering iPad data from the device itself and iCloud backup;
-
Easy to use and preview data before restoring;
-
Discover more after you have clicked the following button and have iPhone Data Recovery downloaded on your computer.
Free Download Buy with 20% off Free Download Buy with 20% off
People Also Read:
How to Reset iPad to Factory Settings (opens new window)
How To Fix iPhone/iPad Is Disabled After Incorrect Passcode Entries (opens new window)
# Restore iPad Data Without iTunes Backup
Tips: Please note that you should use iPad as less as possible after losing data. Otherwise, data on iPad will be overwritten and you'll lose the chance to get them back forever.
Step 1: Attach iPad to your computer
Launch the program on the computer and attach iPad to a PC or Mac. "Recover from iOS Device" is selected by default.
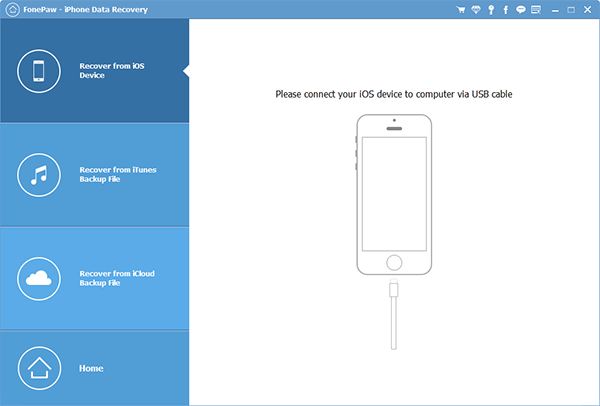
Step 2: Scan data on iPad
Click "Start Scan" when iPad is detected by the program.
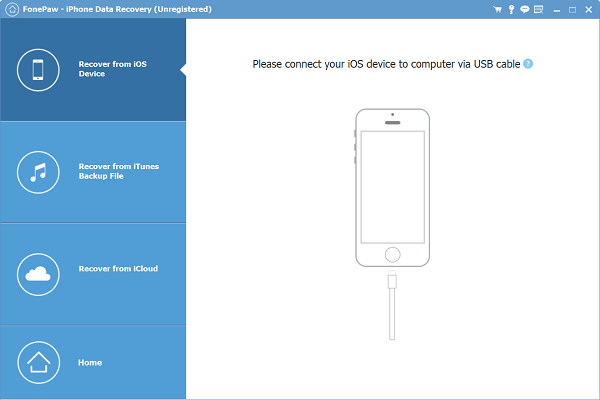
Step 3: Preview iPad data
A few seconds later, you can see all available contents on iPad listed on the interface orderly. You can preview all of them one by one, but you are recommended to select "Only display deleted items" to refine the result and save efforts and time.

Step 4: Restore iPad Pro/Mini/Air/2/3/4 without iTunes
Select what you what to restore while previewing and click "Recover" button at last. Your files will be saved as viewable files on the computer.
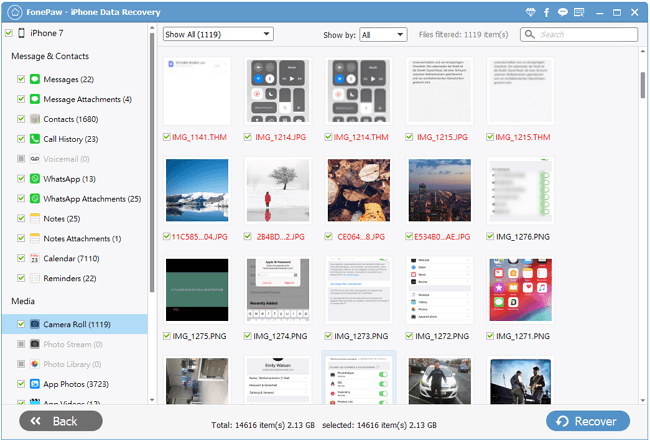
FonePaw iPhone Data Recovery (opens new window) also enables you to restore iPad from iCloud backup. If you are in a need, go to see how to restore iPad from iCloud backup (opens new window).
Free Download Buy with 20% off Free Download Buy with 20% off



















