I wiped my cache data on my ZTE Blade A so that it can get more storage space. But later I find out that some deleted photos are really important for me and I don't get the back-up copies. How can I recover the deleted pictures on my ZTE without any complex operation steps?
You may have come across the same situation but have no idea how to do with the photo recovery. Sometimes we delete photos accidentally, no matter for the phone took pictures or the cache ones. Thanks to FonePaw Android Data Recovery (opens new window), now it is not a problem anymore.
FonePaw Android Data Recovery is a very helpful software that can recover photos from your ZTE device with several steps. It applies to ZTE Blade A/A910/AXON /V7/A620/Blade Z MAX/X Max/Max 3/Axon 7/Grand X4/Nubia Z17 and other versions. And it can support almost all the image formats like .jpg, .png, .gif, .bmp and so on.
Free Download Buy with 20% off Free Download Buy with 20% off
# Several Steps to Retrieve Deleted Photos from ZTE
Step 1. Connect your ZTE to PC
Please connect your device to PC via USB cable. Then USB debugging will appear on the phone screen, you need to debug your USB (opens new window) on your device so that it can be detected by your computer .
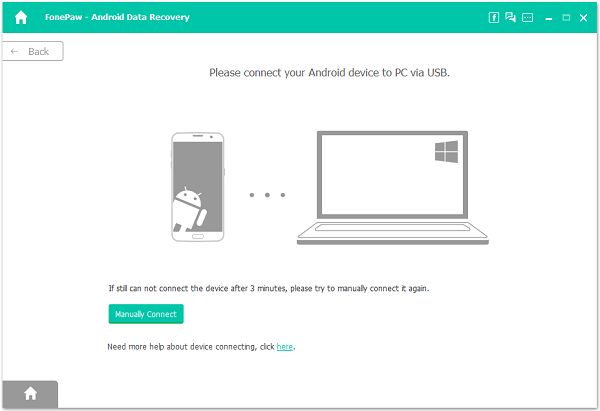
Step 2. Choose File Types and Scan
On the program page, you will see all the files of your device. Please tick off the files you want to recover. Now we need to choose the file about photos and click "Next".
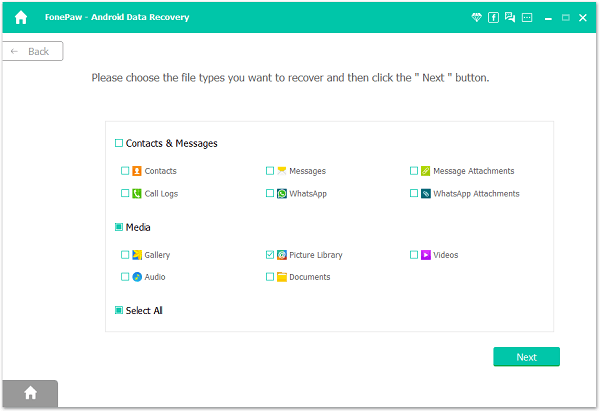
Step 3. Allow the Program to Scan
If you can see a pop-up window on your device, please click “Allow/Grant/Authorize”. Because the software needs to get privilege to scan more deleted files. But if there is no pop-up window on your device, please click “Retry”.
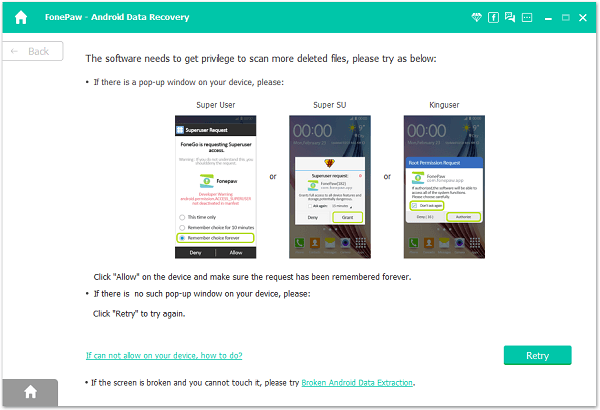
Step 4. Restore Deleted Photos from Android
When scan is done, please click “Gallery” or “Picture Library” at the left pane, you can check all the photos. Deleted ones will be shown in red. Then choose the ones you want to recover, click “Recover” you can get back your lost photos.
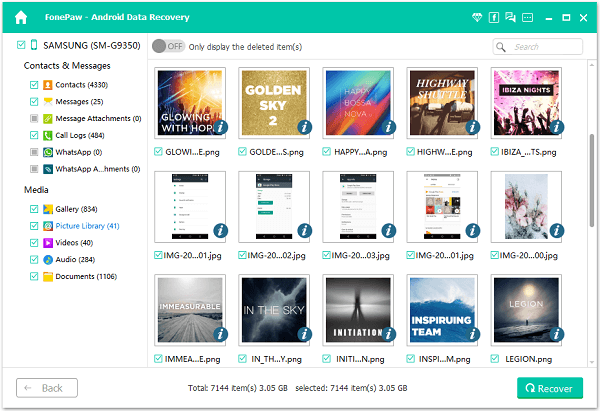
Step 5. Check the Outcome
When you finish the photo recovery, you can open the folder on your computer to check if it is the outcome you want. And you can see that the photos are kept in different files according to the formats.
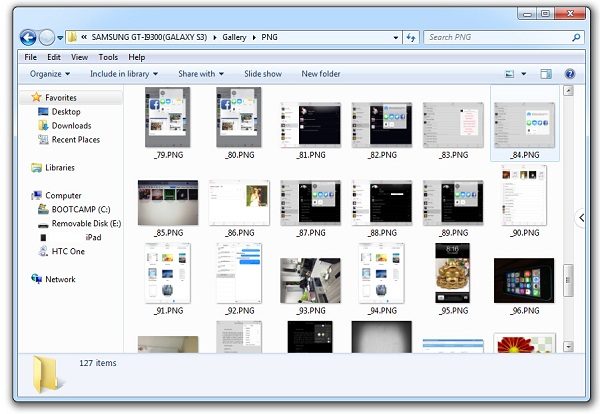
Note:
1, Photos that are took by the phone, transferred from PC or via Bluetooth, and screenshots are stored in Gallery. For the cache images, they would be kept in Picture Library.
2, The recovered photos are exported as .jpg and .png and stored as file types on your PC. If you want to see them on your phone, you need to move the photo files to your device by yourself.
You can get back the lost photos by the easy five steps. Actually, retrieving photos is not the only function that FonePaw Android Data Recovery (opens new window) has. You can also recover other important lost files easily by it. So why not have a try?
Free Download Buy with 20% off Free Download Buy with 20% off



















