Updated on Thursday, June 27, 2019.
If you have hundreds upon hundreds of songs in your iTunes library, plus videos, podcasts, movies, and TV shows you've downloaded to iTunes, you can run out of the storage space on your computer. To regain some room to breath, you may decide to move (or just back up) iTunes library to an external hard drive. But how can you do that?
There are two different intentions for people who ask to move iTunes Library to external drive. Some of them want to move the intact iTunes Library to external drive in order to free up space on computer or make a backup, while others just want to move some iTunes media files (music and movies for example) to an external hard drive so that they can connect the drive to another computer to enjoy the songs or movies.
Whatever your intention is, you can find the suitable way on this article.
Don't Miss: How to Transfer iTunes Library to New Computer (opens new window)
How to Move/Backup whole iTunes Library to External Drive
Step 1. Connect the external storage device to your PC or Mac.
Connect the external drive to your PC and give it time to load up before it shows up on your computer.
Step 2. Find iTunes Library Folder
To locate the iTunes folder on your Mac, choose Go > Home > Music > iTunes in the Finder menu.
To locate the iTunes folder on Windows, go here:
• Windows XP: \Documents and Settings\username\My Documents\My Music\
• Windows Vista: \Users\username\My Music\
• Windows 10/8/7: \Users\username\Music\
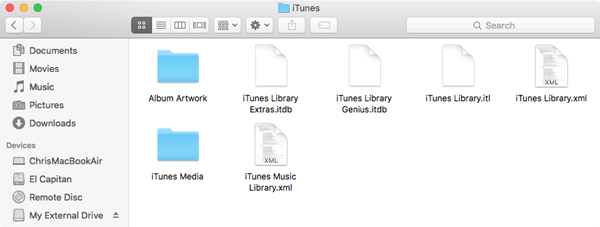
Step 3. Go to iTunes Advanced Settings
Open iTunes > Preferences (Mac) or Edit > Preferences (Windows). Then, select the "Advanced" tab in the iTunes Preferences window. Next, check the "Keep iTunes Media folder organized" and "Copy files to iTunes Media folder when adding to library" boxes. Then, click "OK" and close the Preferences window.
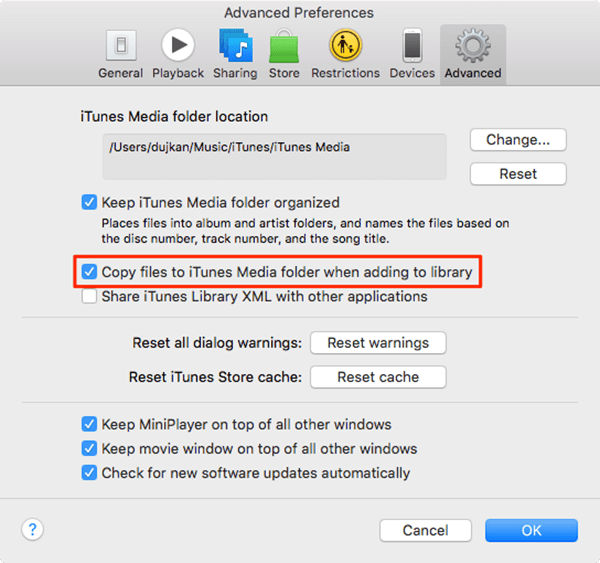
Step 4. Consolidate your iTunes Library
You're recommended to consolidate your library before moving the iTunes folder to external storage because consolidation ensures everything in your library is stored in one place.
To consolidate your media:
1.Open iTunes and choose File > Library > Organize Library in the menus
2.Select "Consolidate files."
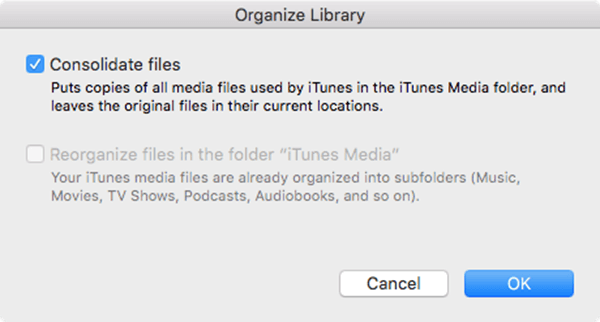
Step 5. Move/Backup iTunes Library to External Hard Drive
1.Quit iTunes and open the iTunes Folder on your computer.
2.Drag the iTunes folder from your computer (Mac or Windows) and drop it on the external drive. All files in iTunes Folder will be copied to the external drive. The process could take a while depending on how large your collection is.
3.Now that your collection is safely stored in the external hard drive (or another location that you chose), you can delete (some of) the files at the old location to free up some space in your hard drive.
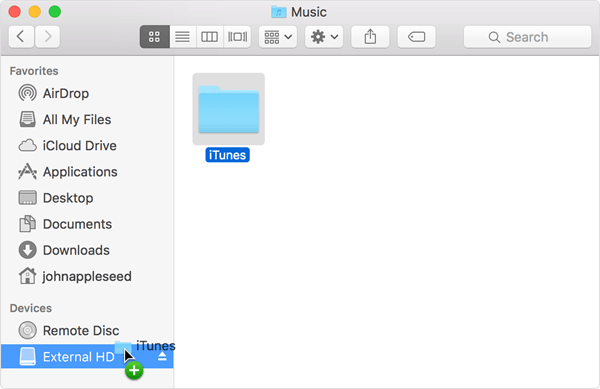
Note:
An important thing to note here is that you’ll need to connect the external media every time you open iTunes for if not, the media files aren't going to show up. If you open iTunes without your external hard drive connected, iTunes will give you an error message saying the "Library cannot be found." Quit iTunes, connect the external hard drive and reopen iTunes to fix.
Tips: How to Move iTunes Music/Movies to External Hard Drive for Playback
To selectively move music, playlists, movies, ringtones, and more from the iTunes Library to an external hard drive, we need the tool called FonePaw iOS Transfer (opens new window). As an iOS file manager, this tool can easily export all media files, including songs, movies, TV shows, ringtones, podcasts, etc. from the iTunes Library on PC and Mac to an external hard drive. Conversely, it can restore iTunes library (opens new window) by transferring music, movies, playlists and more from iPhone to iTunes.
Let's see how to move the media files from iTunes library to external drive. Please download the program on your computer first.
Free Download Buy with 20% off Free Download Buy with 20% off
Step 1. Connect your iOS Device and External Hard Drive to PC
After running the program on your computer, connect your iPhone/iPad/iPod and the external drive to the computer.
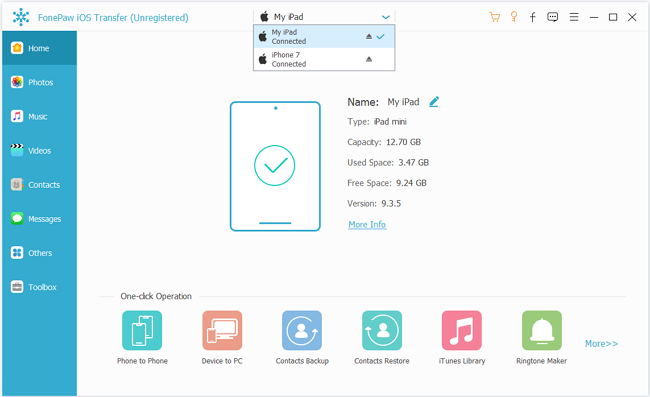
Step 2. Transfer iTunes Library to External Drive
When your device is detected, you have two steps to copy iTunes music to the external HD.
First, click "iTunes Library" in the bottom of the program. The program will load Music, Movies, Music Videos, Ringtones, Voice Memos, etc. on your device. Sync all these files to your device. When it finished, you can move the items from device to PC.
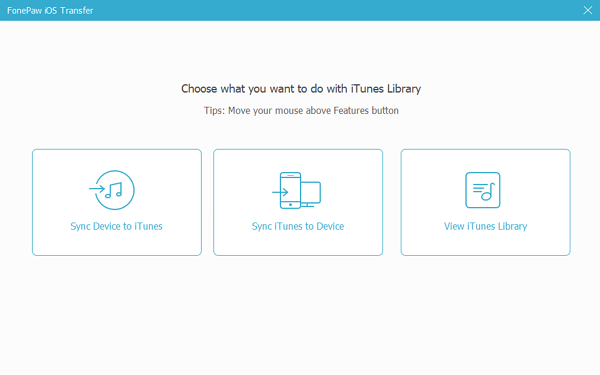
Second, if you want to move specific music or movie to external drive, you can click certain category, like "Music" or "Videos" in left panel. Here, you can see Music, Movie, Ringtones, TV Shows, Podcast and more. No matter which item you want to move to the flash drive and play it on any computer, just choose the item and click "Export to PC" and select the external HD as the destination folder.
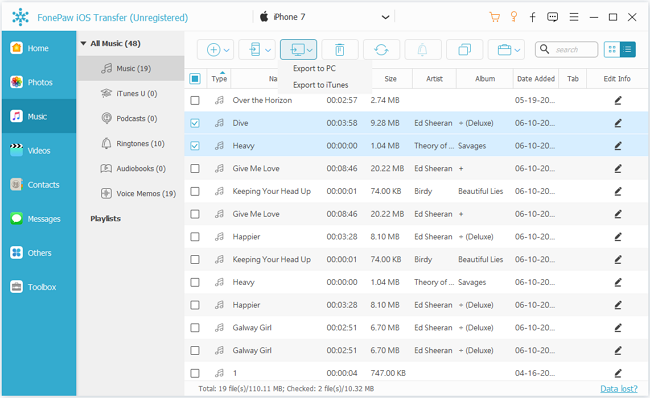
Have this article helped you transfer iTunes library files to external hard drive? If you have any problem, just leave your comments below.
Free Download Buy with 20% off Free Download Buy with 20% off



















