According to some user reviews, no matter what methods they tried, downloading videos from Vimeo would lead to no avail. Actually, it is common that the downloading failure problem would occur when people use some online downloaders or software to download Vimeo videos. Besides, the rule of Vimeo only allows the Vimeo Plus member (or higher) to download.
So, what about normal Vimeo users? Do they also have a method to download Vimeo to MP4? The answer will be a sure one. Then in the following, you will learn an easy way to download Vimeo videos. Let's see.
Download Vimeo Videos via Inovideo
You may search around the Internet to find the viable Vimeo Video Downloader. As we mentioned before, online converters sometimes failed with no particular reason. If you are not averse to installing desktop downloader apps on your computer, they usually show unexpected yet stable performance compared with online tools.
Inovideo is the tool that we opt for, as it has a straightforward and easy-to-use interface. To download a video from Vimeo, all you need to do is to copy then paste the video link to the download box, click "Analyze", choose the output format and output quality you need, and Inovideo handles the rest.
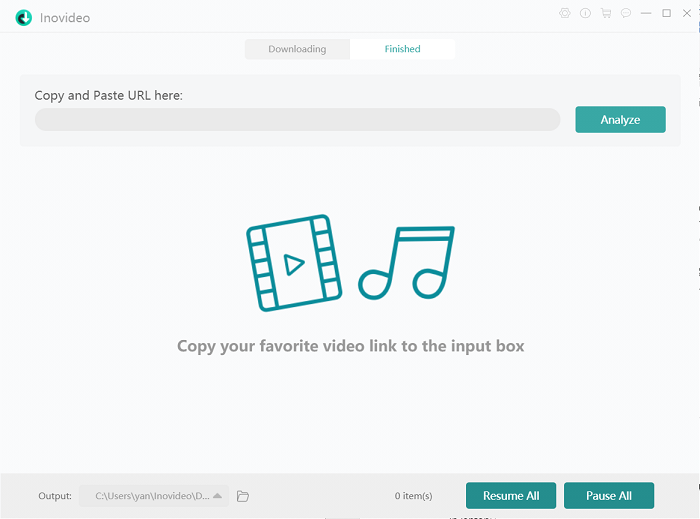
Picture quality options should be the top factor that you should value. Inovideo comes with the ability to download online videos in up to 8K resolution depending on the exact quality of the source video. And normally, 1080p will be highest possible resolution provided on Vimeo. That said, Inovideo can simply achieve your goals.
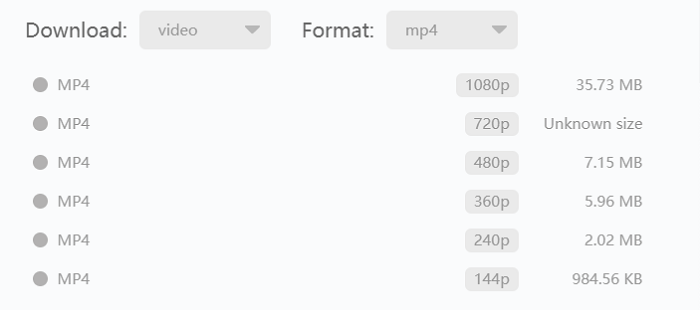
In terms of download speed, although it is largely related to your internet speed, Inovideo can more or less shorten the waiting time. Other useful features such as batch downloading and subtitles downloader are also available to improve productivity. Supported output format include MP4, WEBM, and MP3.
Record Vimeo Videos with FonePaw Screen Recorder
Besides utilizing desktop downloader apps, another direct and easy way is to make use of a screen recorder to capture and download Vimeo videos.
FonePaw Screen Recorder is the only tool we need to do this. It offers stable performance to allow people to record Vimeo videos, online movies, gameplay, or other screen activities conveniently, and save the recordings to common formats such as MP4 and MP3. FonePaw Screen Recorder is a lightweight tool that can be used easily. It will be convenient for every user even you are the first time try.
Here are some features of FonePaw Screen Recorder:
-
Supports to record webcam and audio with original quality
-
Provides sound check before starting the recording
-
Allows restoring unsaved video if you close the app mistakenly
-
Offers extra editing functions such as annotations, mouse effect, GIF maker, and clipping
-
Allows setting recording length to schedule the recording on Windows
-
The recording area, formats, quality can be set personally
We provide this simple tutorial to let you easily download Vimeo to MP4 using FonePaw Screen Recorder.
Step 1: You should click the download button for installing the right version to your Windows/Mac. Remember that the free version only allows you to save the recorded video up to 3 minutes. If you are going to save a Vimeo video that is longer than 3 minutes, you can test the software’s functions at first, then purchase it if you feel satisfied with the services it could provide to you.
Free Download Buy with 20% off Free Download Buy with 20% off

Step 2: Click on "Video Recorder" on the homepage of FonePaw Screen Recorder. Here you can change the recording area and adjust the volume of the "System Sound" as well as "Microphone" based on your needs.

You can preset the record length to enable the scheduled recording function to let FonePaw Screen Recorder automatically ends the recording for you.
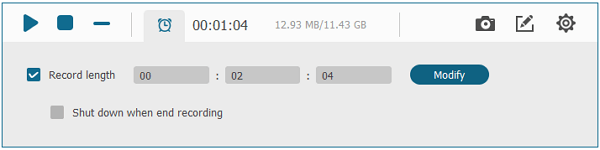
Step 3: Go to "Preferences" and select the "Output" part. Here you can choose the output format as "MP4" to save the Vimeo video. Click "OK" after selection and the setting will be saved. The quality, frame rate, audio settings are also allowed to be changed in this section.
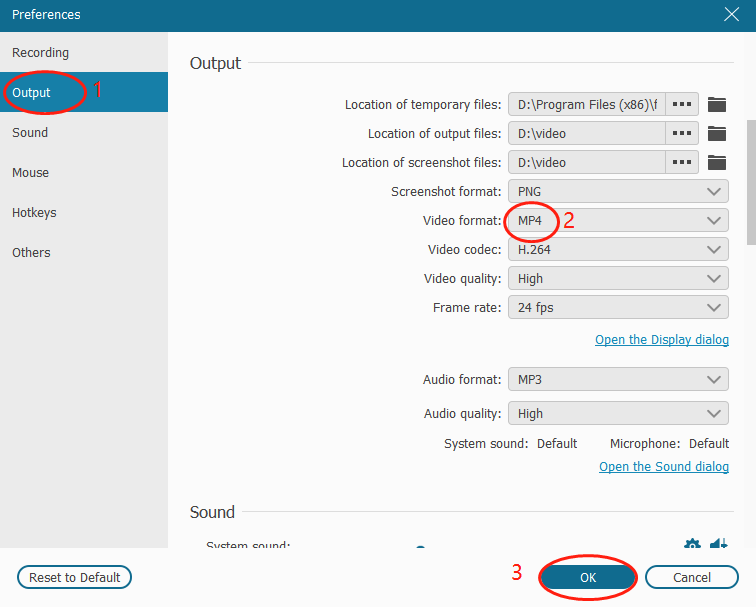
Step 4: When finishing the settings, you can start recording the Vimeo video by pressing the "REC" button. During the recording, you can use the editing function provided on the toolbar to add annotations, paintings, or highlights to the video while you are recording it.
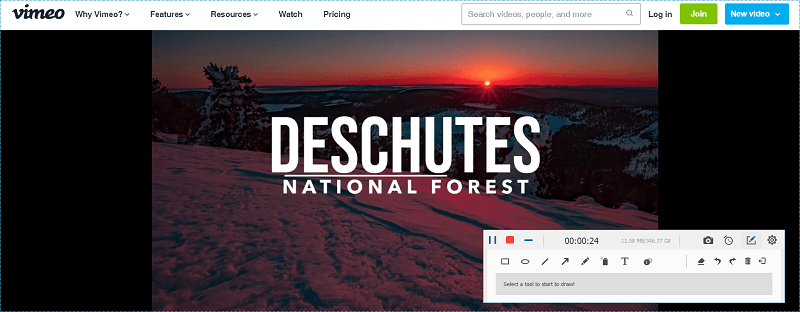
To control the recording more conveniently, FonePaw Screen Recorder allows people to use hotkeys so that they don't need to switch between the software and website frequently.
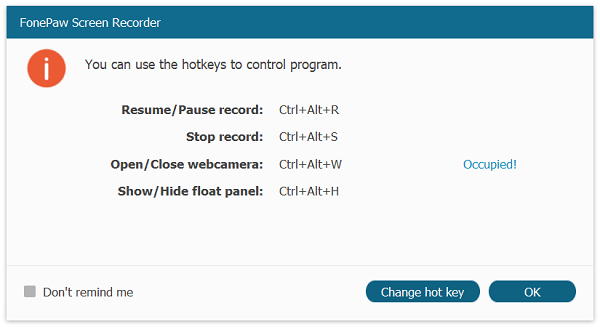
Based on your habits in using the hotkeys, you can also change the settings accordingly in "Preferences" in FonePaw Screen Recorder.
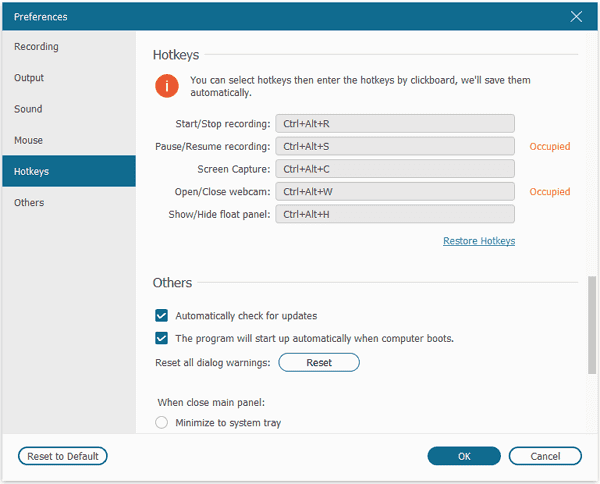
Step 5: After the Vimeo video ends, click the "REC" button again to stop the recording. In the preview window, people can clip the video for cutting the unnecessary parts from it (this function only opens for the paid users). By double-checking the recording, click the "Save" button for downloading the Vimeo video recording. If you feel unsatisfied with it, press the "Re-record" button to restart the recording again.
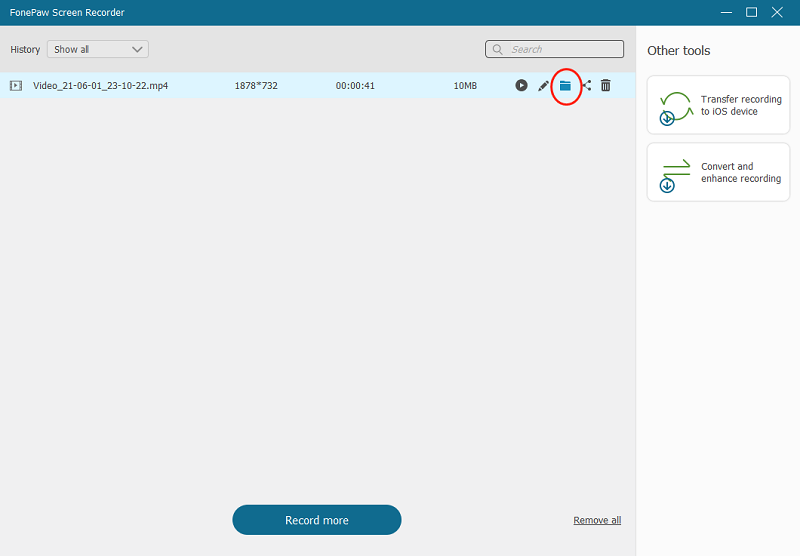
After saving the recorded Vimeo video, you can view the recording list and check the recorded Vimeo video on your computer. Then you are able to watch the Vimeo video offline or share it with your friends freely.
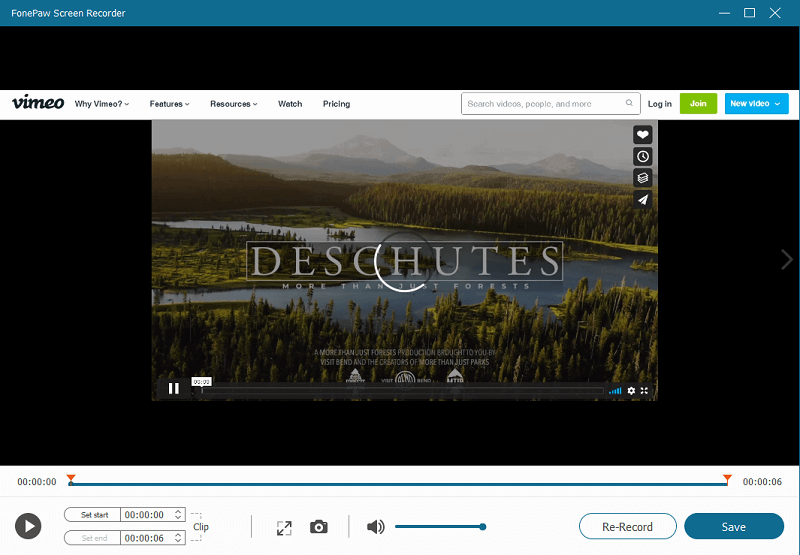
By following this guide, you now learn the main way to record Vimeo video for downloading it from the online platform with the help of FonePaw Screen Recorder. The software brings user-friendly UI and functions to users, which also makes it a reliable tool to capture any screen activities like a meeting, video call, and so on.
Conclusion
Comparing to the video downloading extensions and online services, FonePaw Screen Recorder helps you to download a majority of Vimeo videos to computers. Even you are not a Vimeo Plus member, you are able to download Vimeo videos to MP3 or MP4 with the help of FonePaw Screen Recorder. You can try this software now to save the first video from Vimeo!




















