By default your iPhone will only let you delete one contact at a time, which is a very unpleasant process for anyone who has lots of to delete. Worse, you have to open the contact, tap Edit, then scroll all the way down and tap Delete Contact. And then you have to confirm the deletion! It is really troublesome, isn't it?
We write this article to explain how to quickly delete massive iPhone contacts at the same time. You can delete several contacts at one time with iCloud easily. For those who don't want to use iCloud, there is another way to delete multiple contacts at once – you just need the help of FonePaw iOS Transfer (opens new window).
Tips: Before proceeding, it is highly recommend to take a moment to backup contacts first. If you don't backup them, you'll permanently lose them once the deletion has done.
Solution 1: Delete Contacts from iPhone with FonePaw iOS Transfer
1. Download and install FonePaw iOS Transfer on your computer
First, download the program on your computer. Then follow the on-screen instruction to install in on your computer.
Free Download Buy with 20% off Free Download Buy with 20% off
2. Connect iPhone to PC
After running the program, connect your iPhone to the computer via a USB cable.
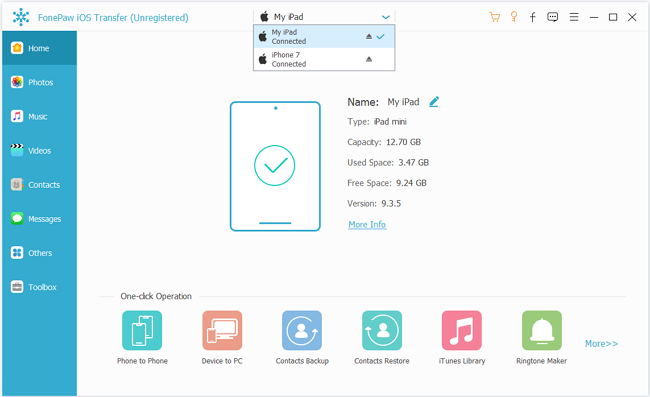
3. Delete iPhone contacts
In the left panel, click "Contacts" to enter contacts management page. A moment later, all iPhone contacts will appear in the program's main window.
Choose all contacts or the contacts you don't need any more. Then, click "Delete" to remove them from your iPhone at a time.
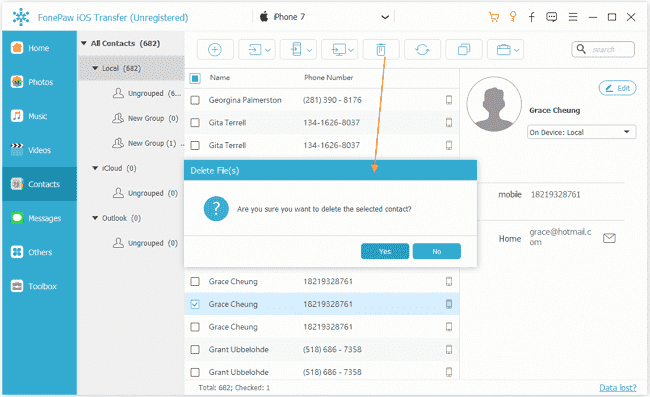
Solution 2: Remove Contacts from iPhone via iCloud
1. Log into the iCloud website
Go to icloud.com and log into your iCloud account with Apple ID and password. When enter into iCloud, click Contacts. (Note that all this presumes you're syncing your iOS device with iCloud. If you're not, this tutorial doesn't apply.)
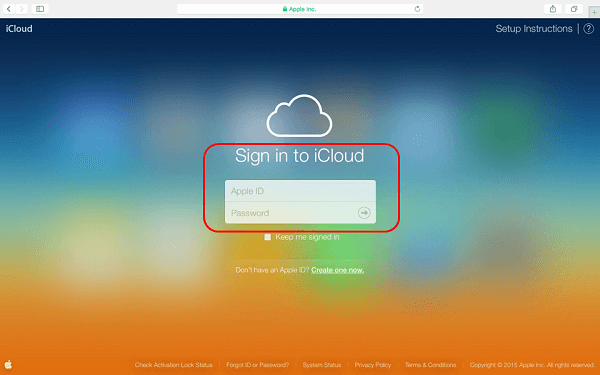
2. Select the contacts you want to delete
While holding down the Ctrl key (or Command key if you're a Mac user), click the first contact you want to delete, then the next, and then the next. Keep clicking until you've selected a batch.
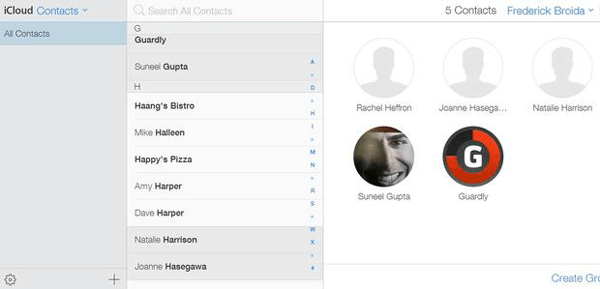
3. Delete iPhone contacts from iCloud
You can delete the selected contacts either hit the delete key on your keyboard, or click the settings button on the lower left and choose "Delete". After you're done, iCloud should sync with your iPhone address book to make the same deletions.
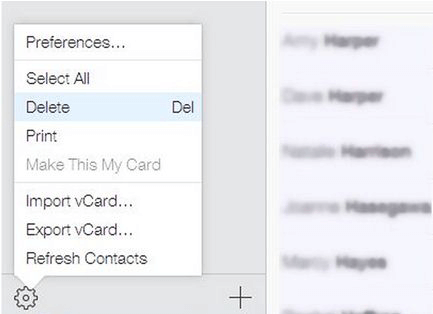
Both of the ways can delete contacts from iPhone quickly. You can choose the one suitable for you. Buy the way, with FonePaw iOS Transfer, you can not only delete iPhone contact, but also edit iPhone contacts on your computer. Better still, you can export your iPhone contacts for backup or for printing with this software easily. Download the program and let it help you manage your iPhone contacts!
Free Download Buy with 20% off Free Download Buy with 20% off



















