Admittedly, Siri is one of the greatest features on iPhone. It is a good assistant for iPhone users to get directions, send messages, or find some files.
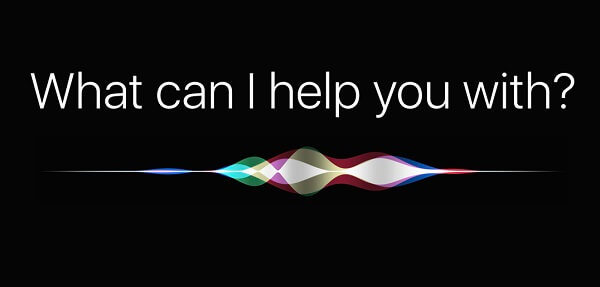
However, Siri may be not available or doesn't respond to your questions due to all sorts of reasons. Here we will show you 7 effective ways to fix Siri not working on iPhone X/8/7/7 Plus/6/5.
Turn on Siri on iPhone
If "Hey Siri" doesn't work on your iPhone X/8/7/6/5, you should make sure that the Siri is enabled. You can move to Settings > Siri & Search, and then tap the three switches at the top of the menu to green. Make sure Listen for "Hey Siri", Press Home for Siri, and Allow Siri When Locked are on.
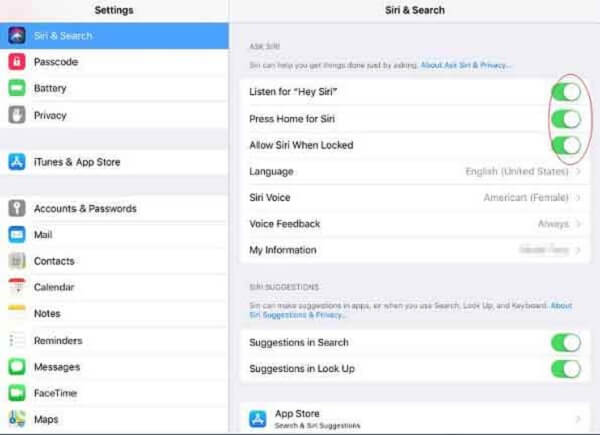
Moreover, you can reset Siri by turning Airplane Mode off and back on. Move to Setting, and then tap Airplane Mode to green. Wait about 15 seconds, and then turn it off to reset Siri.
Microphone not working with Siri
The reason why Siri cannot listen to you may be that the iPhone's speaker or microphone have a hardware issue. If your iPhone also has the problem when you make phone calls or send voice memos, there is definitely a problem with the mics or speakers.
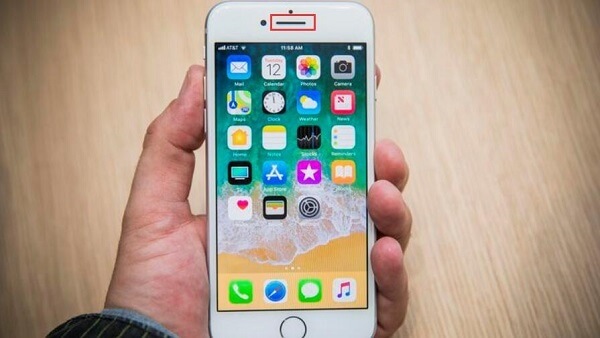
If your phone is still in the warranty, we suggest that you can take your iPhone to local Apple Store to fix your phone issue. If not, you can try to fix iPhone mic or speaker on your own with these tips.
1. Clean Microphone or Speaker
You can use an anti-static brush to clean dust, debris or other junks in your speakers or microphone, especially the front facing microphone near the camera, which is usually used for Siri. Or you can purchase a can of compressed air to clean microphone, which a professional liquid to clean phone speakers and mic ports.
2. Change microphone cable Sometimes
Siri microphone can't work due to some problems of microphone cable, the cable that connects microphone with earpiece and front camera. So you can change the mic cable to make Siri work. If you don't know how to change microphone cable, go to a repair store for help.
Offering the location to Siri
Most of Siri's functionality is based on your location, thus you should turn on the Location Services. You can go to Settings > Privacy > Location Services.
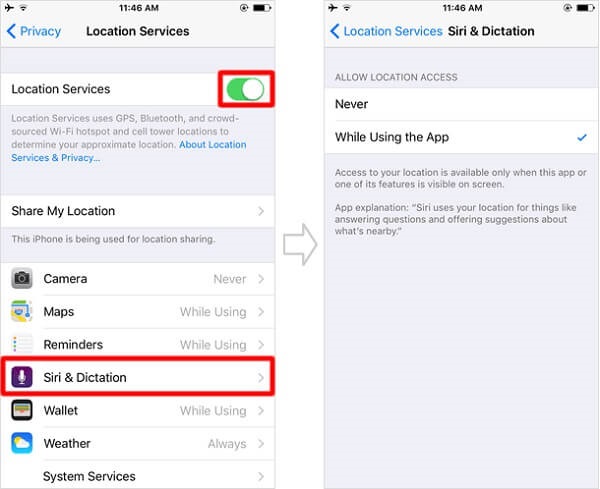
More significantly, you should make sure that the Siri app also opens on Location Services. You can tap Settings > Privacy > Location Services > Siri & Dictation > While Using the App to make sure open Location Services for Siri.
Connect your device to Wi-Fi or Cellular Network
Siri can work when your iPhone connects to the Wi-Fi or Cellular Network. If Siri can't work, please make sure that your iPhone is connected to Wi-Fi or cellular data.
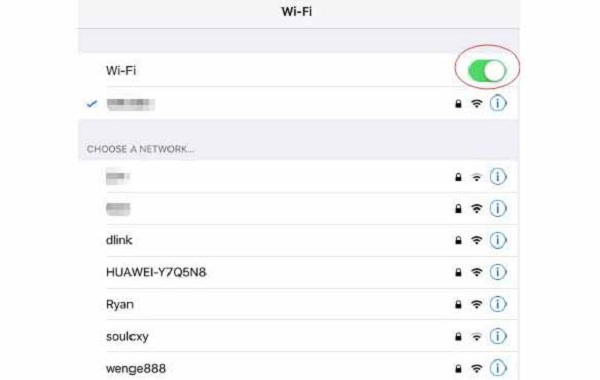
Turn on Wi-Fi:go to Setting, and tap Wi-Fi to make sure Wi-Fi is on.
Enable cellular data: open Setting > Cellular > Cellular Data Options, and enable Data Roaming for both Voice and Data.
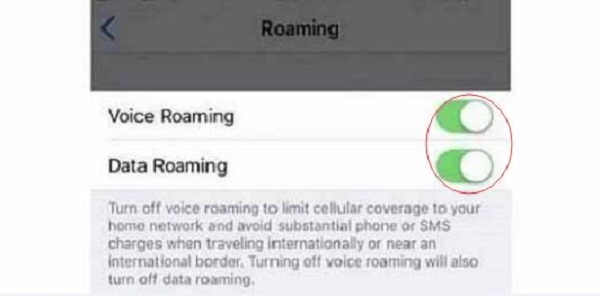
Other Software Problems
Another to note is that Siri is also controlled by the software. If there is something wrong with the iOS system, your Siri also can't work. Therefore, you should try some common solutions to troubleshoot iPhone software problem when Siri can't work.
- Reboot your iPhone;
- Reset all settings: go to Settings > General > Reset > Reset All Settings.
Siri and dictation not working
Many iOS users have complained that the dictation can't work on their iPhone. If the dictation isn't working on the iPhone, Siri also can't be used normally.
How to fix Dictation and Siri not working on iPhone? You can try these fixes.
1.Test the microphones
Use Voice Memos app to record a memo and see if you can hear the memo. Also test the microphone next to the front-facing camera: take front-facing video and see if the video can record your voice.
If you can't hear the audio, it should be a hardware issue, which you can fix by cleaning microphone, headphone jack with compressed air, or taking the phone to an Apple Store. If all microphones are functioning, it should be a software problem, which you can fix with following tricks.
2.Software solutions
- Turn Siri and Dictation on or off in Settings.
- Add my info: tap Settings > Siri & Search > My Information and add your information from Contacts.
- Update to latest iOS.
Siri not working since iOS 11 update
Some users claimed that Siri stops working when updating to iOS 11. Here is the fixes.
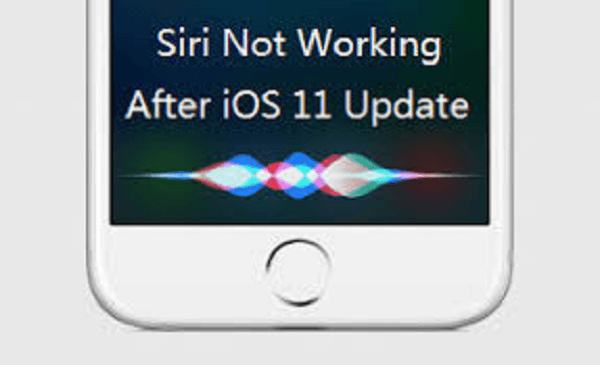
Step 1 Restart Siri: tap Settings > Siri & Search and toggle off and on Listen for "hey Siri", Press home for Siri, and Allow Siri when locked.
Step 2 Go to Settings > General > Restrictions and turn off and on Siri and dictation.
Then you can try if Siri starts to work again.
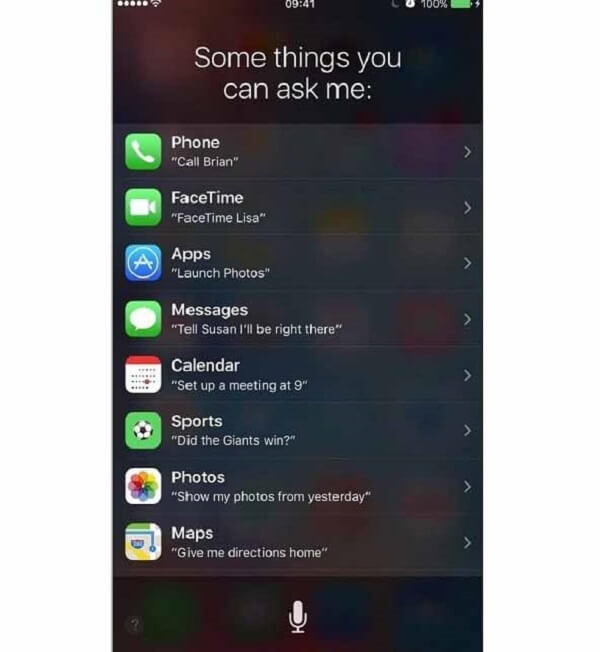
To conclude, these are effective ways to solve Siri problems. If your phone can't use Siri, you can try to use these potential solutions to fix your phone. Hope these Siri fixing ways can help you. If you have any other good suggestion, please leave a message.



















