Sometimes the built-in Mail app on your iPhone appears "ghost" messages: there are red numbers on Mail app icon indicating that you have unread emails, yet actually there are none in your inbox. After millions of times of trying to clear an incorrect unread email badge on iPhone, the unread emails notifications (red numbers) seem to get stuck there forever and won't go away. You must feel exhausted by then, but don't worry, in this post, we will teach you how to tackle the problem.

Before solving the problem, you should make sure you really don't have any unread messages in your inbox.
To verify this, you can open your built-in Mail app, go to "Unread" to see if there is any mail. If there is any, press "edit" on upper right corner > press "Mark All" in the bottom left corner > press "Mark as Unread".
If you don't see any unread emails, then it is indeed an incorrect unread mail count issue happening on your iPhone.
Solutions to Fix Incorrect Unread Mail Count on iPhone
Method 1: Reboot your iPhone
Sometimes the red numbers badge may be mistakenly stuck on the Mail icon, so they can disappear as long as you restart your iPhone.

Method 2: Reset Mail Settings
- On iOS 11, locate Settings > Accounts & Passwords > Account.
(In older iOS version, go to Settings > Mail/Mail, Contacts, Calendars > Accounts)
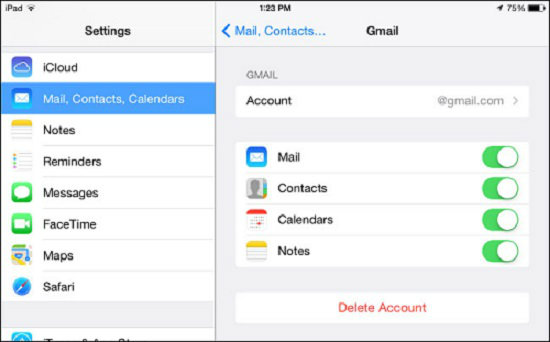
-
Tap the mail account that counts unread mails wrong. (If you have more than one incorrectly count mail account, repeat these steps for each account.)
-
Disable "Mail" button. (Don't worry, this action will not delete your mail account.)
-
Leave Settings and return to Home Screen. Press the Home Screen button twice and close the Mail app.
-
Go back to step 1 to select the mistaken account. This time enables the "Mail" button.
-
See if your Mail app is now showing the correct unread email counts. If not, close the Mail app and reboot your iPhone. Go back to Settings and turn on the "mail" button.
Method 3: Hide Mail Notification
If your iPhone incorrectly counts unread mails frequently, hide the mail notification.
- Go to Settings > Notifications > Mail Disable “Allow Notifications".
Extra Tips for iPhone Emails Not Being Pushed
In some cases, when you read, delete, reply to, or move a message on one device, your iPhone does not seem to update the changes. If you think that your emails are not pushed to Mail app on iPhone, please make sure that you have allowed your iCloud, Gmail, outlook or other accounts to use Push service.
On iOS 11, go to Settings > Accounts & Passwords > Fetch New Data. Make sure that the Push button is toggled on and each email account is set to Push or Fetch.
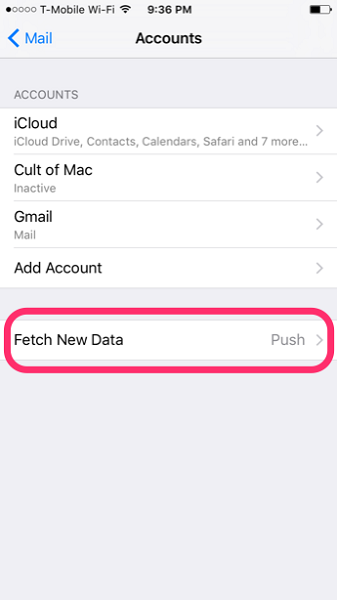
As long as the email accounts are configured to use Push service, your iPhone 5s/6/6s/7 will update automatically anytime you get a new mail.
But the following updates do not trigger the push notification:
- move an email to a file;
- read a message;
- send a message.
These kinds of updates will appear only when you open Mail app on each of your devices. For example, if you read an iCloud email on your computer, that email will still appear in your unread mail count on your iPhone until you open Mail on that device.



















