We're now living in a net of connections and dealing with people, familiar or unfamiliar. Though email is becoming less popular in social activities, it does play a significant role in business. As for me, I send and receive quite a bunch of mails every day. However, sometimes iPhone might hit a glitch in terms of sending and receiving email, which did happen to my iPhone 7. In case that you run into this headache, let's dive in and find out feasible ways to get the problem solved.
Notes: Try These Steps before Going Further
In order to save your trouble, you might give it a try on the following steps before you proceed. Perhaps the problem is simple to address without going further.
-
Open “Mail" app on iPhone and go to “Drafts" or “Outbox" to resend mails that fail to be sent out.
-
Keep refreshing “Inbox" to try receiving new mails.
-
Ensure that your iPhone has been updated to the latest version of iOS.
-
Ensure that Wi-Fi network or mobile connection is working normally.
-
Ensure that you're somewhere in service of your carrier.
-
Ensure that your account is not suspended, blocked or banned.
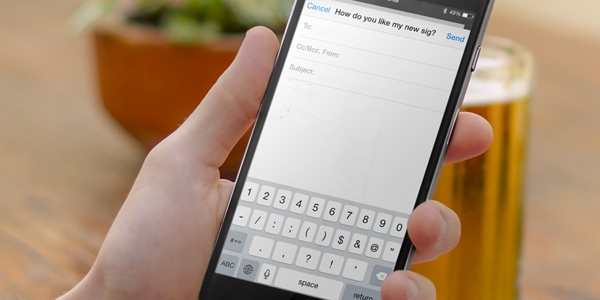
Method 1: Reset Network Settings
If your iPhone is connected with Wi-Fi network and the router is working normally, it might be the problem that network settings go wrong on your iPhone. Therefore, you might as well try to reset your network settings. Don't worry. It's totally safe and won't lead to any data loss.
On iPhone, open “Settings" app and tap “General". Next, scroll down to the bottom and select “Reset". Then, choose “Reset Network Settings". After that, see whether you can now send and receive emails.
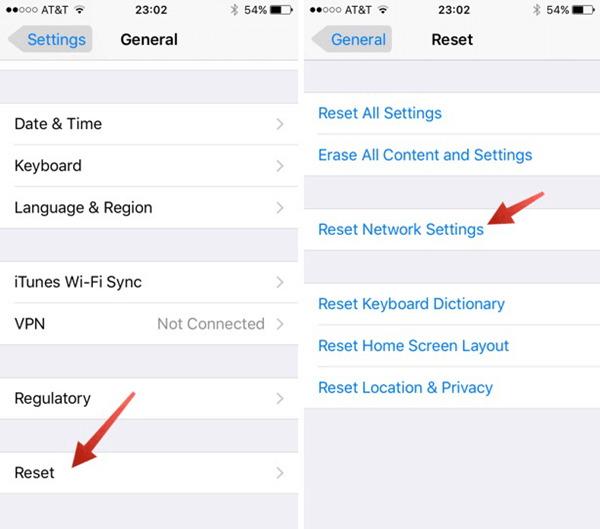
Method 2: Log in Email Account on iPhone
This workaround is also a simple trick. Your iPhone might fail to receive and update your mail information, which result in failure to send and receive mails. It's worth trying to sign out your mail account and then log in after reboot.
Please head to “Settings" > “Mail" > “Accounts" and tap on your account. Next, select “Delete Account" > “Delete from My iPhone". After that, hold down “Wake/Sleep" button and slide to power off your iPhone and turn it on after a while. Now, re-log in your email account on iPhone.
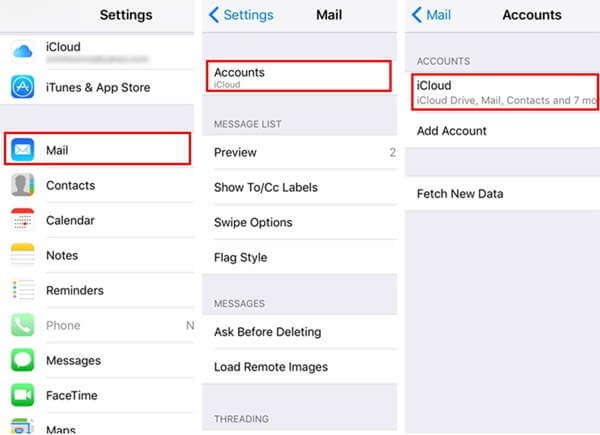
Method 3: Restore iPhone via iTunes
The final resort is, to be honest, not recommended. Please try it only if you’re working out of methods. Please note that this method would erase your current data stored on iPhone, so keep content intact via making a full backup of iPhone.
On Win/Mac, launch iTunes (make sure that it's the latest version) and hook up iPhone to it with a USB cable. Now, click “device" icon and enter “Summary" page. On the right side, click “Restore iPhone..." button and start restoring your iPhone.
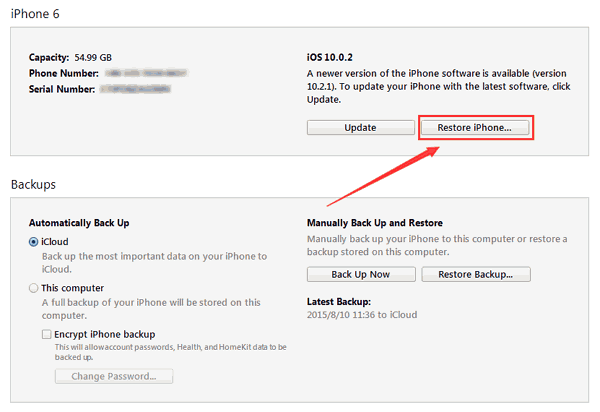
I'm sure that your mail problem is solved after trying these workarounds. However, if you're still having any lingering questions or other iPhone problems like iPhone Not Charging, WiFi Problem and so on, please feel free to make a connection with me or drop your comment below. Let me help you out.



















