You may get excited when getting a new mobile phone, but you might not want to abandon your SMS in your old device and consider transferring your text messages from your old phone to the new one either from Android to iPhone or from iPhone to Android. If you are looking for a solution, this tutorial will be of help.
People Also Read:
Four Ways to Backup and Restore Xiaomi Mi and Redmi Phone
How to Access iCloud Photos on Android
Smart Switch for iPhone: Transfer Between iPhone and Samsung
# 1. Transfer Text Messages from Android to iPhone
One simple way to transfer your text messages from Android to iPhone is to use an app of Apple – Move to iOS. Move to iOS app provides users with a pretty simple and convenient way to transfer data including the text messages you need from old Android to new iPhone. Do the following steps and your messages will be safely transferred.
Preparation:
Step 1: Download Move to iOS from Google Play on your Android device and then install the app.
Step 2: Turn on Wi-Fi on your Android device.
Step 3: Turn off cellular data on your Android device
Steps:
Step 1: When setting up a new iPhone, follow the set-up guidance until reaching the App & Data interface, and tap Move data from Android.
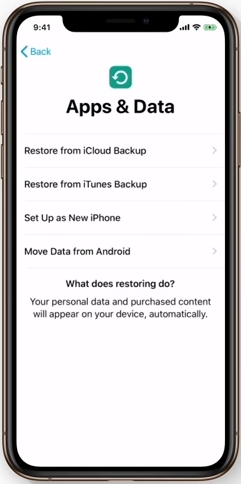
Step 2: Open Move to iOS on your Android device, tap Continue and then tap Agree.
Step 3: Still on your Android device, tap Next in the top right corner of the Find Your Code screen.
Step 4: On your iPhone, tap Continue and wait for several seconds for a digital code.
Step 5: Enter the code you get from iPhone onto your Android device and wait for the Transfer Data interface to show up.
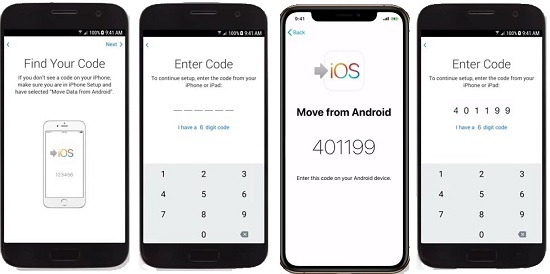
Step 6: On your Android device, select the messages or other data you intend to transfer and tap Next to start data transfer.
Tip: Transfer text messages from Android to iPhone after setup
The solution above only applies to the setup phase of iOS devices. If your iPhone has already been set up before and used, you need to erase your iPhone data so that you can enter into the setup interface and do the above steps.
How can we move our messages from Android to iPhone without erasing the existing data in the iPhone? – Use FonePaw DoTrans on Windows.
FonePaw DoTrans is a piece of software designed to transfer and back up photos, videos, music, contacts, SMS among iOS, Android and Windows PC. With DoTrans, you can move your text messages from Android to iPhone after your iPhone has been set up easily.
Step 1: Download DoTrans.
Free Download Buy with 20% off
Step 2: Run DoTrans and connect your Android device with your computer via USB cable.
Step 3: Tap OK on the "Allow USB debugging" notification on the phone screen to authorize DoTrans the access to your data.
Step 4: Click Messages on the left sidebar to select the messages in your Android device that you want to save.
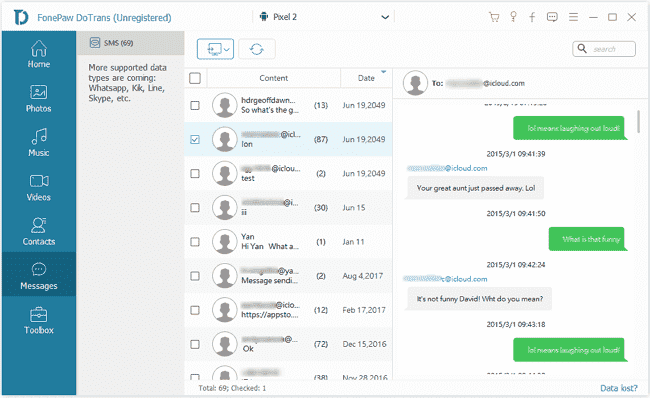
Step 5: Click the computer icon right above your messages and three format options (HTML/CSV/TXT) will be given. Select one format you prefer and save the messages in a certain format to your computer.
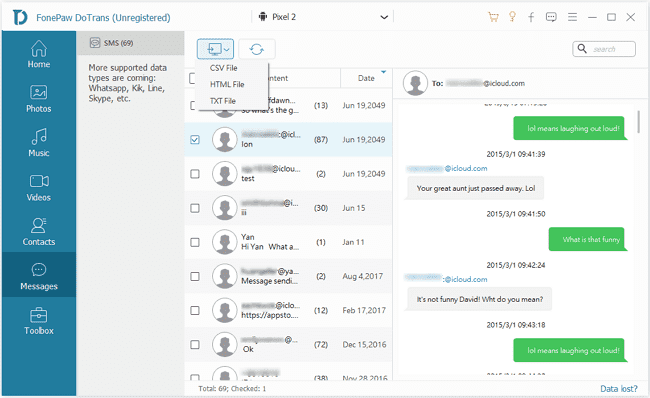
Step 6: Send the saved messages to your iPhone manually.
Attention: This method will not import your messages into the Messages app on your iPhone. It is only a workaround to save messages from an Android device to the iPhone without erasing existing data in it.
# 2. Transfer Text Messages from iPhone to Android
1) Transfer text messages to a new Android phone
Many mobile phone manufacturers have their own transferring apps for iOS-Android data transfer. Here we take Samsung’s Smart Switch for example. To transfer messages from iPhone to Samsung, first you need to download Smart Switch from the Samsung Galaxy app store or the Google Play Store to your Samsung device.
Step 1: After installation, launch Smart Switch on the Samsung phone, and then tap Receive data.
Step 2: Tap Wireless, and then tap iPhone/iPad.
Step 3: Tap Connect by cable instead and connect the two devices with a USB cable and the USB connector.
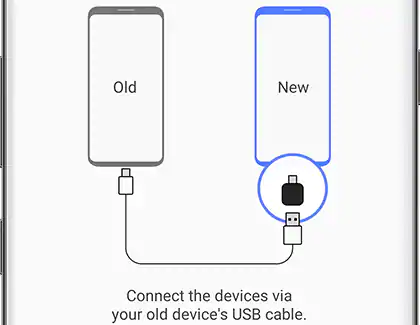
Step 4: Tap Trust on the iOS phone.
Step 5: Tap Next on the Samsung phone and select Messages and tap Transfer.
Step 6: Leave the devices alone and just wait until the transfer is finished.
2) Transfer Texts from iPhone to Android via iSMS2Droid
iSMS2Droid is an app designed to import text messages, plain-text iMessages and call log to Android device. Before using iSMS2Droid to transfer messages from iPhone to Android, we need to use iTunes to back up messages into a computer:
Step 1: Download iTunes to your computer and run it.
Step 2: Connect your iPhone to the computer with a USB cable.
Step 3: Choose This computer as the messages backup location and click Back Up Now.
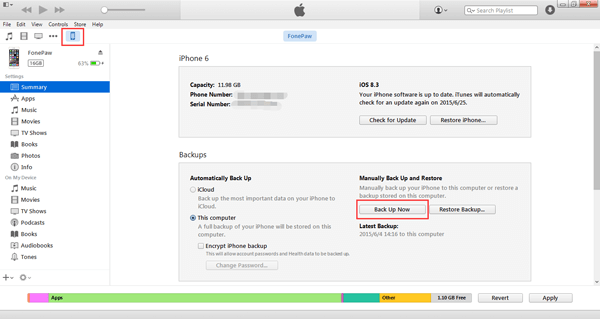
Step 4: After the backup of iPhone is finished, find the backup file of text messages named "3d0d7e5fb2ce288813306e4d4636395e047a3d28" in the iTunes backup folder.
- Windows:\Users\USERNAME\AppData\Roaming\Apple Computer\MobileSync\Backup\ (where USERNAME is your actual username)
- Mac: ~/Library/Application Support/MobileSync/Backup/
Step 5: Copy the backup file of your iPhone text messages to your Android device.
Next, we need to use iSMS2Droid:
Step 1: Download iSMS2Droid from Google Play Store and run it on your android device.
Step 2: In the main interface of iSMS2Droid, tap Import Messages and tap Yes on the Change SMS app notification.
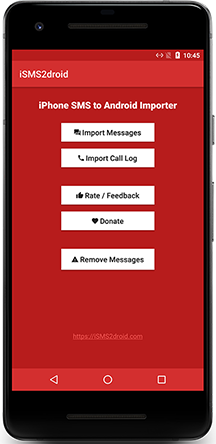
Step 3: Browse the backup file you have copied into your Android device and select it.
Step 4: Now you can import your messages from iPhone into your Android device.



















