There are always times when you need to backup or restore data of your Xiaomi phone. It may be because you took too many photos to be saved on your phone storage, so you have to transfer them to the computer. Or It may be because you are about to change a new phone. Anyway, if you want to know how to backup and restore Xiaomi Mi and Redmi phone data, this article is here for you. There are 4 ways to back up data on Xiaomi Mi 9/8/6, Redmi Note 7/6 and more. Read on and find the best solution.
Xiaomi Backup to PC
If you want to backup Xiaomi device to your computer, you need a powerful and easy-to-use backup tool in addition to a USB cable. Here are the two most recommended.
FonePaw DoTrans
FonePaw DoTrans is designed for transfer files from phone to PC as a backup. It can quickly back up almost all types of data on your Xiaomi phone, such as contacts, images, video, messages, etc. to a small-sized backup file, from which you can restore the data back to the phone later.
And it is safe because you're able to encrypt the backups. Download for a FREE trial.
Free Download Buy with 20% off
Step 1: Connect Your Xiaomi/Redmi to PC
Install and launch FonePaw DoTrans on PC. Then connect your Xiaomi/Redmi device to PC via USB cable. Remember to set up the USB debugging on the phone.
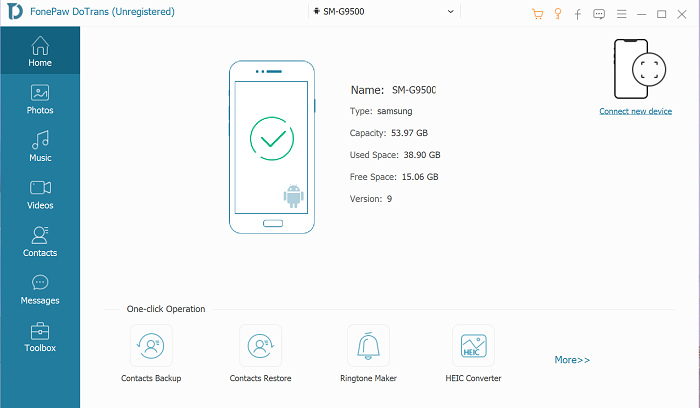
You may be required to install the DoTrans app on your Android device as well. Just go to "Settings" and turn on the "Install via USB" button to install the app with USB.
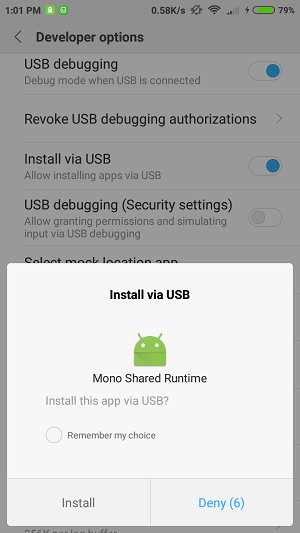
Tips: you can enable USB debugging by going to Settings > Developer options or going to About phone > Software Information and tapping the Build Number 7 times.
Step 2. Select Files in File Type
You can access all the file types on the left side, including Photos, Music, Videos, Contacts, Messages. And you can select the files you need to transfer.
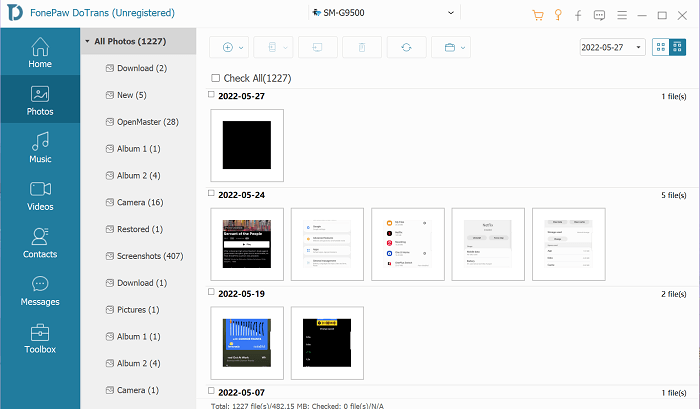
Step 3: Back Up Xiaomi Device
After selecting the files, you can click the "Export to PC" button and DoTrans will start to export your selected files from Xiaomi device and back up them to PC immediately
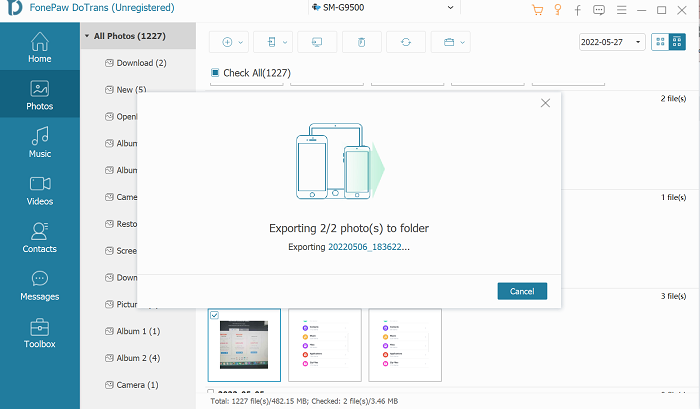
Step 3: Xiaomi Backup Completed
When the backup is completed, the FonePaw tool will show you how many items in the Xiaomi device have been backed up.
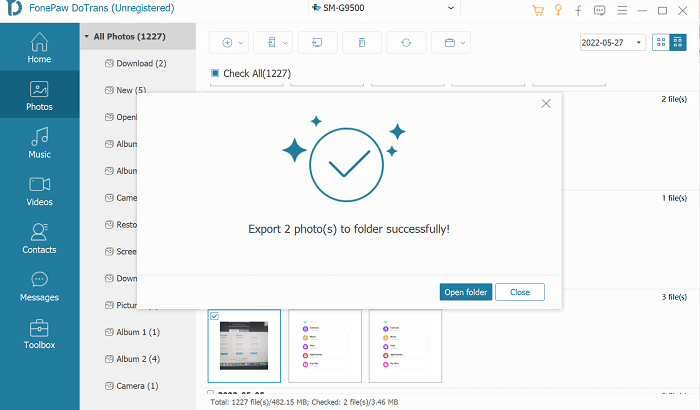
Step 4: Restore Data to Xiaomi Device
It's as easy to restore the data back to your Xiaomi phone. Just go back to the homepage. Press the "+" button and browse for selecting the local files, DoTrans will import them to Xiaomi device directly.
Mi PC Suite
Of course, Xiaomi has its own backup & restore tool featuring backing up third-party apps. Though it's a bit hard to get started, with this guide, the tool will also be as easy-to-use as the above one.
- First, download Mi PC Suite and install it on your PC.
- Launch it, and connect your Xiaomi/Redmi phone to PC. In the homepage, you can check all sorts of data in a clear way.
- In the Backup interface, you can manage all previous backups and make a new backup. and it's as easy to restore the backups.
- It can also be used to update your phone as well as manage apps.
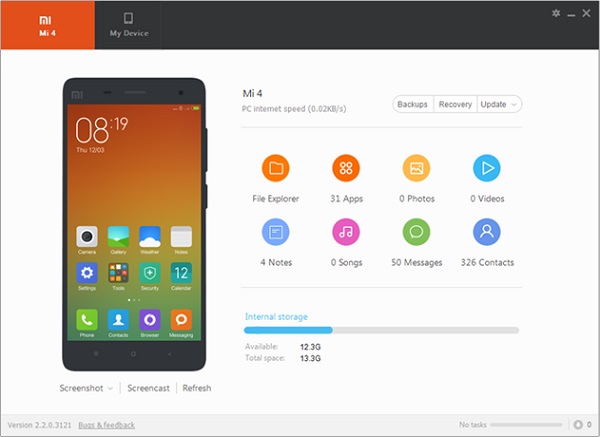
It happened that Mi PC Suite sometimes couldn't detect Redmi Note 5/4, Mi 9/8/7, etc. or has trouble in backing up the device. When that happens, try to reinstall Mi PC Suite or use another tool to back up Xiaomi phone to computer (opens new window).
Xiaomi Backup to Cloud or Local Storage
Mi Cloud Backup
If you tend to save photos, call logs, contacts, messages, etc. to the cloud, Mi Cloud can be one of the best choices. It is officially launched by Xiaomi and free to use with limited space. You can go pro to enjoy extra storage. Anyway, it's easy to use.
Backup Xiaomi Phone to Cloud Storage
Go to Settings> Mi Account, and sign in with your Mi Account. Tap Backup device > Mi Cloud backup in which you can manage the backups settings, such as the backup frequency.
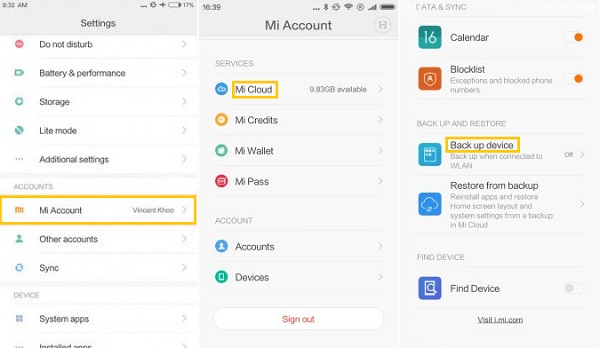
Mi Cloud backup includes app data, contacts, messages, photos, Wi-Fi settings, etc.
Restore Backup from Mi Cloud
Again, go back to Settings> Mi Account. This time, select Restore from backup. Select the backup that you want and choose to Restore using this backup.
Backup Xiaomi Mi or Redmi Locally
An in-built backup feature is available in all Xiaomi Phones to help you restore or backup data quickly and safely. However, don't make backups on your Xiaomi phone storage when you need to factory reset the phone. Back up the Xiaomi device to computer or Cloud storage before resetting the phone
Backup Xiaomi to Local Storage
Open the Xiaomi phone, go to Settings> Additional settings> Backup & reset > Local backups > Backup. After you select which type of data to back up, tap Backup. when it' done, the files can be found in Phone storage > MIUI > Backup > All Backup folder.
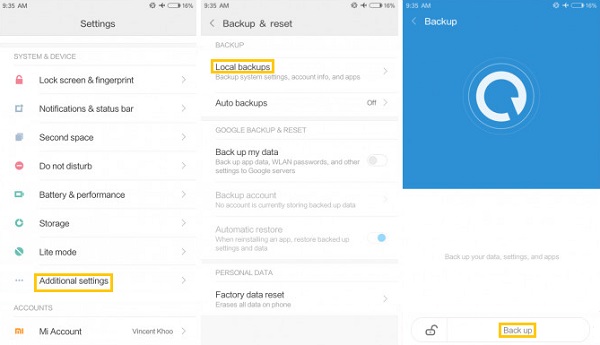
Restore
Again, go back to Settings> Additional settings> Backup & reset > Local backups. Then select the backups that you want to restore. Tap Restore and it may take some time.
These are the 4 ways to backup or restore Xiaomi Mi and Redmi Phone. Does this passage help you? Rate the article to let us know.



















