Copying and transferring files between computer and mobile phones can be easy when having a USB cable. Still, when you connect your iPhone or Android phone to computer then copy a file or folder, a prompt window showing "The device is unreachable" may occur occasionally. In fact, the situation is closely related to driver issues on your computer or the file transferer app such as iTunes that you're using. Also, the error is very likely to occur especially when you import or transfer image files from your Android or iPhone to Windows computer, especially Windows 10 and 11.
Luckily, the "Error copying file or folder – The device is unreachable" issue is not a complicated problem to solve. And we've collected 14 quick solutions to fix the problem on Windows. Some solutions are applicable for both iPhone or Android users.
Part 1. General Methods to Fix "Device is Unreachable" for iPhone & Android
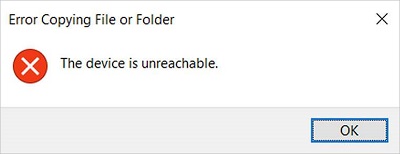
1. Try another USB cable
Usually, the first fix you should try is to unplug and re-plug your Android or iPhone from the current USB port and try connecting it to a different port on your computer. But if these operations fail, you can also try a new USB cable since a loose or a frayed cable can prevent you from transferring media files to your Windows PC.
2. Shorten the File Name
Sometimes, the Error 0x80070141: Device is Unreachable can also happen when the file that you are copying has a file name longer than 256 characters. Therefore, you can rename the file to have less than 256 characters in its name to solve the problem.
Besides, if the file has a long file path, the error can also occur when you try to access. To fix the problem and prevent the issue, move the files to a different but shortened file path or directory. For instance, copy the photo or video to the DMIC folder on your iPhone, then import the photo or video from the iPhone DICM folder to the computer. And you should have a chance to access them.
3. Use a Third-Party File Transfer App
If you're constantly encounter the error message while trying to import or transfer photos from your phone, you may be more eager to find an alternative solution that makes the entire file transfer process smooth and seamless. For iPhone users, they may have strong eagerness because transferring files from iPhone to Windows via the iTunes App is somehow complex and inconvenient.
Third-Party files transfer software such as FonePaw DoTrans will be an ideal choice. Just connect your iPhone or Android phone to Windows, pick the files you want to import or export from your devices, and you're good to go. Not only photos saved on your phone but also text messages, contacts, videos, music audio can be easily transferred between the same or different operating systems.
For instance, you can copy and move files from iOS or Android mobile to Windows, or vice versa. Even transferring files between Android and iOS is also supported. Besides the traditional USB transfer, DoTrans allows you to transfer files via Wi-Fi. Additionally, DoTrans is built in with a HEIC photo converter to help you manage photos on phone more flexibly.
Free Download Buy with 20% off
 Tip:
Tip:
Try out FonePaw iOS Transfer, a dedicated tool for transfer between iOS devices and Windows/Mac computers. This tool functions similarly to FonePaw DoTrans, bringing you efficiency and convenience for iPhone management.
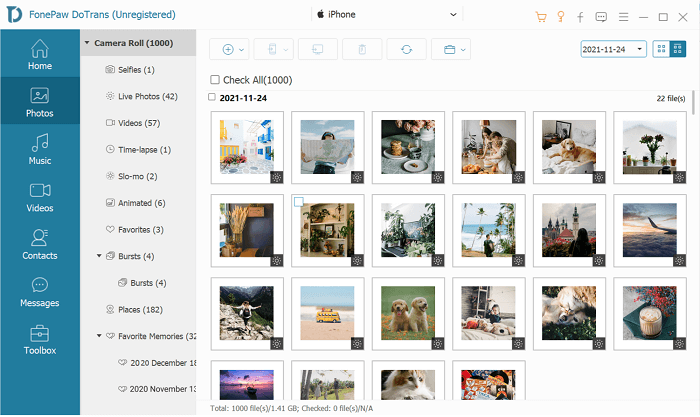
Step 1. Install FonePaw DoTrans on your Windows computer and launch the program.
Step 2. Connect your iPhone to the PC via a USB cable.
Step 3. When DoTrans detects your iPhone 16/15/14/13/12/11, you can see all the contents of your iPhone on the program interface. Select the photos or videos that you want to import and click the "Export to PC" icon. Then photos and videos will be copied to the PC without the error "the device is unreachable".
4. Avoid Copying Files in a Large Batch
Apart from the above situations, the prompt message "the device is unreachable" can show when you are copying dozens of photos or videos from iPhone to PC at a time. You may find the unreachable device error gone and avoid the error when you import photos or videos one by one.
Part 2. How to Fix "The Device is Unreachable" for iPhone
As it is mentioned above, the error sometimes appears due to iTunes-related issues or driver related issues. Still, videos or photos can be failed to import because of incompatibility issue. Tweaking the settings on your iPhone can be a useful workaround.
1. Trust Your Computer
When you connect your iPhone to a PC, there will be a "Trust This Computer?" window popping up on your iPhone. The "Trust" option allows the computer to access your iPhone and the operation of copying photos from iPhone to PC. If you haven't chosen the "Trust" option, your computer can not be authorized to access the data on your iPhone, leading to the "the device is unreachable" problem. To solve this problem, simply follow the below instructions.
Step 1. Disconnect and reconnect your iPhone to your computer.
Step 2. When a "Trust This Computer?" window pops up on your iPhone, choose "Trust".
Then you can import your photos from the iPhone to PC.
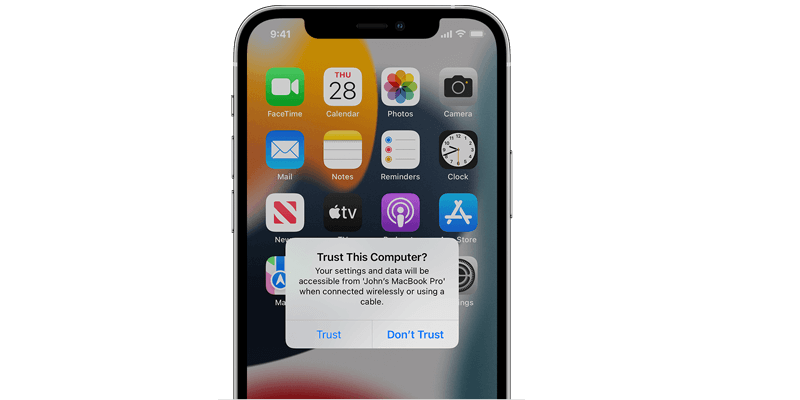
2. Choose Keep Originals for Transfer
Originally, your iOS device will transfer media files such as your photos or videos in a form that is compatible with your computer. Therefore, the photos stored on your iPhone can be automatically converted from the default HEIC format to a new format. The conversion process can somehow lead to the "The device is unreachable" problem.
This could also happen especially when performing the file transfer on old computers that are not perfectly compatible with HEIC photos or 4K videos. Luckily, you can easily stop the "device unreachable" issue by changing a setting in your iPhone and see if the error persists.
Step 1. Open Settings on your iPhone. Tap Photos.
Step 2. Tap Keep Originals. By choosing Keep Originals, when transferring photos or videos to PC or Mac, iPhone won't check compatibility of the files in the target PC or Mac and thus the unreachable device error won't be triggered.
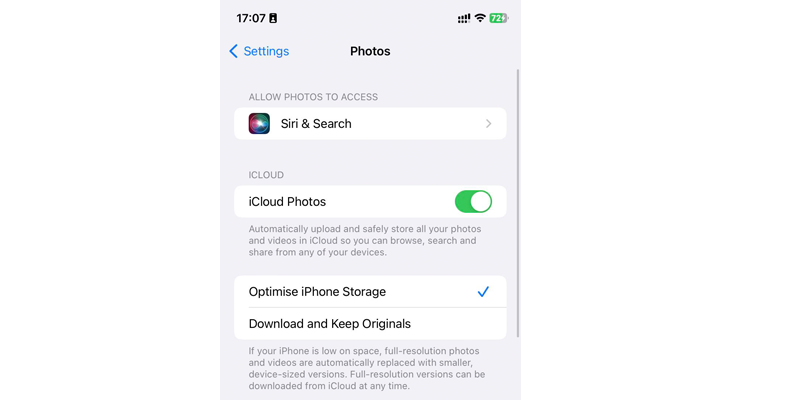
After choosing Keep Originals for transferring to Mac or PC, re-connect your iPhone to PC and see if you can import photos or videos now.
3. Enable iCloud Photo Sharing
If you are using iCloud to store your photos, certain settings might restrict you from transferring photos from iPhone to PC.
As iCloud stores your files in the cloud and spares the local storage on your device, it will automatically enable "optimise iPhone storage" by replacing photos and videos with smaller-sized versions. The full-resolution versions are kept on iCloud. Therefore, your computer can not access and get the original photos, causing the device in unreachable issue. Meanwhile, if you have disabled "Shared Albums" for your iCloud photos setting, your computer might be unable to authorizedly access the photos on your iPhone as well.
To fix the problem, follow the below steps to twerk the settings.
Step 1. Go to Settings > Apple ID > iCloud > Photos.
Step 2. Choose "Download and Keep Orignials" rather than "Optimise iPhone Storage".
Step 3. Scroll down, toggle on "Shared Albums".
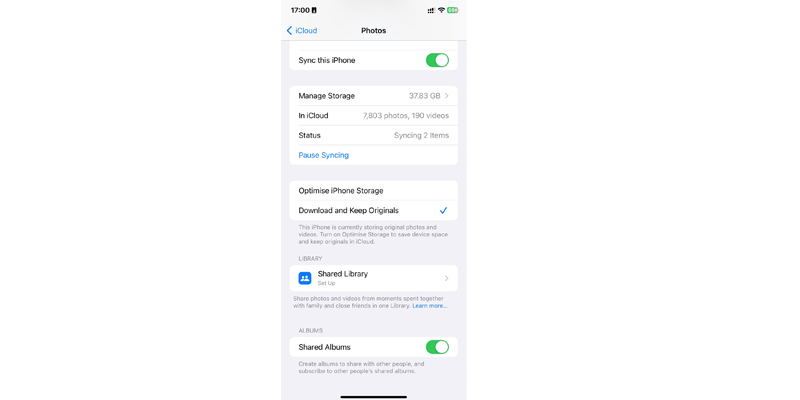
But if your computer still shows "the device is unreachable" when importing some large-sized photos or videos from iPhone, try out FonePaw iOS Transfer, the best iPhone transfer software. It is capable of transferring iOS files to PC/Mac within one click, ensuring a smooth transfer process.
Free Download Buy with 20% off Free Download Buy with 20% off
4. Update iTunes to the Latest
The outdated iTunes version may cause the problem, too. And if you meet with the Error 0x80070141 when transferring files from iOS to Windows PC, updating the iTunes app to the latest version should resolve the issue.
5. Update iOS system
Some users also reported that updating to iOS the latest can help fix the issue. This is because some bugs that can prevent your iPhone from transferring data should be eliminated and fixed after a new update released.
Simply navigate to "Settings" > "General" > "Software Update" to see if a new update is available and download it to your phone.
6. Use USB 2.0 Port
When you use USB 2.0 port to transfer photos between iPhone and Windows computer, the "the device is unreachable" message is likely to disappear. In fact, when troubleshooting iPhone driver (Apple Mobile Device USB Driver) in Device Manager, some users got the report that said: "Apple Mobile Device USB driver is an older device and might not work with USB 3.0, Plug the device into an available USB 2.0 port." This can make sense to the iPhone is unreachable situation and probably it is because the driver is not working with USB 3.0.
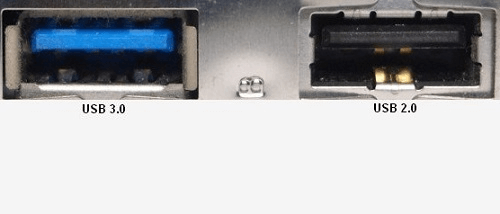
7. Update Your iPhone Driver
If you've granted the permission of your Windows PC to access your media files but still encounter the problem, you can launch the Windows built-in Device Manager tool and check if there is an update for your Apple iPhone Driver. If the device driver is outdated, the error of "The device is unreachable" will pop up while copying photos. You can fix this issue with the device manager.
Step 1. Connect your iPhone to your computer.
Step 2. Press "Win + R" to launch the "Run" box.
Step 3. Enter "MSC" and then press "Enter" to activate the "Device Manager".
Step 4. Find your iPhone. Right-click it and choose "Update driver". And don't forget to select "Search automatically for updated driver software" and then install the version to get rid of the error.
Then just wait until the process is done. When it is done, you can try to import images from your iPhone to PC again.
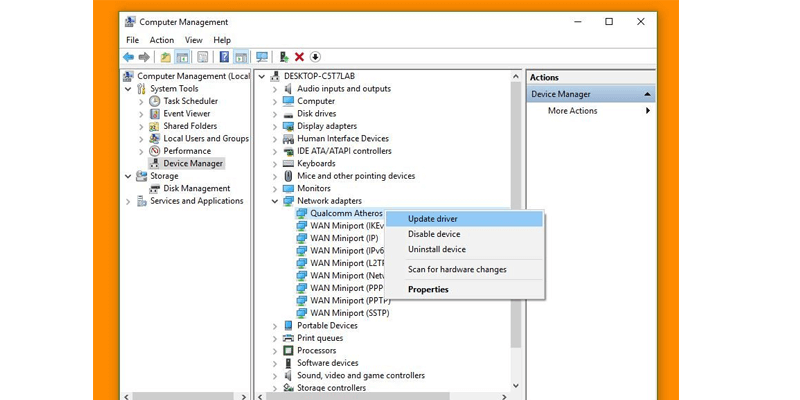
Part 3 How to Fix "The Device Is Unreachable" for Android
In fact, the "Error 0x80070141: the device is unreachable" is not a sole condition on iPhone. The issue can appear when importing files to Windows PC with Android devices as well. You can try the following methods to overcome the device is unreachable obstacle when happening on Android.
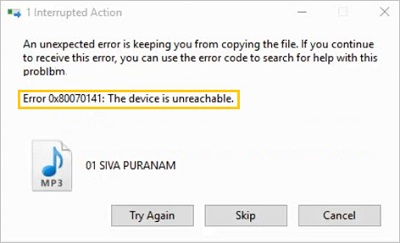
1. Connect Android Phone as Media Device
Sometimes you may mistakenly set your Android device as a camera when connecting it to the PC. And it probably can lead to the "The device is unreachable" issue on Android. To avoid the mistake, simply adjust the settings beforehand.
Step 1. Connect your Android device to PC,
Step 2. Open the Android phone, go to "Settings > Storage".
Step 3. Tap Connect as a Media Device (MTP) instead of Camera (PTP).
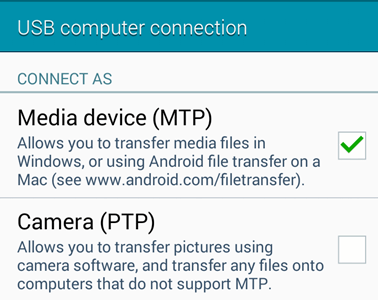
2. Run Hardware Troubleshooter and Device Troubleshooter
If there is an issue with the USB driver of your Android device, undoubtedly, this can lead to your Android becomes unreachable or unrecognized. To tackle "The device is unreachable" on Android, you can run the Windows built-in hardware and devices troubleshooter that can fix any possible issue with drivers.
Step 1. Press Windows + S to open the search bar.
Step 2. Type Troubleshooting or enter the command msdt.exe -id DeviceDiagnostic to open the troubleshooter tool.
Step 3. Select "Hardware and Devices". Then, run the troubleshooter.
Step 4. If there is a fix available, click "Advanced" and check the "Apple repairs automatically" option. After troubleshooting, try copying files from your Android phone again.
 More tips:
More tips:
The troubleshooter can also detect issues on iPhone when you meet the device is unreachable error.
3. Update or Reinstall USB Driver
Also, ensure that your USB drivers are up to date. Outdated USB drivers might cause malfunction in importing photos from Android to PC, making "the device is unreachable" error on Android. You can try to update or reinstall USB driver of your Android device to re-establish its connection with PC.
Step 1. Open "Device Manager".
Step 2. From the "Universal Serial Bus controllers" section, find the specific USB drive for your Android phone.
Step 3. Right-click on your USB device.
- You can choose to "Uninstall" the driver. After that, re-plug your phone to the computer and a new driver will be installed.
- Alternatively, you can select "Update driver". Choose "Search automatically for updated driver software" to proceed. And then install any available update to check if that solves the problem.
Besides, you should repeat the steps for each USB Root Hub driver and update it to the latest.
Final Words
"The Device is unreachable" error shouldn't be a serious problem and can be fixed after applying the above solutions. After all, you may also try out the amazing FonePaw DoTrans to help transfer files from your Android or iPhone to your Windows computer.
Free Download Buy with 20% off
 Tip:
Tip:
If you are using an iPhone, you can also try out FonePaw iOS Transfer, making transfers between iOS devices and Windows PC/Mac easier and error-free.



















