Updated on Friday, September 14, 2018.
A still image could be funny, but a dynamic image makes it even more interesting. That's why most people prefer to a GIF rather than an image. iPhone used to turn back on GIFs unable to play this format of pictures in a direct way.
Don't Miss Out:
However, with the arrival of iOS 11, users can play GIFs directly on iPhone without any limitation. What's more, you can share GIFs between iPhones with ease. Here I'm going to introduce two methods - AirDrop and FonePaw iPhone Transfer - for you to try out.
Method 1: Transfer GIFs from iPhone to iPhone Through DoTrans
Speaking of data transfer, you cannot miss FonePaw DoTrans (opens new window) out. As a mobile expert, it can seamlessly export/import data to/from iPhone, iPad, iPod, Mac, including iPhone X/XS, 8/8 Plus 7/7 Plus, 6S/6S Plus, 6/6 Plus and more. As a user-friendly software, even tech novice can easily handle it.
Supported Data:
- Music
- Videos
- Contacts
- Photos
- Text Messages
Free Download Buy with 20% off
Step 1. Connect Both iPhones to Software
To get further, you should download FonePaw DoTrans to have a free trial. When done installment, please launch it and hook up the two iPhones via USB cable to the program. When detected, devices will be showed on the top dropdown.
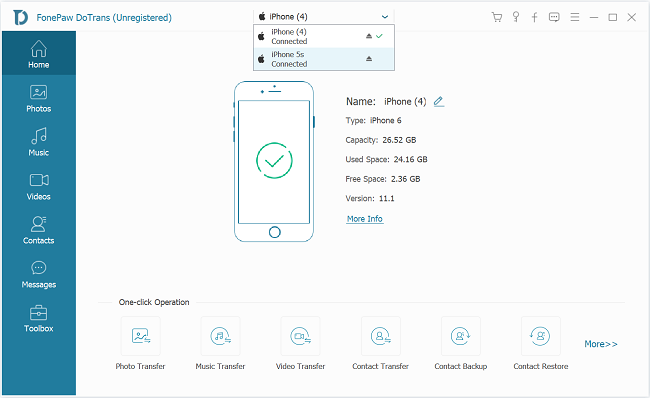
Step 2. Preview GIFs Before Performing Transfer
Before you export GIFs from one iPhone to another, you can look up them in advance. Please click "Photos" and select an album under the source device. Then, all the photos currently stored on iPhone are displayed on the interface, please check them out. To take a close look at certain photos, please double click to open the image of full size.
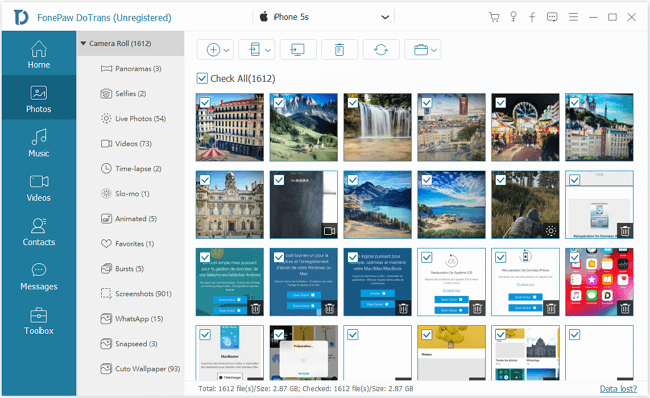
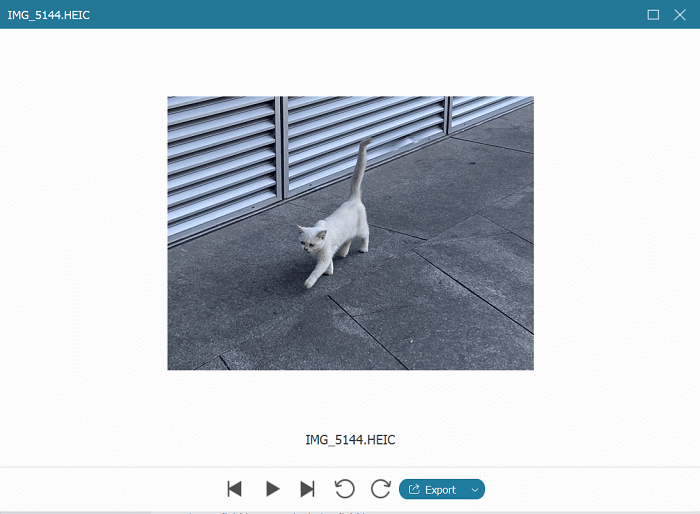
Step 3. Begin to Migrate Data Between iPhones
Now, you should select all desired items to export. Note that to quickly select all photos, you can right click and choose "Check All". If not, just highlight the ones you'd like to move to another iPhone. Then, click on "Export to device" and select the name of target device. The process takes time according to the size of the GIFs being transferred.
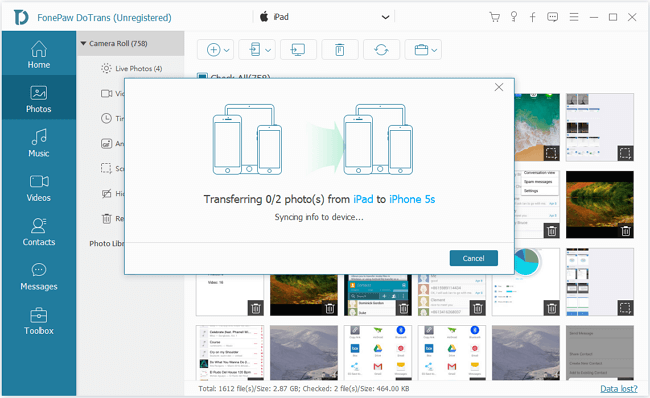
Method 2: Move GIFs from One iPhone to Another via AirDrop
As an iOS user, I beg you hear of the name of AirDrop. It's an official feature allowing users to quickly migrate content between iPhone. However, it's limited to some certain data only. If you'd like to try this way to share GIFs to your friend, let's cut to the chase.
Step 1. On the target iPhone, please swipe up to launch the "Control Center".
Step 2. Then, enable "AirDrop" and make it discoverable via "Contacts Only" or "Everyone".
Step 3. On the source iPhone, open "Photos" app.
Step 4. Select the desired GIFs and tap on the Share button on the lower left.
Step 5. Choose the icon of target iPhone and wait for the confirmation of acceptance.
Step 6. Tap on "Accept" on target device and start receiving GIFs.
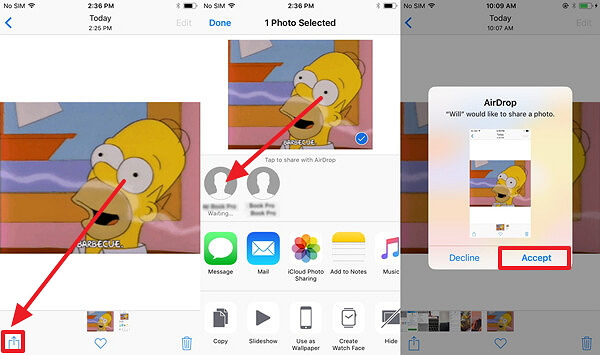
That's it. Really a piece of cake, right? Now, you can share your favorites with loved ones and enjoy! By the way, don't forget to back up your cute GIFs (opens new window) in case of data loss.



















