As iOS 13 comes to us, lots of iOS fans tend to get a new version of iOS on their phone. Generally, there are two practical ways to get upgraded to iOS 13 - OTA or iTunes. In either way, it is easy to encounter some errors in iOS updating.
In this post, we are going to discuss two cases: "Verifying Update" and "Slide to Upgrade" error while installing iOS 13 or iOS 12.
Case One: iPhone/iPad Stuck into "Verifying Update" Screen
When getting iOS 13/iOS 12 updates via OTA method, some iPhone 11/XS/XR/8/7/6 get stuck at "Verifying update" screen with nothing changes for hours. Why is your iPhone stuck on verifying update? This is because your iPhone has trouble in communicating with Apple server. It's usually a network connection issue.
Just try these tricks to get your iPhone out of "verifying update" screen.
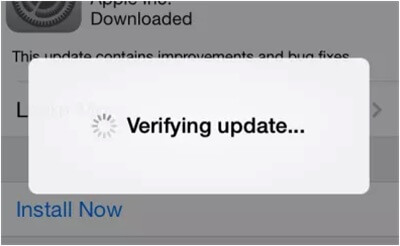
Tips 1: It usually takes a few seconds for the iPhone to verify an iOS update, while sometimes it needs much more time if the iPhone is in a slow Wi-Fi network connection. Therefore, just be patient, wait for 10-20 minutes or so and see if the iPhone/iPad can pass the "verifying update" process on its own.
Tips 2: Hard reset the unresponsive iPhone/iPad. If the iPhone/iPad is totally stuck at "verifying update", you can try to hard reboot the device.
- To hard reset iPhone 6s/6/5s/5, just hold the "Home" and "Sleep/Wake" button simultaneously. Then, when you view the Apple logo, release the buttons.
- To hard reset iPhone 7/7 Plus, press and hold the Sleep/Wake button and the Volume Down button.
- To hard reset iPhone 8/X/XS/XR/11, press and release the Volume up button then press and release the Volume down button, press and hold the Sleep/Wake button.
Tips 3: Go to open the newest version of iTunes and use it to get iOS updated via iTunes.
Case Two: "Slide to Upgrade" Keeps on iPhone Screen
Another error you may encounter in updating iPhone/iPad is that the device is stuck at "Slide to Upgrade". On iPhone X/XS/XR/11, it says "swipe up to upgrade", but when you swipe up, the iPhone is just stuck at the white Apple logo screen (opens new window). Here are some steps may help you get iPhone out of the "Slide to Upgrade" screen.
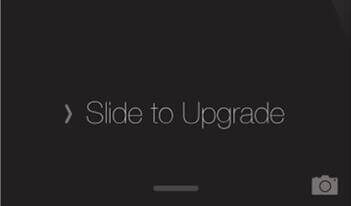
Step 1. Use USB cable to get iDevice and PC connected. Then double click to open iTunes on your desktop.
Step 2. Keep pressing the "Home" and Power button at the same time for several seconds. As iPhone/iPad can restart, you can select the device on iTunes.
Step 3. Click "Restore" to restore your iOS device. If you don't have a backup before upgrading iOS 13, do a backup immediately and choose it to restore.
With the useful tips above, iPhone/iPad that is stuck during iOS 13/iOS 12 can return to normal state. If you still can't fix the error, try FonePaw iOS System Recovery (opens new window) to fix your iPhone/iPad update issues.



















