Apple devices have been much popular among people. We almost cannot image how our life would be without iPhone, iPad or Mac in hand. Apple devices provide us with much convenience, of which AirDrop must be counted in. Are you still busy in finding out your USB cable from a mess. Just let it go! AirDrop offers users a wireless way to send content between Apple devices, which means you are able to transfer files between your iPhone and Mac, and vice versa. However, as for such a convenient function on iPhone and Mac, there are still many people who know little about it. They barely know how to do so. For a further knowledge, I believe this guide will certainly help you a lot. Now, read the followings and learn more!

# What is AirDrop?
AirDrop is an Ad-Hoc service in Apple Inc.'s OS X and iOS operating systems, which enables the transfer of files among supported Macintosh computers and iOS devices without using mail or a mass storage device. It is an excellent way to share content between Apple devices in the same vicinity, because it works even if the Macs or iOS devices aren't connected to the same network. This is because AirDrop creates a quick Ad-Hoc network between the devices, giving you the go-ahead to share files. The AirDrop network is set up when you connect to AirDrop.
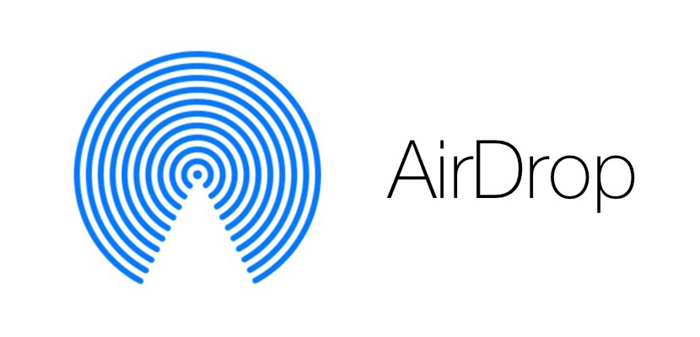
Before the next section, please check out the followings in the first place:
• AirDrop Supports only: iPhone 5 and later, iPad 4th generation and later, iPad mini and later, and iPod touch 5th generation in iOS 7 or later, or a 2012 or later Mac with OS X Yosemite (10.10) installed.
• Both Wi-Fi and Bluetooth have already turned on.
• You should stay within roughly 10 meters (30 feet) from the receiving device. You do not need to be signed into the same iCloud account, though you will need to be connected to iCloud in order to limit AirDrop to "Contacts Only".
• If Mac has set up firewall. You will need to go to "System" > "Preference" > "General" > "Security & Privacy" > "Firewall", and disable it.
• Ensure that both your iPhone and Mac remain on and unlocked when airdroping files.
# How to AirDrop from iPhone to Mac and Mac to iPhone?
Step 1. Turn on Wi-Fi, Bluetooth, and AirDrop
On iPhone:
• Go to "Settings" > "Wi-Fi", and turn it on.
• Go to "Settings" > "Bluetooth", and enable it.
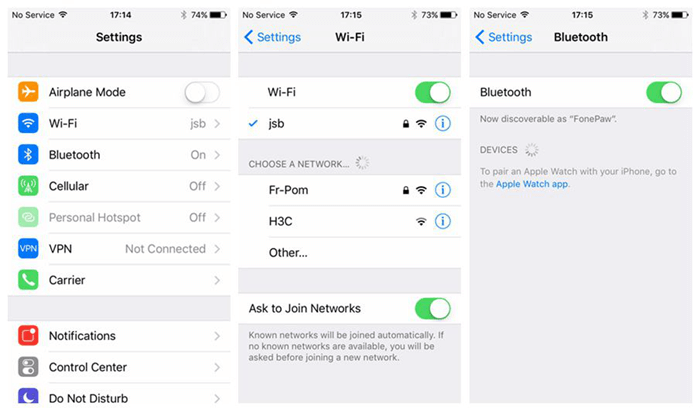
• Swipe up from the bottom of your screen to open Control Center, and then tap AirDrop. Choose "Contacts Only" or "Everyone" to render your iPhone discoverable.
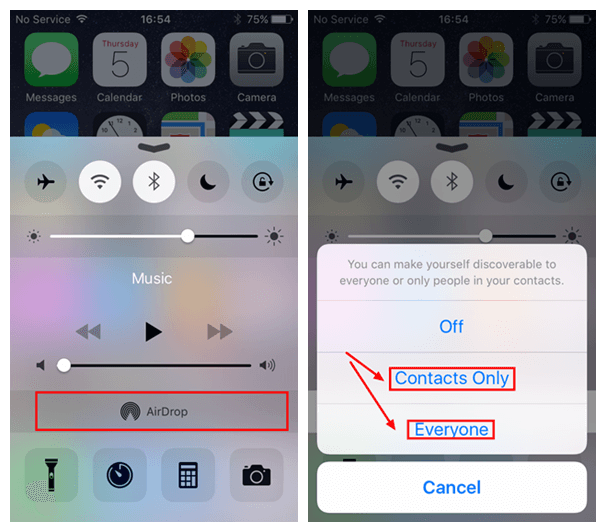
On Mac:
• Navigate to the top of the right side of interface, turn Wi-Fi on.
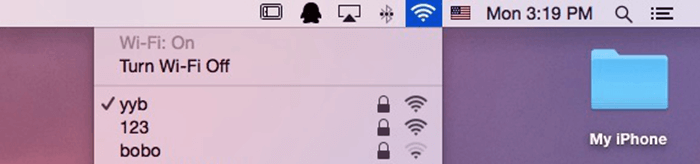
• Go to "System Preferences" > "Bluetooth", and then enable it.
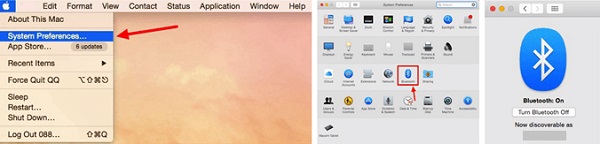
• Click on "Finder" > "AirDrop" > "Allow me to be discovered by", choose either "Contacts Only" or "Everyone" to make your Mac discoverable.
• If you find no "AirDrop" in Finder, check it out on "Go" option.
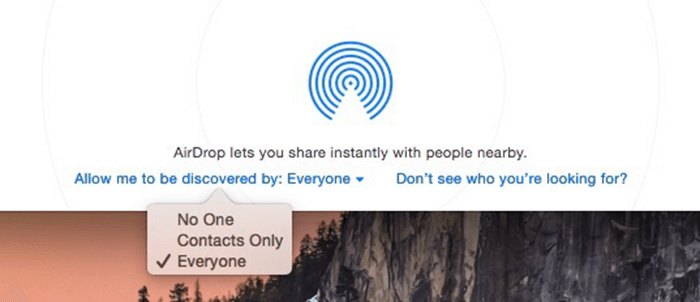
Step 2. Select and transfer content
Airdrop from iPhone to Mac:
Open the app in which there are content you want to AirDrop. Select the files and tap "Share". Choose your Mac in the pop-up and wait for the start of the transfer. Then, your Mac will be prompted to save or decline the content being sent.
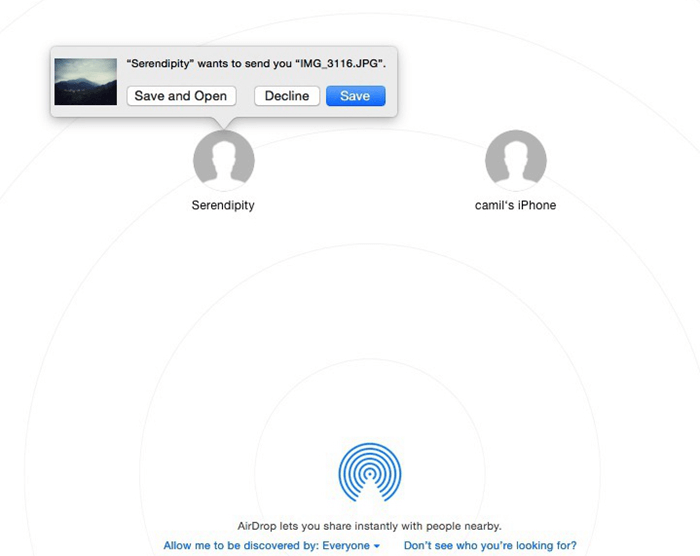
Airdrop from Mac to iPhone:
On a Mac, you'll find the list of available devices you can AirDrop to under Finder. Drag-and-drop files into another device to share them. For example, you could drag-and-drop a file onto a person's name and it'd send it to their iPhone.
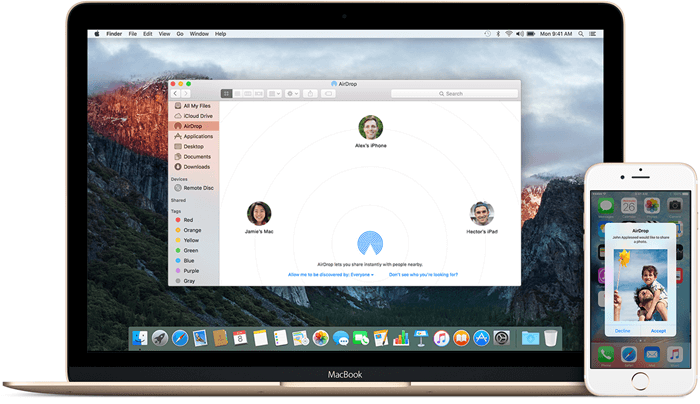
Notes
• If you're sharing Contacts Only and can't find a nearby user, check that both of you are signed in to iCloud. If you still can't find a nearby user, consider setting AirDrop to Everyone. You might also need to turn off Personal Hotspot on one or both devices.
• Not all apps support AirDrop. Make sure content are sharable in the first place. Or perhaps you will need FonePaw iOS Transfer (opens new window) to transfer those files between your Apple devices. FonePaw iOS Transfer enables you to transfer files from iPhone to Mac (opens new window) or Mac to iPhone in a direct way. Not only music, photos and contatcs, but also text messages, iBooks, playlists, TV shows, music videos, voice memos, etc. can all be transferred. Just download and have a try.
Free Download Buy with 20% off Free Download Buy with 20% off



















