Although Hangouts is disabled by default on Google Pixel/Pixel XL, there are a considerable number of users who activate the app and use it to send messages and make video calls all the time. And accidents happen when some of the users couldn't find important Hangouts messages on their Pixels, or have recorded a important video call but accidentally delete the Hangouts audios. This post is going to show you how to search Hangouts chat history and how to retrieve Hangouts audios on Pixel.
Search Hangouts Chat History in Archived/Gmail
If you couldn't find a Hangouts message in your Pixel/Pixel XL, it could be that:
- You have archived the conversation;
- The message was sent or received long ago and didn't show in the Hangouts window anymore;
- You have deleted the conversation.
Therefore, to find the Hangouts messages that you need, you should:
1. Check Archived folder
- Open Hangouts on your Pixel, click Menu icon > Archieved;
- See if there is the conversation that you are looking for in the Archived folder.
2. Search Past Hangouts Messages in Gmail
By default, Hangouts turns on history feature for each conversation, which will save the conversations to your Gmail. Therefore, you can try to find your past chat history in Gmail:
- Go to Gmail on your computer;
- Log in with the same Gmail account that you used for Hangouts;
- In the search bar, type "in:chats" with a keyword. Like "in:chats tom";
- The messages that are related to the keyword will show up;
- Or click More > Chats, you'll see all your Hangouts histories that have saved in Gmail.
However, if you delete a conversation with one person in Hangouts, the messages from the conversation will be deleted from your Gmail and from Hangouts on all of your devices. Therefore, there is no way to recover the deleted Hangouts messages.
But if you clear message history for a group conversation by leaving the conversation, you can still see the deleted history if someone in the group adds you back.
Retrieve Hangouts Audios on Google Pixel Phone
If you need to retrieve Hangouts audio files on Pixel, FonePaw Android Data Recovery (opens new window) can help you with that. To protect the data of your deleted audios from being overwritten, please stop using you Pixel/Pixel XL as soon as the files are missing.
Then download the free trial version of FonePaw Android Data Recovery on your PC to have a try. It takes you only three steps to retrieve Hangouts audios: connect your Pixel to PC, scan out audio files in your Pixel, and recover the deleted Hangout audios to PC.
Free Download Buy with 20% off Free Download Buy with 20% off
Launch the FonePaw program on Windows/Mac and connect your Pixel to the computer. To enable the computer to detect your device, please enable USB debugging (opens new window)on your Pixel according to the instruction on the program.
Choose Audios > Next to start scanning audio files in your Pixel. When your Pixel gets a prompt asking for permission, tap "Allow/Grant/Authorize" to give permission to the program to scan out deleted audio files on the device.
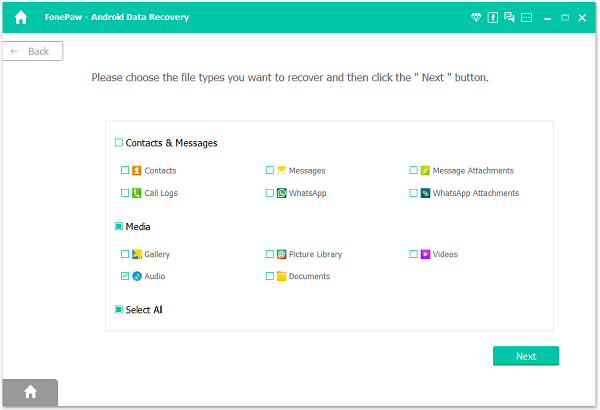
When the scanning is finished, click Audios and find the Hangouts audios that you need. Then tick the audios and click "Recover" to get the files back to your computer.
Tips: How to Enable Hidden Hangouts on Pixel
To make room for Google's newer products Allo and Duo, Google Pixel/Pixel XL are shipped with Hangouts disable by default. But the app is pre-installed in your Pixel. You just need to take several steps to enable the hidden Hangouts:
- Go to Google Play Store on your Pixel;
- Type "Google Hangouts" to search for the app;
- Choose the app and tap Enable.
You are now able to use Hangouts to chat with your friends.



















