Google Pixel/Pixel XL is no doubt a great phone; but no matter how great a phone is, it can't protect your phone data from being mistakenly deleted. After using Pixel/Pixel XL for several months, some users find themselves losing contacts or SMS by mistake. If unfortunately, you are one of these users, here is step-to-step guide to recover lost contacts and messages on Google Pixel and Pixel XL.
1. Get A Data Recovery Tool
When you delete a message or contact from your Google Pixel/Pixel XL, the message or contact is removed from the Message/Contact app, but its data still exists somewhere in the phone memory until being overwritten by new-generated data. If you can find the data and recover it into readable text, you can get the information back.
However, this is obviously an impossible mission for regular users. Therefore, you first need to get a professional data recovery tool - FonePaw Android Data Recovery, which can detect data of deleted messages/contacts from your Pixel phone and "translate" the data into readable text.
Download the free trial version of FonePaw Android Data Recovery on your Windows/Mac PC and follow these steps to retrieve deleted contacts and SMS from Google Pixel.
Free Download Buy with 20% off Free Download Buy with 20% off
2. Connect Google Pixel to Computer
Open the recovery program on your computer and connect your Pixel/Pixel XL to the computer. You need to enable USB debugging on the Pixel/Pixel XL for the computer to detect the phone.
To enable USB debugging on Android 7.0,
- Go to Settings and scroll down to find Developer Options.
- If there is no Developer Options, go to About Device and tap on Build Number for seven times to turn on Depeloper Options.
- Go back to Settings > Developer Options and toggle on USB Debugging.
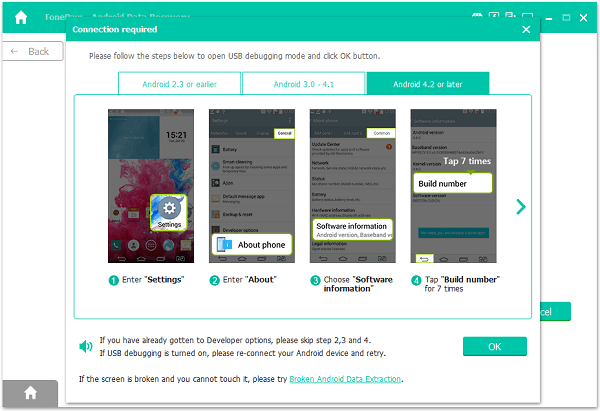
3. Scan out Deleted Contacts/SMS on Pixel/Pixel XL
To quickly scan out deleted messages and contacts, choose "Messages" and "Contacts" on the program and click "Next" to start searching for deleted messages and contacts on your Pixel/Pixel XL. When there is a prompt on your phone asking for permission, tap "Allow/Grant/Authorize" to give permission for the program to find out deleted data from your phone memory.
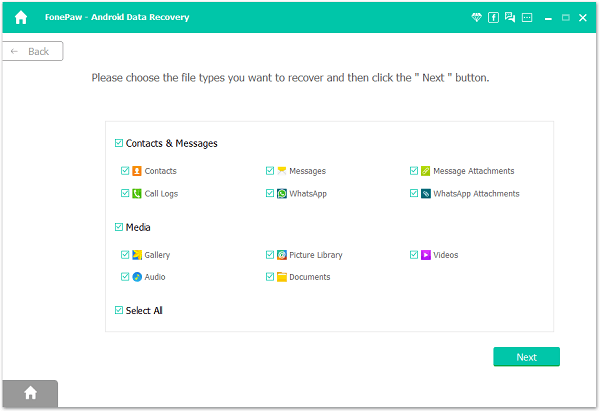
4. Recover Contacts/Messages to Computer
After the program finishes scanning contacts and messages on your Pixel/Pixel XL, it will display all results that it has found in "Messages" and "Contacts" folders. Click the folders to view the results. If you find the information that you need, tick the needed items and click "Recover" to get the messages/contacts back.
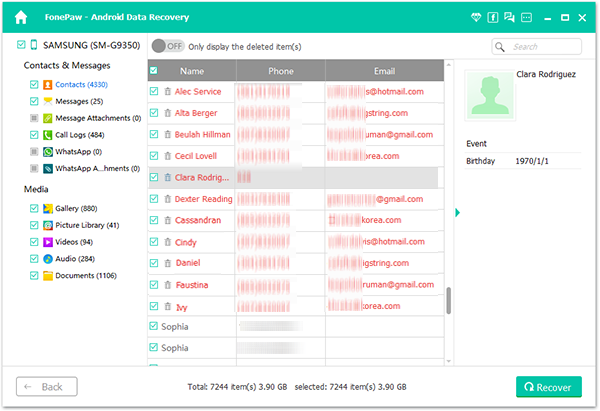
4. View Recovered Messages/Contacts on Computer
The recovered messages and contacts of your Google Pixel/Pixel XL will be saved in the computer in these formats:
- Messages: HTML, CSV.
- Contacts: VCF, CSV, HTML.
It is better to read the recovered messages in HTML format, which will look like this:
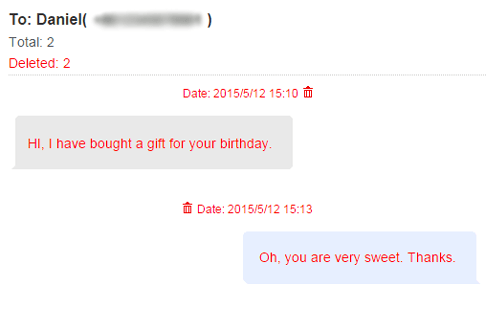
You can import the deleted contacts into your Pixel/Pixel XL in VCF format.
- Connect your phone with the computer;
- Copy the VCF file to a chosen folder of your phone;
- Go to Contact app of your phone and choose Settings > Import/Export Contact > Import vCard File;
- Navigate to the folder and choose the VCF file.
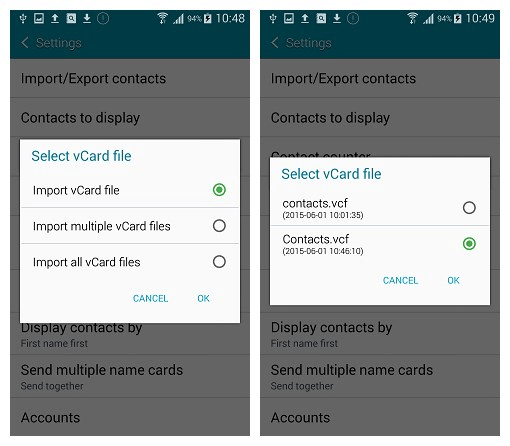
With FonePaw Android Data Recovery, you can also retrieve photos, WhatsApp messages, music, video from Google Pixel/Pixel XL. To avoid data loss in Google Pixel, it is important to backup your Pixel phone regularly.



















