The Google Pixel and Pixel XL were both launched in October 2016, so we'd expect to see the Pixel 2 roughly a year later, in or around October 2017. It will bring advanced dual-lens cameras. With it, you can capture tons of photos of top quality. However, at the same time, you photos may face risk of losing. If you don't have a backup of the camera folder or the specific image items, you can follow this guide to retrieve deleted photos from Google Pixel without backups.
Why Deleted Files Can be Recovered?
Deleted files are just temporarily removed to a virtual bin in your Google Pixel device. A professional recovery tool like FonePaw Android Data Recovery (opens new window) is able to scan the deleted items and get them back with the help of algorithm. However, the premise is that deleted items are not yet overwritten by new data. So, once files are deleted from your device, stop using it and prevent deleted data from being covered.
# Retrieve Deleted Photos from Google Pixel 2 without Backups
Step 1. Connect Google Pixel to Your Computer
Download and install FonePaw Android Data Recovery on your computer by clicking the Download button below.
Free Download Buy with 20% off Free Download Buy with 20% off
Click and run FonePaw Android Data Recovery on your computer. Then plug the Google Pixel 2 to the computer with the USB cable that came with it. Then you need to turn on the USB debugging if it is not yet enabled. Or the connection will fail.
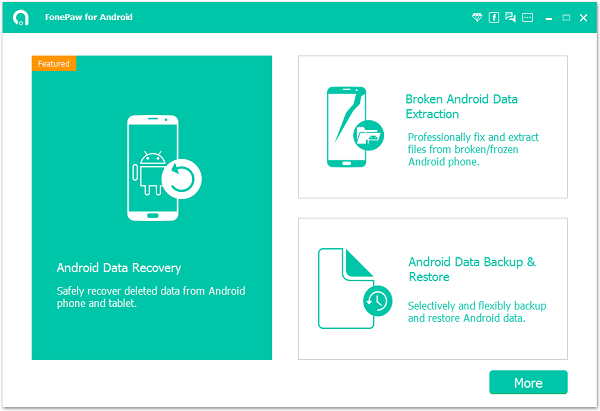
Step 2. Select File Types to Scan
When your Google Pixel phone is successfully recognized by the program, you can select file types to scan. View the menu. And you can check "Gallery" or "Picture Library" at the left pane.
Note:
To restore photos shot by the Google Pixel, transferred from other source, or screenshot by the Google Pixel, check "Gallery". But if you want to get back cache images, just check "Picture Library".
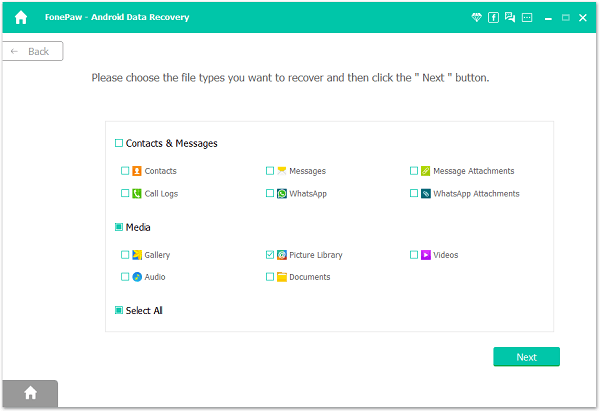
Step 3. Allow the Program to Access Google Pixel Phone
Go to your Pixel 2. Then tap "Allow/Grant/Authorize" in the pop-up. This will allow the program to go to your phone and scan all the pictures inside, including deleted ones you need.
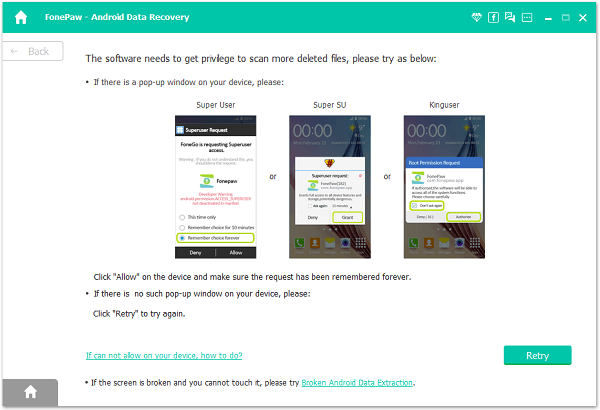
Step 4. Preview and Retrieve Deleted Photos from Google Pixel
When you are prompted that the scanning step is finished, you can preview the images founded by the program.
Select "Gallery" or "Picture" at the left column. Then contents will be displayed in the table. Then mark the ones you want one by one or in bulk and click "Recover" button. Retrieved files will be stored in your PC. Then you can transfer those pictures from PC to your Google Pixel.
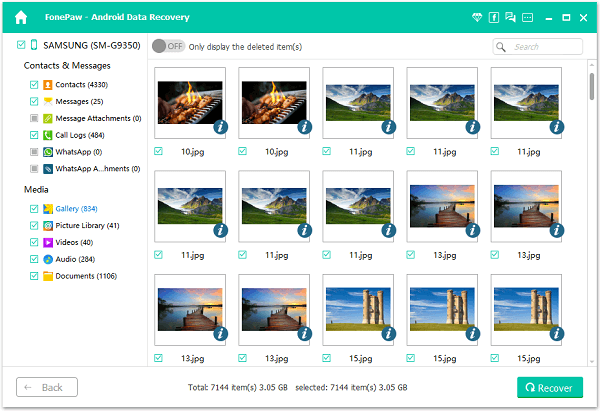
Additional Info: Reason for using FonePaw Android Data Recovey is that it's a time-saving recovery program. The software proficiently retrieves deleted photos from smartphone (Google Pixel 2 is included). With such program, you can get back lost images in .jpg, .png, .gif, .bmp, .webp, .tiff formats and more.
Free Download Buy with 20% off Free Download Buy with 20% off



















