In the digital age that we live in today, we are surrounded by our important moments, mostly in the form of videos. Whether it is a remembered family moment, a creative initiative, or important workplace videos, getting rid of them because of fallout is distressful. To prevent the occurrence of such disasters and to ensure your videos never suffer, it is vital to utilize safe techniques. The following article will walk you through 4 useful ways to help you recover your deleted videos from your Windows PC and prevent the undesired deletion of videos from your digital possessions as well.
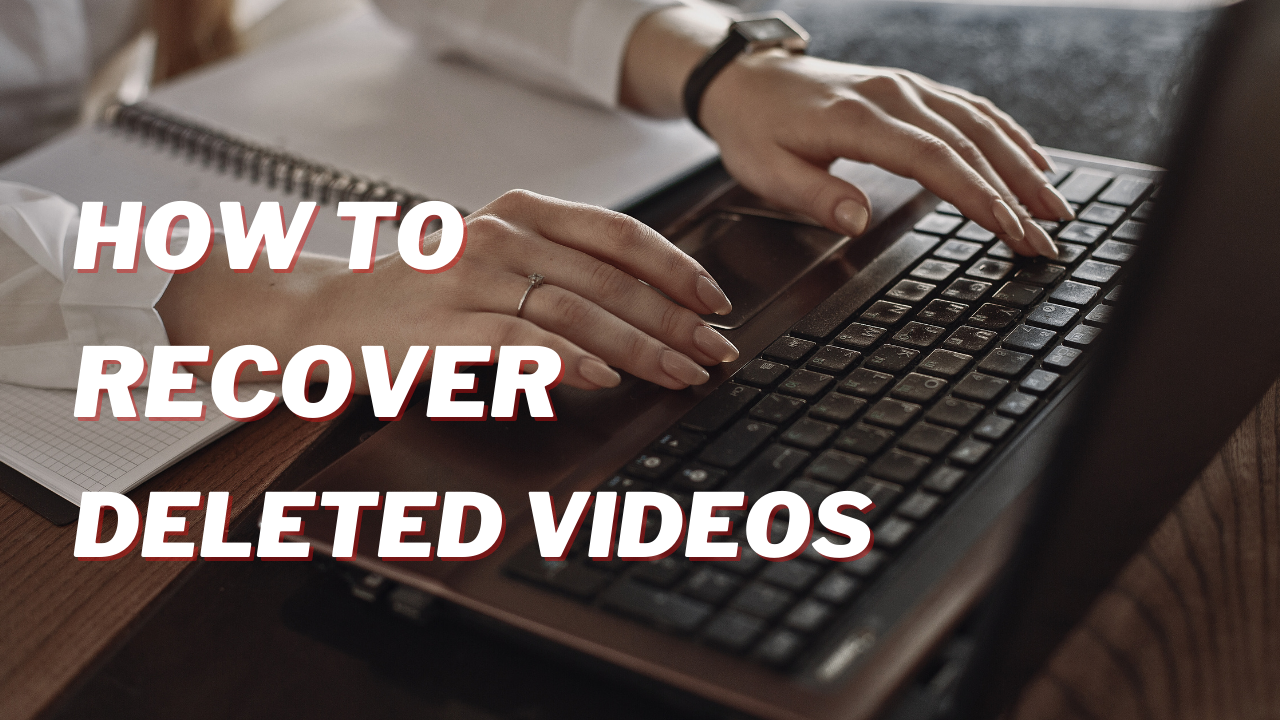
Part 1. How to Recover Deleted Videos via Recycle Bin
Recovering deleted videos in the Recycle Bin is easy on Windows systems. When you delete a file on Windows, it normally goes to the Recycle Bin first, which is a place where it can be restored. This method applies to all Windows versions, including Windows 7, 8, 10, and 11. If you accidentally delete videos and want to retrieve them, do not save new files immediately. Therefore, the files you have accidentally deleted will not be overwritten by the new ones.
The following are the steps to recover deleted videos via Recycle Bin:
Step 1. To open the Recycle Bin, go to the start icon and double-click the Recycle Bin icon.
Step 2. Inside the recycle bin, you will find the list of files that have been deleted. Search for your deleted videos.
Step 3. Select the video files you want to recover, press the right-click button and choose "Restore". And then, the videos will be back to their original location.
Step 4. Now, navigate to the folder where the videos originally existed. Find the recovered data and make sure not only that it is recovered, but also that the video is available.
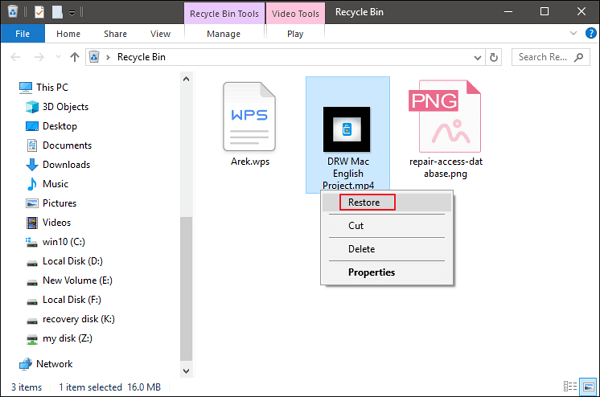
Part 2. How to Restore Permanently Deleted Videos Using Data Recovery Tool
Unlike Recycle Bin, a simple tool for recovering deleted videos, professional Data Recovery Software is a more advanced method to recover permanently deleted videos. FonePaw Data Recovery is a powerful tool designed to locate and access the deleted files from your storage systems. It is compatible with Windows 11/10/8.1/8/7. No matter the reason for your data loss, FonePaw Data Recovery can help you recover formatted, permanently deleted, and damaged video files. Free scanning and previewing are also available to quickly find your deleted videos. If you have lost your videos on your Windows PC, FonePaw can easily recover deleted files on Windows and help you out!
- Recover lost/deleted videos from Windows PC and other devices.
- Recover videos due to formatting, RAW hard drives, data system damage, and more.
- Restore permanently deleted videos in MP4, MKV, MOV, and more.
- Recover videos, photos, audio, music, documents, and other 30+ file types.
- Perfectly Compatible with Windows 11/10/8.1/8/7.
- 100% Safe, your privacy security is guaranteed.
How to Recover Permanently Deleted Videos Using FonePaw:
Step 1. Download and install FonePaw Data Recovery. Open the software from your Windows desktop.
Free Download Buy with 20% off Free Download Buy with 20% off
Step 2. Select the video file type and the storage device on your Windows PC. Click the "Scan" button to start the scanning process.

Step 3. Once the scanning process is done, you will see all the files in your chosen storage device placed by their file types. Click the "Video" to look for the videos you want.

Step 4. Find the videos and preview the video name, the video created date, and the video file size. Select the videos, and then click the "Recover" button to start the recovery process. It will take a few minutes to finish the video recovery.

Part 3. How to Retrieve Deleted Videos from Previous Version
Recovering previously deleted videos from the previous version of the file or folder can be an easy task with the use of the Windows built-in feature named "Previous Versions". This is a feature to be found in Windows 11/10/8.1/8/7. Windows PC saves the previous versions of the files and folders using System Restore and File History. However, the process might be a bit complicated, which might not be suitable for beginners.
Below is the guide on how to retrieve deleted videos from Previous Version:
Step 1. Open File Explorer, find the path where the videos were located, and go there.
Step 2. Click the folder with the right-click, and then from the context menu choose "Properties".
Step 3. In the Previous Versions tab, you will find a list of the available previous versions of the folder and its time stamps. Choose the recently deleted video's previous version and click "Restore" or "Open".
Step 4. Click on the folder that contains the deleted videos from the previous version.
Step 5. Check if the recoverable videos can be played and recovered successfully.
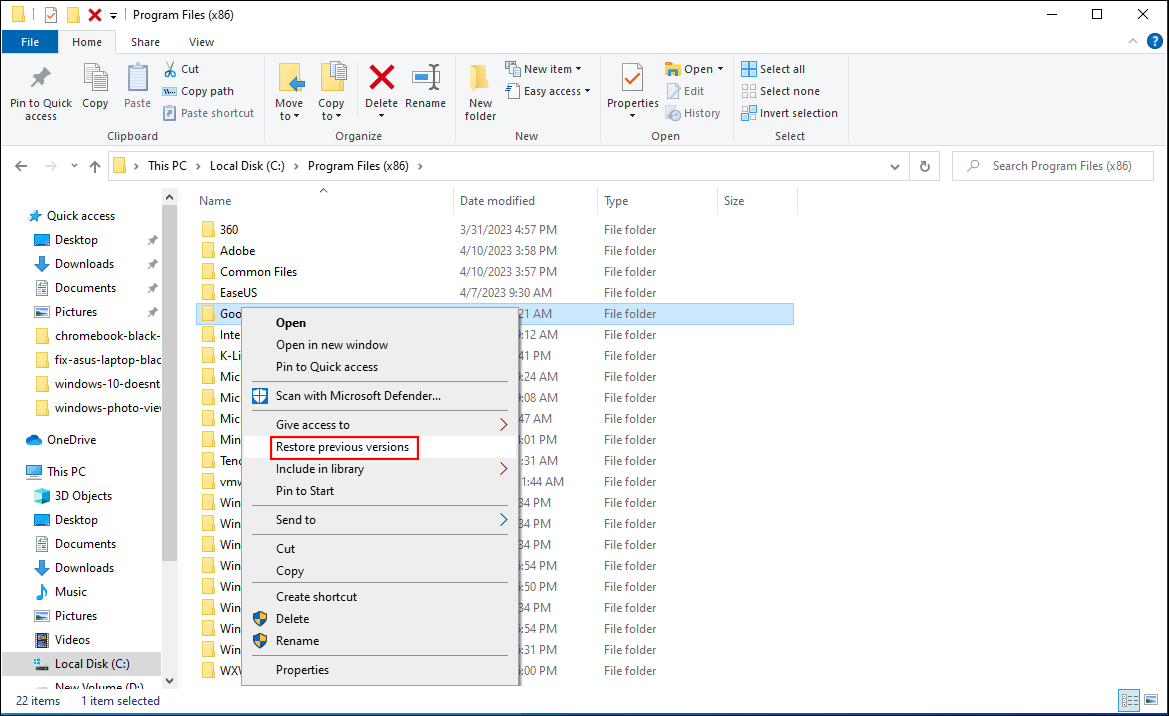
Part 4. How to Recover LostthatVideos with File History
File History is a recovery method to restore the videos which are lost and stored in Windows 11/10/8.1/8. File History uses a secondary drive or any other network location to automatically back up your videos, and it will help you get out of trouble caused by lost or deleted videos. Moreover, File History will update versions of your files in Documents, Music, Pictures, Videos, and Desktop folders.
The following is the guide on how to recover lost videos with File History:
Step 1. Hit the Start button and enter "File History settings" into the located search bar.
Step 2. In the File History settings window, choose "Restore files from the current backup" from the left-side menu.
Step 3. File History will present you with a File Explorer window, and your files and folders are in the backup state.
Step 4. Browsing the saved versions, you can decide on the videos you need to be restored.
Step 5. Choose all the videos you'd like to restore and click on the "restore" button at the window's bottom.
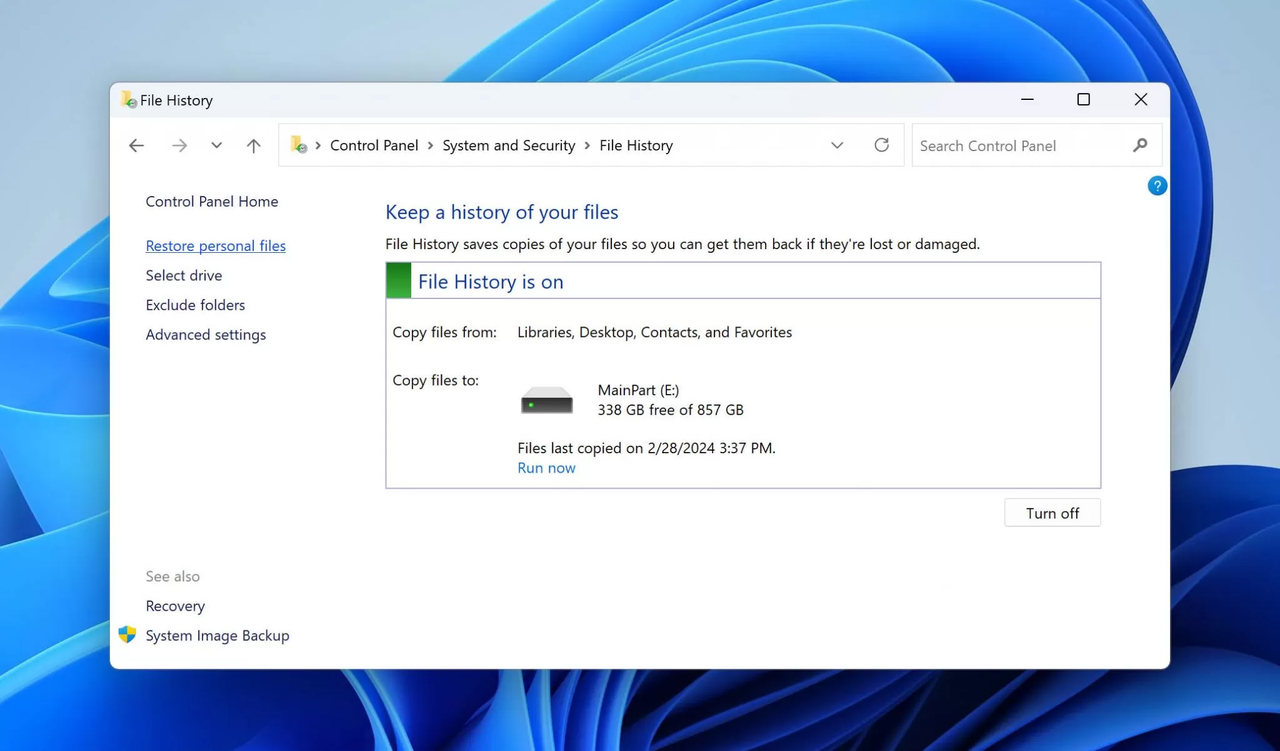
Tips: How to Avoid Accidental Deletion of Videos
To avoid accidental deletion of videos and keep the data safe, you can follow the actions below:
- Save Videos Securely: Storing videos in a secured location can be an additional measure, e.g., keeping them in external hard drives or cloud storage services. In this situation, you wouldn't be worried even if you mistakenly delete any video.
- Backup Videos Regularly: Cloud storing services like Google Drive, Dropbox, OneDrive, and iCloud are recommended to be used for the backup of your videos. Such cloud tools normally have a version history and recycle bin technology that can retrieve unsaved or lost documents.
- Enable the Built-in File History: If you're using Windows, enable File History. This kind of solution is capable of automatic backup of any files, videos included.
- Update the OS and Software in Time: Make sure that your operating system and antivirus software are always in use with the latest available updates, to maintain their optimal level of functionality and protection against data loss.
Conclusion
In summary, securing your videos from accidental deletion is a preventive measure that should not be underestimated when it comes to digital asset preservation. If you accidentally delete your videos and want to recover them, you can turn to the easy methods provided by the Windows built-in feature, such as Recycle Bin, Previous Version, and File History.
If you find the videos cannot be recovered in such situations, using professional Data Recovery Software like FonePaw Data Recovery is a better choice for you to get your lost videos back. It is guaranteed to be 100% safe and has a high success rate of recovery. Now, download and have a try!




















