While many music apps and streaming platforms are available nowadays, internet radio is still popular due to its easily accessible way and special playback form. There are all kinds of radio stations on the internet, covering music, shows, talks, news, etc. Many people like to listen to radio programs in their free time or play music radio while driving.
When you hear a live radio with an interesting topic, you may want to download and listen to it repeatedly. However, not all radio stations support the download feature. The best solution, in this case, is to record the radios with a screen recording tool. Therefore, you can keep them permanently and listen to them as you like.
This article provides you with three apps to complete the recording work on both computer and phone and offers you step-by-step guidance. Keep reading if you want to learn how to record internet radios and you may find the one that suits your particular needs.
How to Record Internet Radio on Windows & Mac? [High Quality]
If you’re seeking a handy tool to record internet radio on Windows or Mac, FonePaw Audio Recorder is highly recommended. It is a multifunctional screen recording tool, with which you can record everything on screen with audio and webcam including internet radio stations, music sites, video platforms, etc. as well as external microphone sound effortlessly.
Free Download Buy with 20% off Free Download Buy with 20% off
FonePaw helps record radio on computer to formats such as M4A, MP3, FLAC, WAV, etc. as you like with high output quality. Therefore, you can listen to the radio on many players without the internet. Besides, FonePaw Audio Recorder is an all-in-one tool that has multiple recording functions such as a game recorder, window recorder, etc. When finishing the recording, you can even use it to trim, compress, merge or convert the audio/video without hassle.
In addition, if you have something important to do, you can create a "Task Schedule" to turn on the auto-start and end-recording features. So, you don’t need to be around the computer and wait for the recording.
- Preserve internet radio to multiple high-quality audio formats.
- Create a task schedule to auto-start and stop recording.
- Set file length/ending time to stop capturing automatically.
- Support various recording modes such as game recorder, window recorder, webcam recorder, etc.
- Provide audio/video trimming, compressing, merging, and converting.
Now, let’s move to the step-by-step tutorial to learn how to record internet radio on Windows and Mac with FonePaw Audio Recorder.
Free Download Buy with 20% off Free Download Buy with 20% off
Step 1. Download and launch the app.
Free download FonePaw Audio Recorder and install it on your computer. Launch the program and click "Audio Recorder" on the home page.
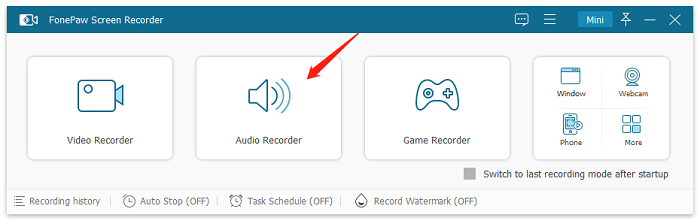
Step 2. Set up the recording.
Turn on the "System Sound" button before you start your radio recording. If you want to add your own sound to the audio, you can also turn on the "Microphone" button to capture your voice. Drag the slider to set the volume to the place you want.
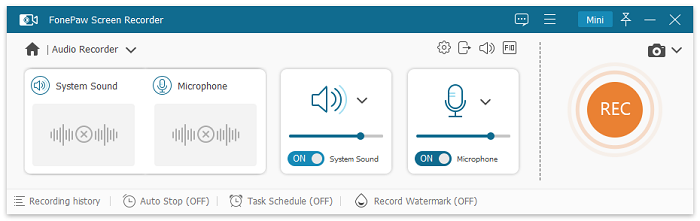
 Tips:
Tips:
- You can configure the audio format, audio quality, or other personal recording settings in "Preferences".
Step 3. Start the radio recording.
Then, you can click the "REC" button on the right side of the window to start recording.
Step 4. Edit and save the recording file.
When you’re ready to end the record, click the "Stop" icon. Then it will go to the editing page. Trim it if you need and click on "Done" to save your recording file.
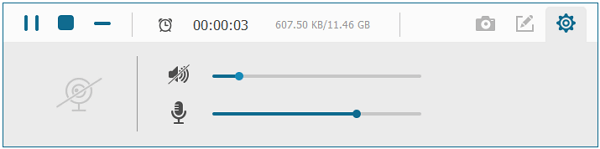
 Note:
Note:
- If you want the app to record radio automatically, click "Task Schedule" at the bottom of the home page to create a new task and set it to a specific time. Or tap "Auto Stop" to enable the automatic stopping of recording according to the file length, size, or end time.
How to Record Streaming Radio on iPhone?
When it comes to recording streaming radio on iPhone, the native screen recording feature in the control center may come to your mind first. However, the radio will be kept to a video with this embedded recorder, which is inconvenient to be played in the background. So, you need to use another third-party app to convert the file for a better listening experience.
Using Voice Record Pro is the easiest way to record streaming radio on iPhone. It can directly record voice memos and on-site sounds at unlimited lengths in MP4, MP3, and WAV formats, and offers a convert function for all supported formats. All features of Voice Record Pro are free to use and without limitation. For better output quality, sample rate, bit depth, and the number of channels is also configurable.
Then, let’s see how to record internet radio on iPhone with Voice Record Pro.
Step 1. Search and download Voice Record Pro from App Store.
Step 2. Launch it and tap the "Record" button on the main page.
Step 3. Then, it will go to the "Advanced" page where you can configure advanced recording settings such as record format, sample rate, etc.
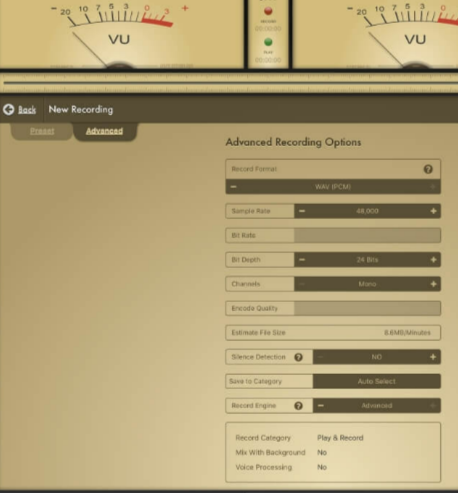
Step 4. Make sure you finish these settings before recording. Next, tap "Record" and play the radio you like to begin recording.
Step 5. Tap "Stop" to end the recording. Then, name your files and check them on the main page.
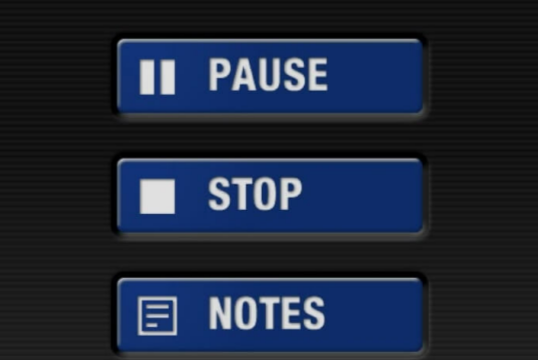
How to Record Online Radio on Android?
Similarly, most Android devices also come with a built-in screen-recording feature. If you don't want to download an app, you can use the native screen recording function to record online radio. However, the screen-recorded files will take up a lot of device memory since the radio will be saved as a video, and the sound quality may be damaged.
AZ Screen Recorder is an easy-to-use app that can address all these issues. It's a top-rated screen recorder app for Android, which comes with multiple recording tools such as live stream recorder, screen capture, video editor, etc. The app allows you to record both internal device sound and external microphone voice without limitation. What’s more, the screen-recorded files on Android are quite small and won’t eat up much storage space. When the recording begins, you can quickly hide the record window and continue using your device as normal.
Here is a step-by-step tutorial for recording internet radio on Android with AZ Screen Recorder.
Step 1. To begin, install AZ Screen Recorder on your Android device. Launch the app and grant the app all the necessary permissions to make the app work properly.
Step 2. Then, you can see four buttons on the main page. Tap on the gear icon to go to "Settings". You’re allowed to configure the recording process according to your requirements, such as resolution, recording audio, bit-rate, and more as you prefer.
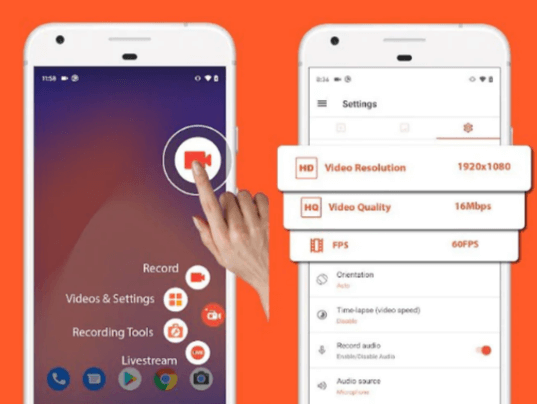
Step 3. When the setting is done, go back to the menu page. Tap on "Rec" and play your online radio to start the record.
Step 4. Then tap the "Pause" or "Step" icon to end the recording when you’re ready to finish.
Conclusion
We've introduced 3 powerful ways to record internet radio from computers and phones. You can try them all to find out which suits you best. FonePaw Audio Recorder is the one that we highly recommend for it can help you easily record internal and external sound with no quality loss. What’s more, it comes with a highlighted feature that can automatically start and end the recording. Give it a try and you won’t regret it.





















