There are many reasons why you want to record Facebook video or voice calls on Windows PC, Mac, iPhone or Android devices. Since Facebook doesn't offer built-in video call recording feature on its Messenger app or its web version, to record videos of Facebook calls, you need a dedicated Facebook video call recorder.
Here in this post, three popular Facebook Messenger call recorders will be introduced for you to record audio and video calls on Facebook for PC, Mac, iPhone, and Android.
Facebook Video Call Recorder for PC & Mac
FonePaw Screen Recorder (opens new window) can record any screen activities with audio on a PC or Mac, which make it a perfect Facebook video call recorder. It can record both Facebook voice and video calls and save the calls as files in MP4, MP3, MOV, WMV, F4V, etc. formats. Both your voice and the sound of the other callers can be recorded. Snapshots can be taken during video calls recording. You can also preset a recording task for the FonePaw recorder to automatically start recording a Facebook call at a specific time.
FonePaw Screen Recorder can be more than a video call recorder for Facebook, it can also record video calls for Skype, webinar and more.
Free Download Buy with 20% off Free Download Buy with 20% off
Record a Facebook video call
Step 1 Download and run FonePaw Screen Recorder on your PC or Mac.
Step 2 Click Video Recorder. On the control panel, turn on System Sound and Microphone to make sure that it records the voices of you and other callers.

Step 3 Call a friend on Facebook. And when the call is connecting, adjust the recording area to fit the Facebook video call window.
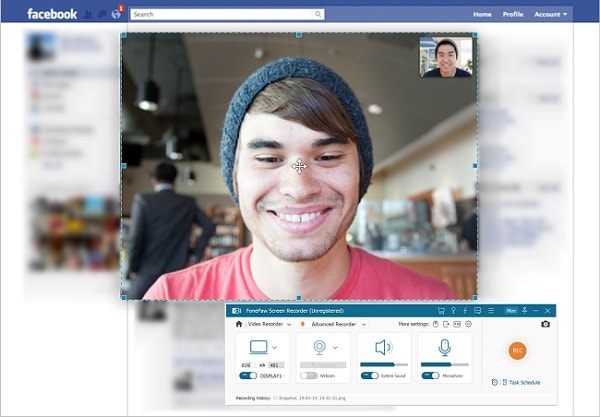
Step 4 Click Rec button or use the keyboard shortcut to start recording the call. Note that there is a three-second countdown before the actual recording begins and if you like, you can disable countdown before recording.
Tip:
Click Recording Settings, where you can choose to move the recording area during the recording, show or hide recording boundary, hide desktop icons, etc.
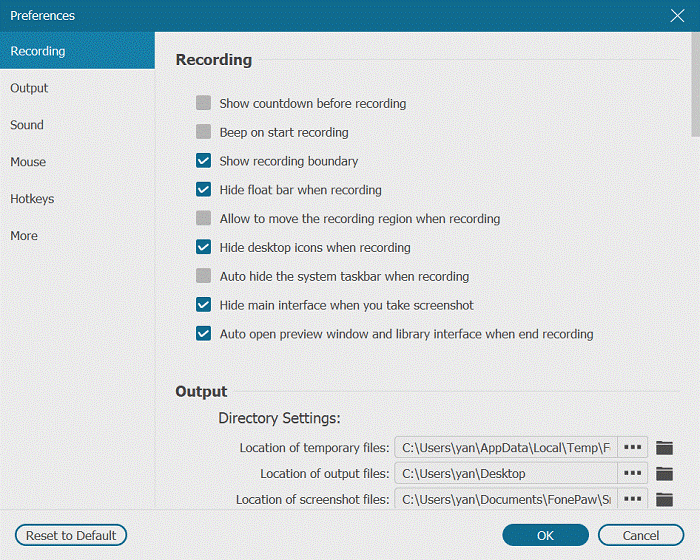
There are also Output Settings, where you can select the format, quality, frame rate, location to save the Facebook video call.

You can choose to show or hide mouse cursor in recording Facebook video calls.
Preset a task to record a Facebook video call
If you are supposed to make a video call via Facebook at a specific time and would like to record the call, you can preset a task on FonePaw Screen Recorder. In this way, you can focus on the conversation while the recorder will have the video calls recorded automatically.
Step 1 Open FonePaw Screen Recorder and select Video Recorder.
Step 2 Click Task Schedule. Select Add New Task.
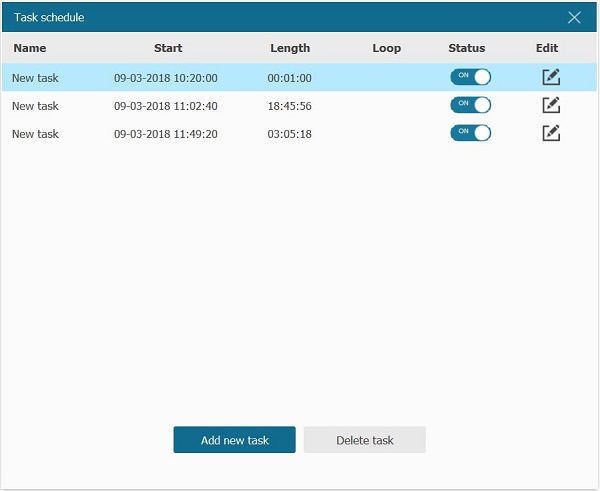
Step 3 Set up the time to start and stop recording the Facebook calls and click OK.
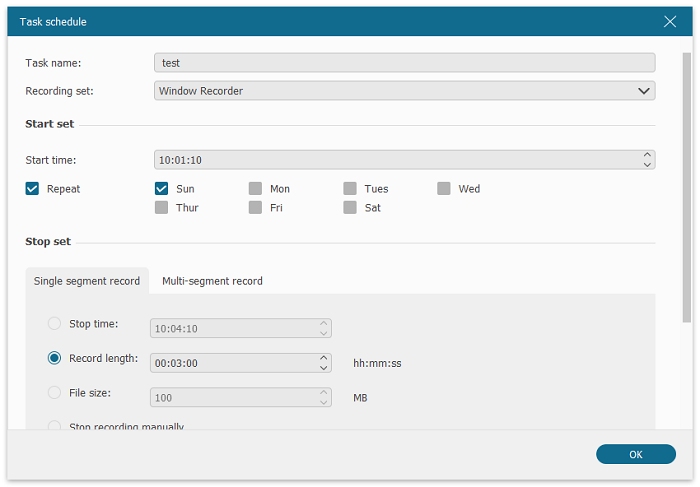
Step 4 Keep the recorder running and do not close it. When it is time to start recording, the recorder will start to record the video call automatically.
Tip: Don't forget to adjust the recording area if you want to record nothing else but the Facebook call in your video.
Facebook Messenger Call Recorder for iPhone
If you are making a video call on Facebook Messenger on iPhone, there is also a Messenger video call recorder for iPhone. FonePaw ScreenMo can mirror what is on your iPhone to PC and record iPhone screen with audio. The recorder works with nearly all iOS devices, including iPhone XS, XR, X, 8/8 Plus on iOS 11 or earlier.
Record Facebook videos on iPhone/iPad
Step 1 Download and install FonePaw ScreenMo on your computer.
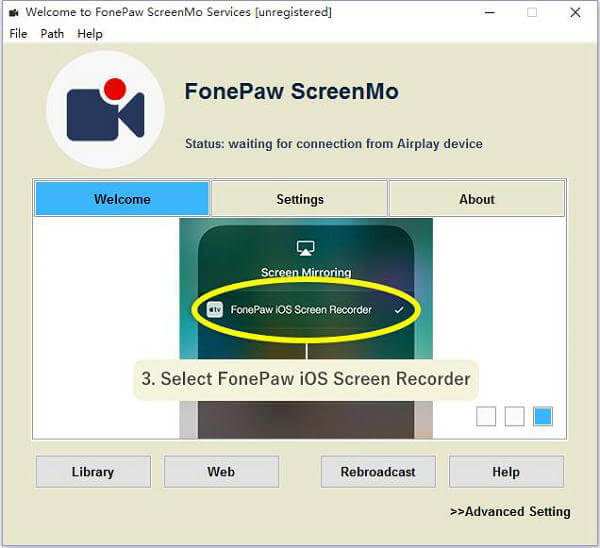
Step 2 Let your iPhone and computer connect to the same Wi-Fi.
Step 3 Open Control Panel on iPhone, tap Screen Mirroring. The iPhone screen will be on the computer.
Step 4 When the Facebook video call begins, click the Rec button to start recording.
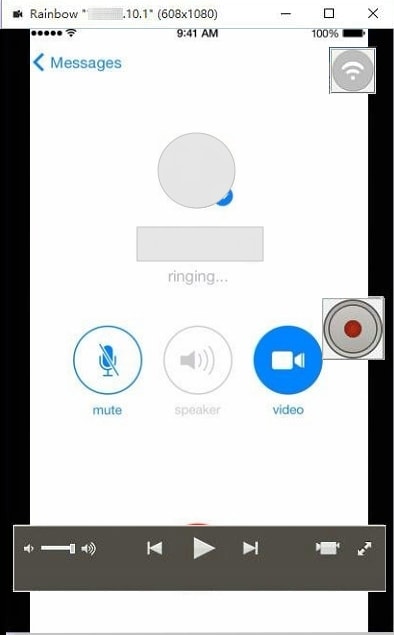
Step 5 When the call is over, tap the red button to stop and export the Facebook video to PC as MP4 files.
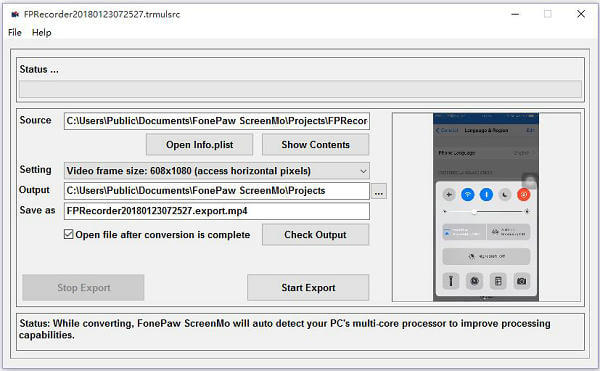
Facebook Messenger Call Recorder for Android
Google Play Games can not only be used to record gameplay, but also Facebook Messenger video calls. Here is how it works.
Step 1 Install Google Play Games on your Android device. It is compatible with Android 5.0 - Android 9.0.
Step 2 Open Google Play Games and tap Play Now > Record gameplay to record a random game.
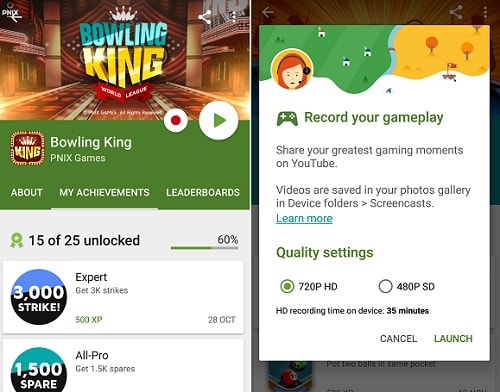
Step 3 When the recording starts, press the home button to return to your home screen.
Step 4 Now you can make a video call on Facebook Messenger and the call will be captured by Google Play Games.
Step 5 When the video call is finished, go back to Google Play Games and tap the red Rec button to stop recording.
That's all you need to record Facebook video calls on PC, Mac, Android or iPhone. If you find them helpful, share them with your friends via Facebook, Instagram, etc.




















