Every time we chat with people online or post on social media, we tend to use a GIF that expresses much more than just words or even emojis owing to the changing images that make the GIF looks like a silent video. And you can create your own GIF stickers with a GIF recorder by recording the clip on a video or some images.
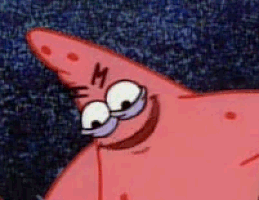
Of course, GIF recorders are also the best choice for product display, visual instruction, data animation, etc. The free GIF recording software we introduce in this review will certainly do you a favor, no matter if you are using a Mac computer or a Windows one. Most of them can record a GIF sticker or a detailed product instruction and some of them can even capture a GIF without software installation.
# What Features Should the Best GIF Recorder Have?
There are various GIF recorders on the market. Some of them show similar performance in the same condition and some work better on a particular scenario. But overall, they need to meet some standards, which are also the aspect we measure them with.
- Perform stably
- Record GIF without lag
- Select any GIF recording area
- Select the GIF recording quality (low, medium, high)
- Hide/show/highlight the mouse cursor
- Add watermark
- Draw/text on the GIF
- Trim the GIF
- Increase or decrease frame delay
# The Winners
7 GIF recorders here are the best on the internet, but FonePaw Screen Recorder and ScreenToGif are the winners overall.
# Top 1. FonePaw Screen Recorder (Mac & Windows)
As a user-friendly GIF recorder that can earn favor with its users, FonePaw Screen Recorder (opens new window) is the top 1 tool. Not only can you record a GIF with it, but also you can record audio or gameplay videos. The theory of recording a GIF on this program is similar to that of recording a video, which makes it performs much more stable than other tools when recording a long/high-quality GIF. You can both record a short-length GIF with a small size for a stiker from a video or a long-length and large-dimension tutorial image with quality ranging from lowest to lossless smoothly without lag on it and save the GIF in a few seconds. To achieve this, you need to click on the gear icon and change the output format as GIF before you record your screen.

In terms of the recording selection, you can draw a region to record, or select one from the fixed presets. Two bonus hidden functions that make this GIF recorder the No. 1 are that you can lock the recording window or exclude other windows of pages when you are recording a GIF or move the recording area with your mouse. This really helps when you need to record a large-dimension game GIF, especially a full-screen one.
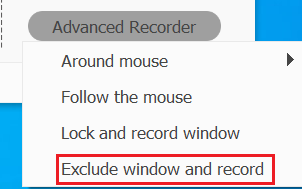
You can hide, show or highlight your mouse cursor when recording a GIF. And if you need to add some words or watermark to your own GIF sticker or tutorial work, FonePaw Screen Recorder can help you with that. After the recording is done, you can trim the GIF and cut some useless frames.
However, it would be a perfect GIF recorder if we can increase or decrease the frame delay on it, even though we don't usually need to change the delay for a GIF.
 Tip:
Tip:- Once your PC is powered off suddenly without saving the GIF, the next time you launch FonePaw Screen Recorder, the restoration window will pop up and you can still save it.
Free Download Buy with 20% off Free Download Buy with 20% off
# Top 2. ScreenToGif (Windows)
ScreenToGif is a popular GIF recorder among Windows users. Just like FonePaw Screen Recorder, it can record a GIF in high quality smoothly. What impressed me the most is that the frame rate on it is up to 60fps which allows us to record a GIF with no lag.
You can drag an area or select a window/screen for a GIF recording from a video or your computer activities or a drawing board with or without your cursor. After your finish the GIF recording, the GIF editor will pop up and you can trim the GIF or add some texts or watermarks to it. What makes it stands out will be the delay changing of the frame. You can use this function to speed up or slow down the playback of the GIF.
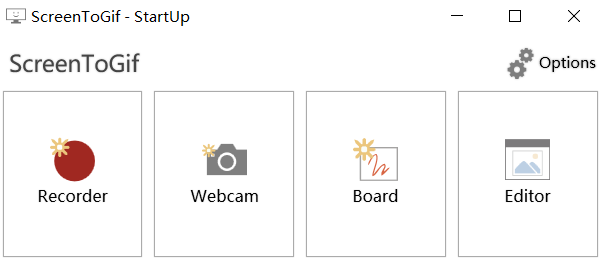
Nevertheless, ScreenToGif is only supported on Windows and you need to download and install the framework ".NET Runtime v6.0" on your PC or else you won't be able to launch it. And the operation is a little more complicated for a newbie.
 Tip:
Tip:- You may find the GIF that you saved from ScreenToGif "disappears" after you click the save button for a high-quality with high fps and large-dimension GIF. In fact, it might still be under-encoded on this program. It takes some time to analyze the image and encode them then export, and if you minimize the window during this process, the progress bar will be zoomed in to a mini size on the upper right corner when you re-open ScreenToGif.
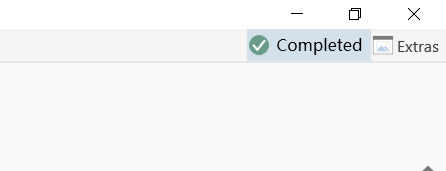
# The Competitions
Even the competitions lost for the time being, but they still do well in some aspects and are easy to use. Let's view them each in the following.
# Top 3. Gif Screen Recorder (Windows)
This is also a Windows-supported GIF recorder and framework "NET Framework 4.0" is required, which will be automatically downloaded during the software installation. It allows you to record a GIF with high quality and change the maximum color of the GIF you record (of course, less than 256) to make a GIF with a much smaller size.
Draw a recording area or select a fixed dimension of the GIF are allowed. More surprisingly, you can customize the preset recording resolution. If you are making a serial of GIF stickers with the same little dimension, this feature will help you a lot.
After you finish the recording and name it for saving, a conversation will pop up. There you can directly open the GIF or edit the animation in the editor. You can delete or add more frames if you choose the latter.
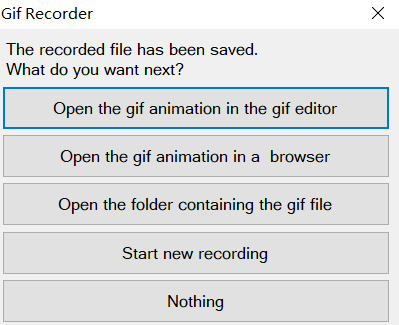
However, you can't hide your mouse cursor when recording a GIF and if you record a full-screen, the toolbar of the recorder with stop you from clicking on the area beneath it, for example, switching the browser tab covered up by the toolbar.
 Note:
Note:- There's no logo on the taskbar and the only way you can quit this program is by clicking on the red stop button or ending the task on the task manager. Two more tips, you can convert a GIF to AVI or merge several GIFs into one on this program's editor as well.
# Top 4. Capture to a Gif (Mac & Windows)
Unlike other GIF recorders introduced before, Capture to a Gif (opens new window) is a Google extension that can be used on both Mac and Windows. It's quick and easy when you are using Google. But compared to others, the GIF it records is a little blurry even though you slide the quality to the maximum.
Simply add it to your Google and click on it, you will be able to drag a region or select a recording screen. When you finish the recording, you will go to an editing page that allows you to change the fps and the quality even the resolution of the GIF.
It's good as a GIF extension even though it can't record a sharp GIF with your own watermark or words on it. If the quality can be improved soon, it will deserve a higher rank.
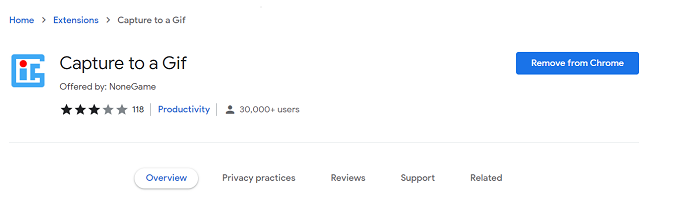
# Top 5. GifCam (Windows)
GifCam is a standalone program that doesn't need installation on Windows. After you download the ZIP package, double click the EXE file and you record your GIF in a small size.
You can select the recording area easily by dragging the window or drawing one for a GIF recording with or without the cursor if you click on the dropdown list of the Rec. Click the reversed triangle on the right of the save button, you will find that the color of the GIF recording is changeable and you can export it as an AVI video.
Moreover, you can make a GIF from images on it by using Frame under the recording button. Locate the recording region on one image and click Frame. Then move the recording area or change the image underneath the region, click Frame. Save it and you will get a GIF made of two images you chose.
At the same time, GifCam can only record a GIF in medium quality and is not able to add texts, watermarks or trim the recorded GIF. And a large-dimension GIF will take you a long time to save.
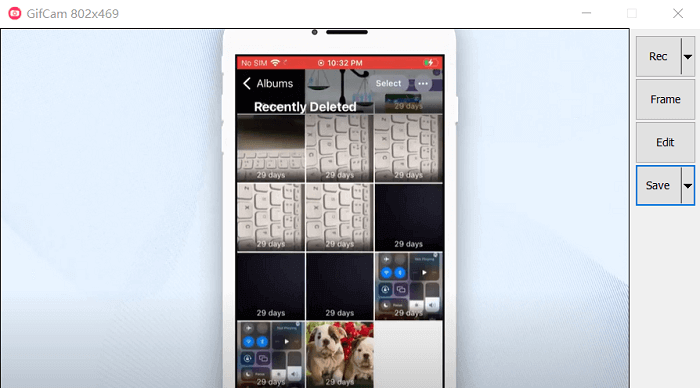
 Tip:
Tip:- If you open a GIF and record a new one, they will be merged into one. If you click frame more than one time without moving the recording window, you can change the delay of the frames.
You may like: How to Make a GIF with Photoshop (opens new window)
# Top 6. Recordit (Mac & Windows)
Recordit is a web-based GIF recorder with high-quality recordings. When you launch it, it will turn to a logo on the taskbar and you can manage the curser if you right-click on it. If you left-click on it, you will be asked to draw a recording area. Once you do that, you will have to drag one and click record and save it because it doesn't allow you to cancel.
Then it will upload your GIF recording to its website. Click on the success notification and you can preview the GIF. You can both save it as MP4 if you right-click on it. And you will save it as a GIF if you click on the bottom right corner of the recording.
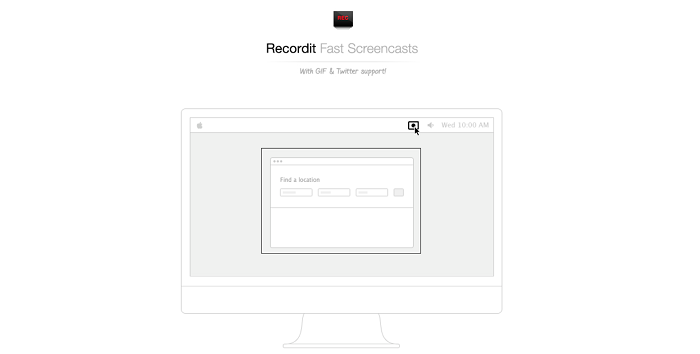
However, it's sometimes stuck in the uploading process when you finish recording a GIF, especially when your network is buffering. Worse, it leaves you no choice to directly quit the software once you left-click to start recording or on the logo on the taskbar. The only solution is to finish the recording process.
 Tip:
Tip:- This software allows you can review your recent 12 recordings even though you didn't download them before. Right-click on the taskbar logo and you will see the option.
# Top 7. Gifcap (Mac & Windows)
As a totally online GIF recorder, Gifcap works on both Mac and Windows. Without downloading anything, you can record the entire screen, a specific window, or a tab on your browser with high quality. After you stop recording the GIF, you will be able to trim it with the slider. Click Render and after a while, the GIF will be ready to be downloaded.
But as you can see, only large-dimension GIFs can be recorded and you can't select a recording area freely. And you can't manage your cursor or add words or watermarks.
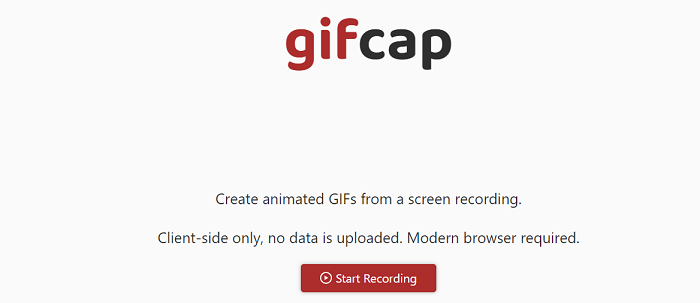
 Tip:
Tip:- Even though you click Render and the edited GIF is generated, you can still re-edit the recording if you click Edit under the recording.
Free Download Buy with 20% off Free Download Buy with 20% off
# How to Choose One from Them?
Here is a comparison of the main features that the best GIF recorder should have as well as some highlight features. You can compare them and be inspired for what you can do with a GIF maker besides capture a simple GIF.
| Features of the Best GIF recorders | ||||||||||
| Stable | No lag | Draw recording area | GIF recording quality | Manage mouse cursor | Draw/text/add watermark | Cut/crop | Increase or decrease frame delay | Exclude some windows | Recording area changeable | |
| FonePaw Screen Recorder | √ | √ | √ | High | √ | √ | √ | × | √ | √ |
| ScreenToGif | √ | √ | √ | High | √ | √ | √ | √ | × | × |
| Gif Screen Recorder | √ | √ | √ | High | × | × | √ | × | × | × |
| Gifcap | √ | √ | √ | High | × | × | √ | × | × | × |
| Recordit | × | √ | √ | High | × | × | × | × | × | × |
| GifCam | √ | √ | √ | Medium | √ | × | × | × | × | √ |
| Capture to a Gif | √ | √ | × | Medium | × | × | √ | × | × | × |
Precisely speaking, they all can turn anime, serial, game videos or images into a GIF if you are aware of the theory of a GIF file. Regardless of their own features, they still do well in some specific situations and you can choose one for your GIF recording depending on what you are going to catch and catch with.
| How to choose one from the GIF recorders? | ||||||
| Sticker/ Product GIF | Gameplay GIF | Explanatory GIF | Merge GIF | Installation free | Mac & Windows | |
| FonePaw Screen Recorder | √ | √ | √ | × | × | √ |
| ScreenToGif | √ | × | √ | × | × | × |
| Gif Screen Recorder | √ | × | × | √ | × | × |
| Gifcap | × | × | × | × | √ | √ |
| Recordit | √ | × | × | × | × | √ |
| GifCam | √ | × | × | √ | × | × |
| Capture to a Gif | √ | × | × | × | √ | √ |
Free Download Buy with 20% off Free Download Buy with 20% off




















