AirPlay, introduced to iPhone, iPad, iPod since iOS 5, is a simple yet very useful feature. With AirPlay, you can mirror iOS device's screen to Mac, Apple TV, and other AirPlay-enabled devices to enjoy videos and photos on a bigger screen; you can also stream music, video to Airplay devices, such as playing music on an AirPlay-enabled speaker.
But what if AirPlay is not working and you can't connect to Apple TV or other AirPlay devices? To fix AirPlay not working on iPhone, iPad, iPod Touch, here we conclude all AirPlay issues you may come across and how to troubleshoot these issues.

AirPlay Could Not Connect, How to Fix?
AirPlay connection problem happens all the time. Sometimes, you can find the AirPlay icon on the Control Center on your iPhone, iPad, iPod, but the device that you want to connect to doesn't show up as an AirPlay option. You may see a message saying "Looking for Apple TV" or the error "Could not connect to Apple TV". Also, it is annoying that AirPlay keeps dropping out. If these sound like the problems that you are dealing with, here are the troubleshooting steps.
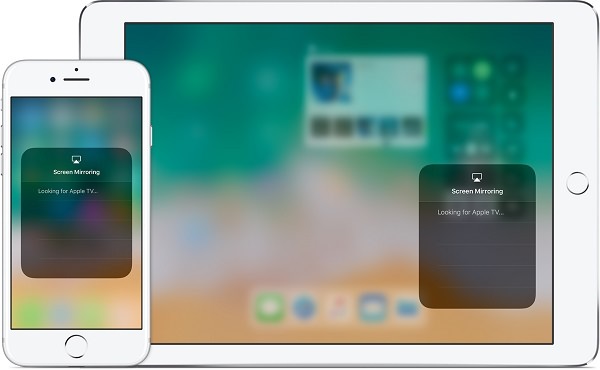
Step 1 Make sure that your iPhone, iPad, Apple TV, Mac or other AirPlay device are on the same Wi-Fi network.
On an iOS device, check Wi-Fi network on Settings > Wi-Fi;
On an Apple TV, go to Settings > Network.
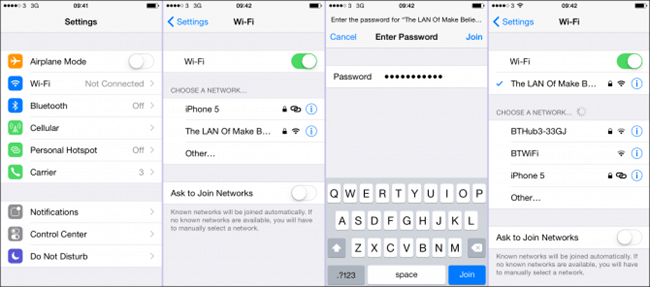
Step 2 Turn off Bluetooth on your iPhone, iPad or iPod Touch if it is enabled.
Step 3 Restart your iDevice, Apple TV, MacBook or other devices that you are using AirPlay with. A few Apple users shared that AirPlay start working after rebooting the devices.
Step 4 Restart Wi-Fi router. Since AirPlay uses Wi-Fi network for screen mirroring or streaming contents, Wi-Fi connection is one of the common reasons why AirPlay couldn't find your device. Restarting router helps to fix Wi-Fi connection issue.

Step 5 Update your iDevice, Apple TV or Mac to the latest version of iOS, macOS, tvOS. When AirPlay stops working, a software update may be able to fix the problem.
Step 6 Uninstall Duet Display, AirParrot or similar third-party apps on your iPhone, iPad, iPod Touch. These apps have the similar function as AirPlay and can interfere with AirPlay.
Step 7 Make sure that AirPlay Mirroring is not blocked by firewall on Mac.
Go to Apple Menu > System Preferences > Security & Privacy > Firewall > Firewall Options;
Uncheck "Block all incoming connections";
Enable "Automatically allow signed software to receive incoming connections".
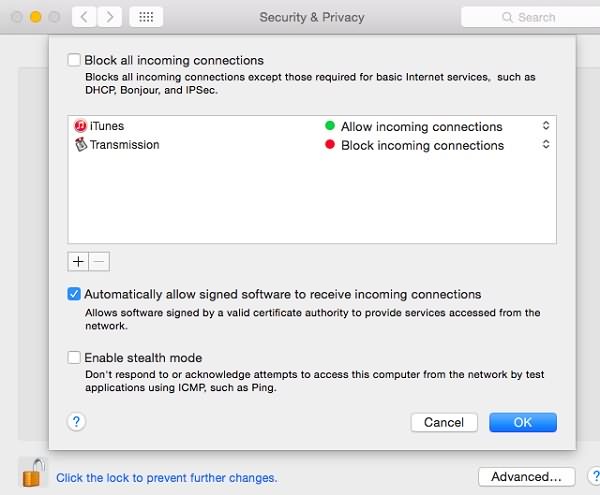
Step 8 Renew DHCP license. This is usually used to resolve Wi-Fi connection problems.
To renew DHCP lease on Macs, go to System Settings > Network > Advanced > TCP/IP > Renew DHCP Lease.
To renew DHCP lease on iPhone, iPad, iPod Touch, go to Settings > WLAN > Tap your Wi-Fi's name and tap "Renew Lease".
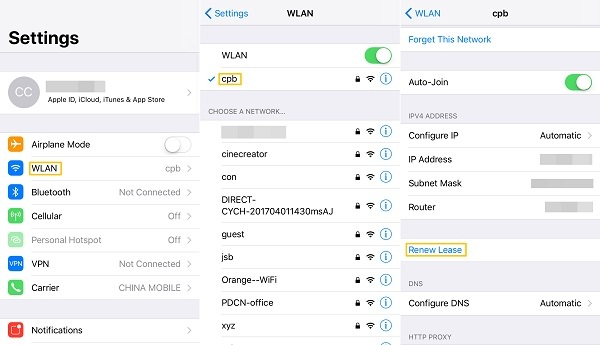
No Sound with AirPlay, How to Fix?
After mirroring iPhone, iPad or Mac to Apple TV, Apple TV can play videos but there is no sound on the Apple TV. This is very annoying. You can try to fix the audio problem of AirPlay with these steps.
Step 1 Make sure that the volume is not muted on both your iPhone, iPad, Mac and Apple TV. On your iPhone, iPad, check the Ring/Silent switch and make sure it is not set to silent.
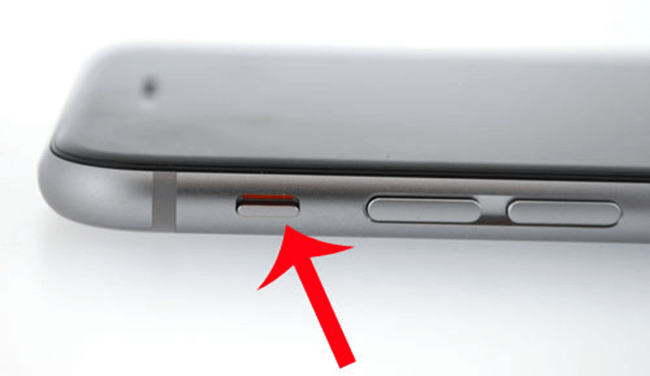
Step 2 Restart iOS devices, Mac and Apple TV.
Step 3 If there is no audio mirroring Mac computer or laptop to Apple TV, go to System Preferences > Sound > Output and select Apple TV for AirPlay. If your Mac won't let you select Apple TV as the output source, hold the Command key down while clicking Apple TV.
Step 4 Open Terminal, enter: sudo killall coreaudiod. Coreaudiod is the daemon that powers Core Audio which handles sound on your Mac.
Step 5 Flush out caches with Terminal. If AirPlay doesn't play audio when mirroring iMac, MacBook to Apple TV, launch terminal and enter the two command lines:
sudo dscacheutil -flushcache
sudo killall -HUP mDNSResponder

AirPlay Plays Only Audio but No Video, How to Fix?
Other users have a different problem with AirPlay. When mirroring iPhone, iPad, Mac to Apple TV to play videos, they can hear sound but the screen is black. So AirPlay only shows sound but no picture.
Step 1 Make sure you have turned on AirPlay on Apple TV. Go to Settings > AirPlay and make sure that it is on.
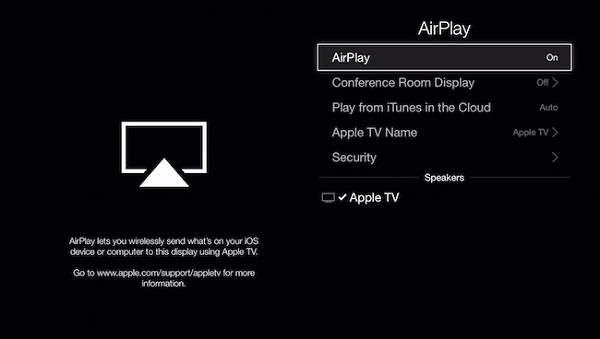
Step 2 Restart AirPlay-enabled devices.
Step 3 Update tvOS for Apple TV. If there is a new update available for your TV, get the software update: go to settings > general > Update Software.
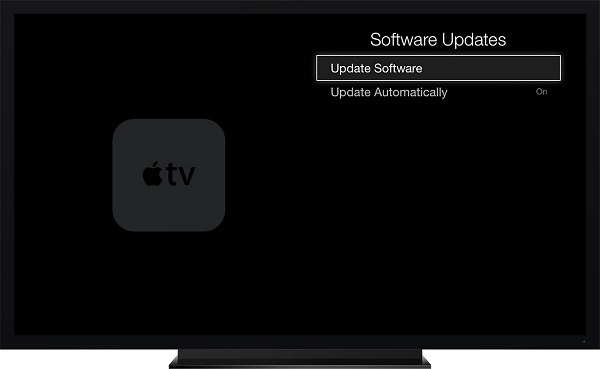
Step 4 If you have installed Duet Display or apps like that on your devices, uninstall the apps.
Step 5 When playing the videos in full screen on the iOS device, tap Airplay icon on the screen, which allows you to choose Apple TV.
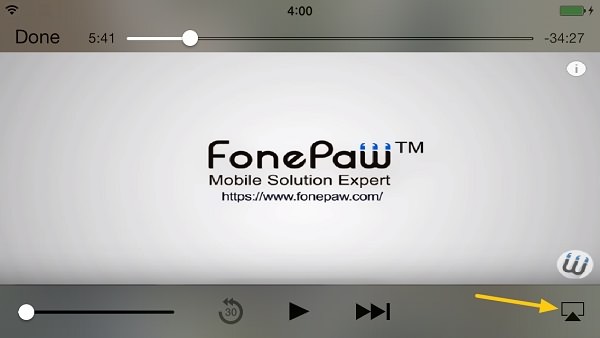
Step 6 If you have trouble in using AirPlay to play a video from a third-party app, like Facebook, YouTube, reinstall the apps.
Choppy/Lagging Video via AirPlay, How to Fix?
And there is also playback issue. When streaming videos from iPhone, iPad, Mac to Apple TV, the video is choppy or lagging. To stop choppy videos via AirPlay mirroring, you can:
Step 1 If your Apple TV is connected to a Wi-Fi, connect the TV directly to your router with an Ethernet cable. Ethernet network is more stable.
Step 2 Some external devices, such as microwave ovens and baby monitors, may interfere with a Wi-Fi network. Disable the devices if possible.
Step 3 Check if your Wi-Fi is properly set up according to Apple's guideline (opens new window).
Do you have other question about using AirPlay on iPhone, iPad, iPod Touch? Leave your question below.




















